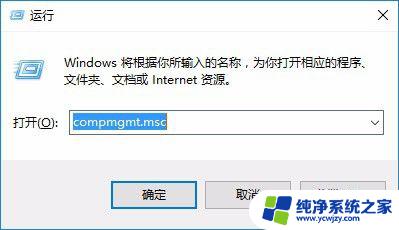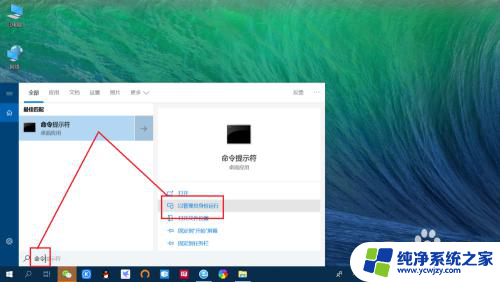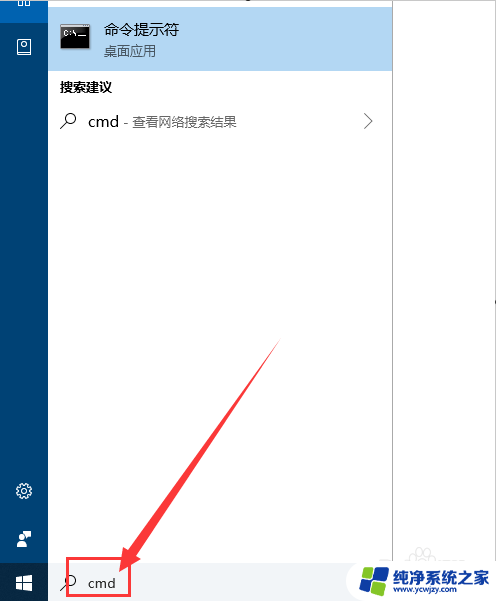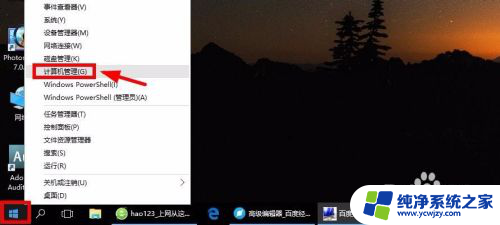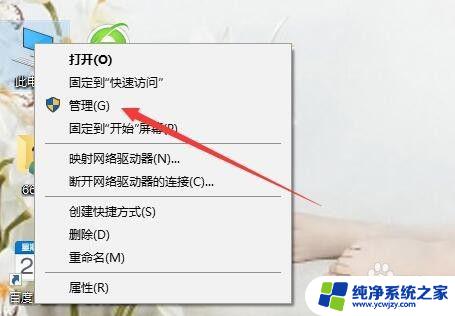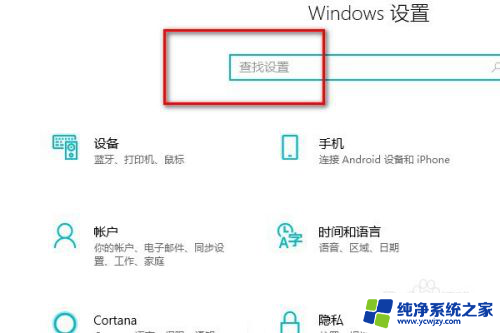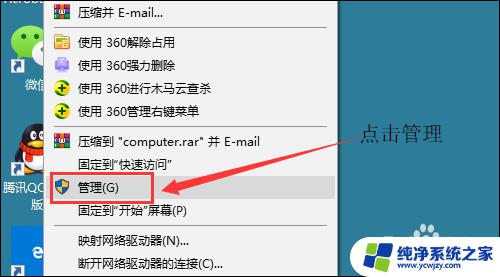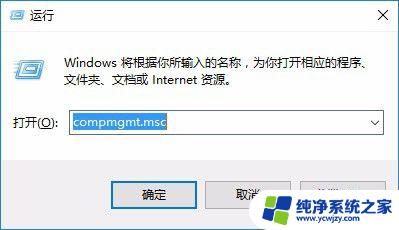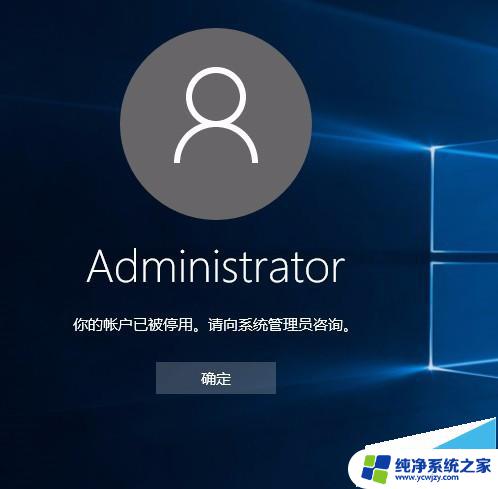多了一个administrator账户怎么隐藏 Win10如何隐藏系统管理员administrator账户
在使用Windows 10操作系统时,我们可能会发现系统中多了一个名为administrator的账户,对于一般用户来说,这个账户可能显得多余且不必要,而且还存在一定的安全隐患。我们需要了解如何隐藏这个管理员账户,以保护我们的计算机安全。在本文中我们将探讨Win10如何隐藏系统管理员administrator账户的方法。无论是为了提高安全性还是简化用户界面,隐藏管理员账户都是一个值得探索的话题。
具体步骤:
1.我们首先在Windows10桌面,右键点击开始按钮,然后在弹出菜单中选择“运行”菜单项
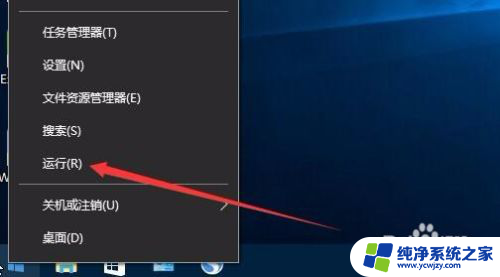
2.接着在打开的运行窗口中输入命令netplwiz,然后点击确定按钮
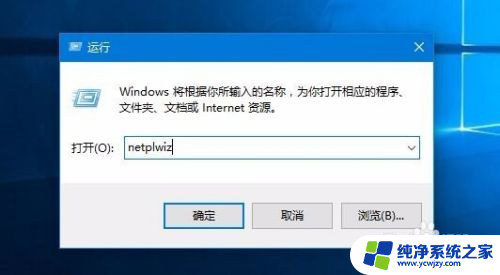
3.这时会打开用户账户窗口,在这里可以看到本机用户的列表。记录一下我们要关闭的administrator账户的全名
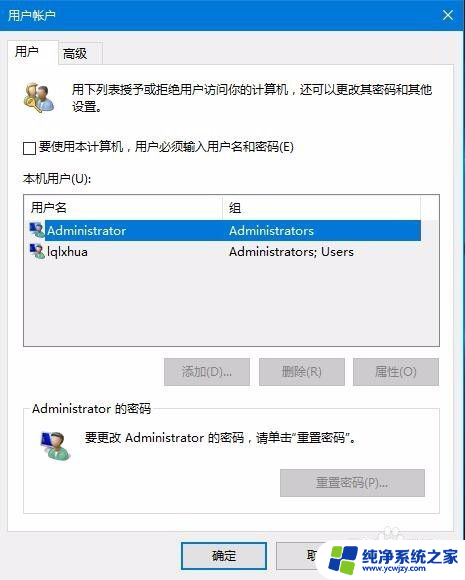
4.再次打开运行窗口,然后输入命令regedit,点击确定按钮运行该命令
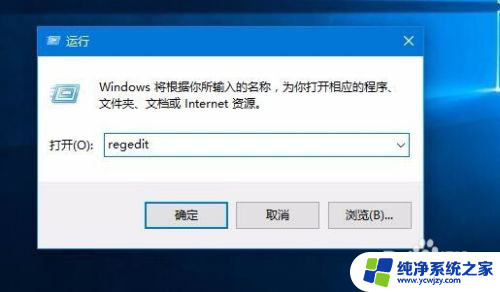
5.在打开的注册表编辑器窗口中定位到HKEY_LOCAL_MACHINE\SOFTWARE\Microsoft\Windows NT\CurrentVersion\Winlogon注册表项
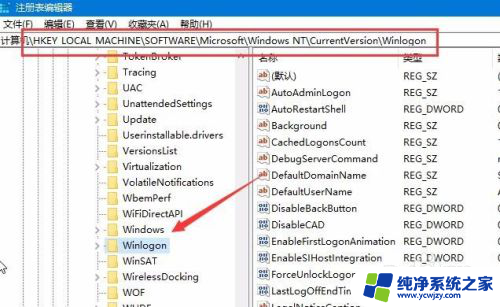
6.我们右键点击WinLogo这个注册表项,然后在弹出菜单中选择新建/项菜单项
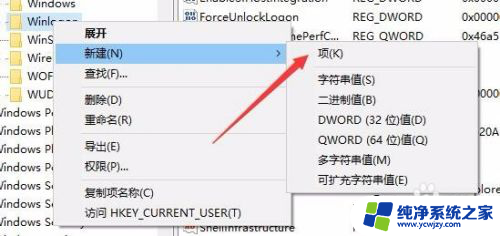
7.把刚刚新建的项重命名为UserList,然后点击该项后。在右侧的空白位置点击右键,选择新建/Dword值,同时把刚刚新建的Dword值重命名为我们要隐藏的超级账户名称就可以了。
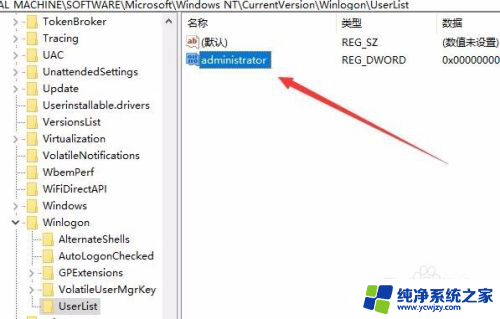
8.双击重命名后的Dword值,把其数值数据修改为0,最后点击确定按钮,重新启动电脑后发现超级管理员账户已隐藏了。
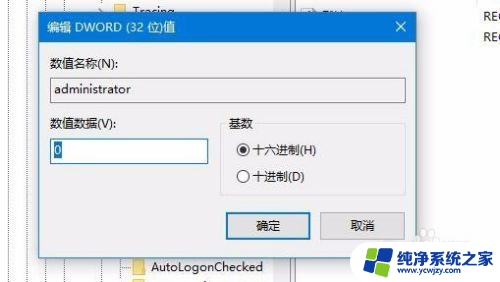
以上就是关于如何隐藏额外的administrator账户的全部内容,如果您遇到相同情况,可以按照以上方法解决。