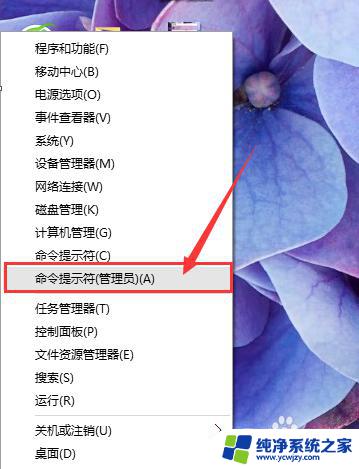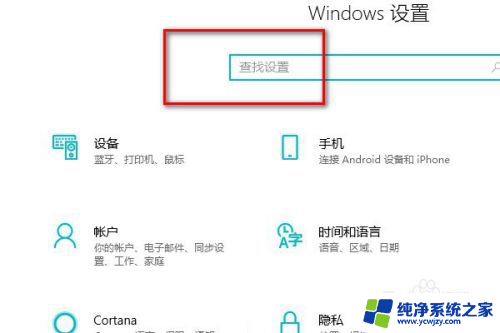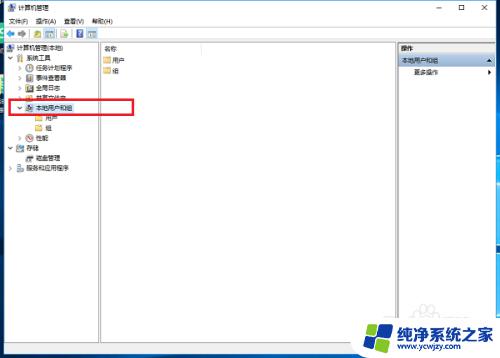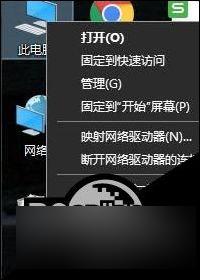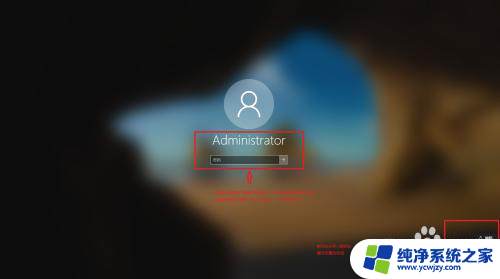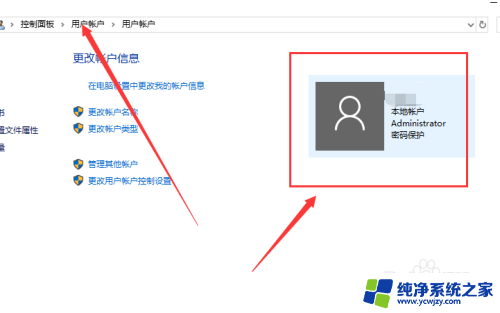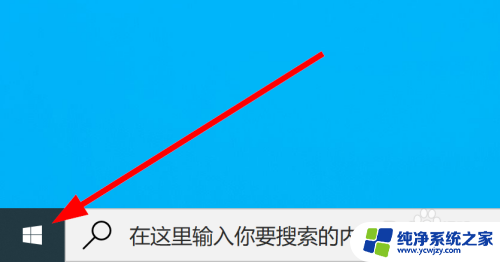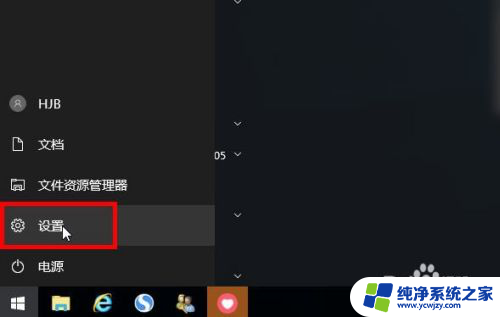win10怎么使用管理员账户 win10 Administrator管理员帐户的详细教程
win10怎么使用管理员账户,在如今数字化时代,Win10作为全球最流行的操作系统之一,其管理员账户的使用变得尤为重要,Win10的Administrator管理员账户拥有无限制的权限,可以对系统进行全面的控制和管理。许多用户对如何正确使用管理员账户感到困惑。本文将详细介绍Win10 Administrator管理员账户的使用方法和步骤,帮助用户更好地利用这一强大工具。无论是进行系统设置、软件安装还是文件管理,掌握管理员账户的技巧将使您在Win10系统中获得更高的效率和便利。让我们一起来探索Win10 Administrator管理员账户的详细教程吧!
方法如下:
1.以管理员身份运行“命令提示符”。
搜索栏输入“命令提示符”,点击“以管理员身份运行”。
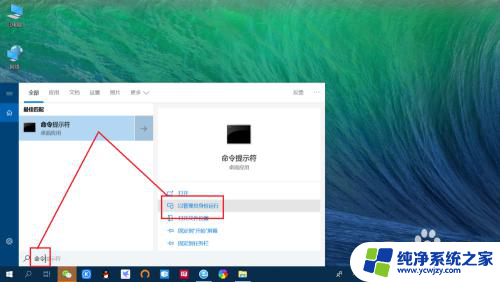
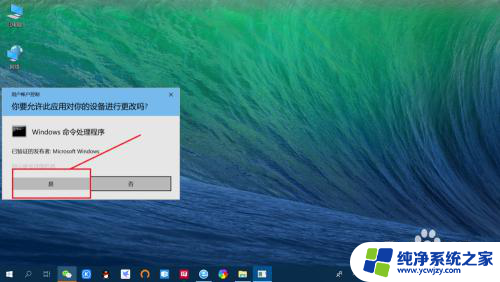
2.输入“强制开启administrator账户”命令。
在命令提示符中,输入“net user administrator /active:yes”命令,按回车键执行命令。
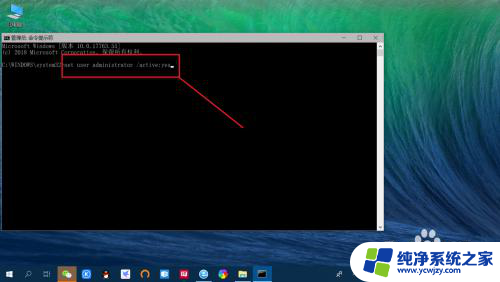
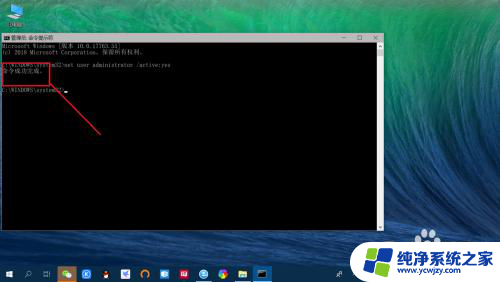
3.调出“右键开始功能菜单”。
右键点击桌面左下角“开始”,弹出功能菜单。
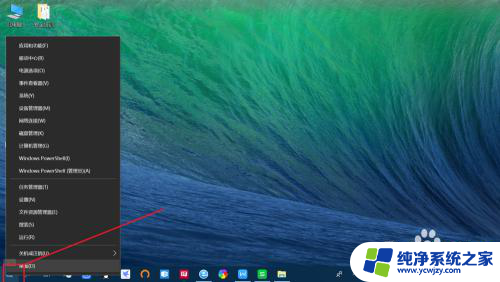
4.注销账户后点击以“Administrator账户”登录。
点击“关机或注销”,再点击“注销”。注销当前账户,然后以“Administrator账户”登录即可。
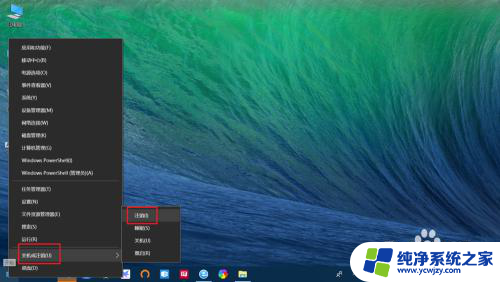

5.查看“Administrator账户”登录信息。
点击设置——账户——账户信息,即可查看当前登录的“Administrator账户”信息。
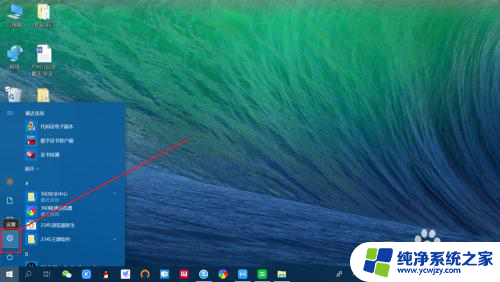

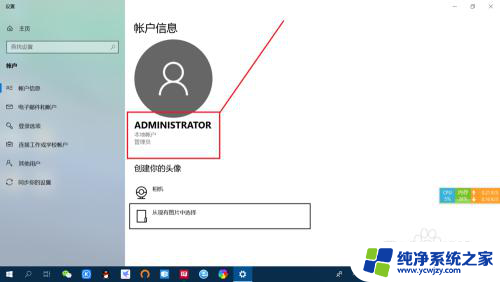
以上就是Win10管理员账户的使用方法,如果您还有不明白的地方,可以根据小编的方法进行操作,希望能够帮助到您。