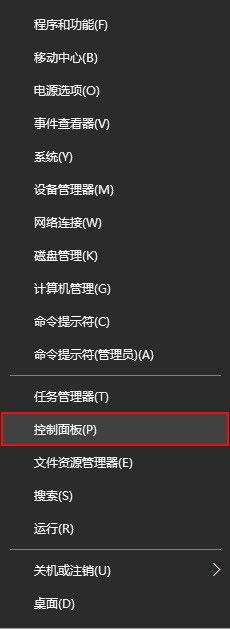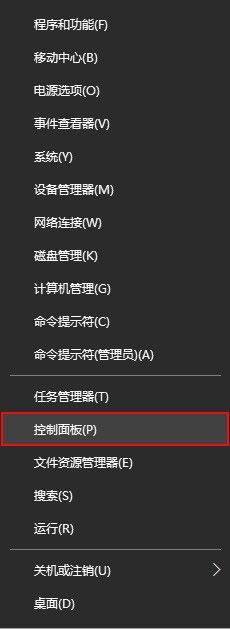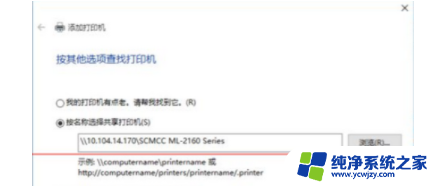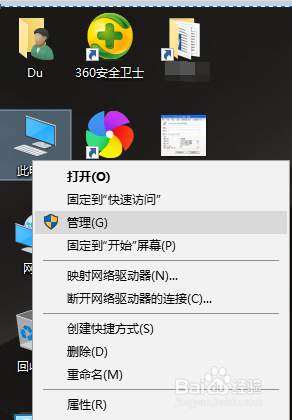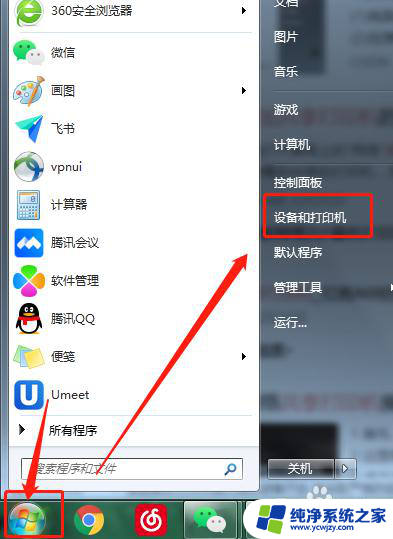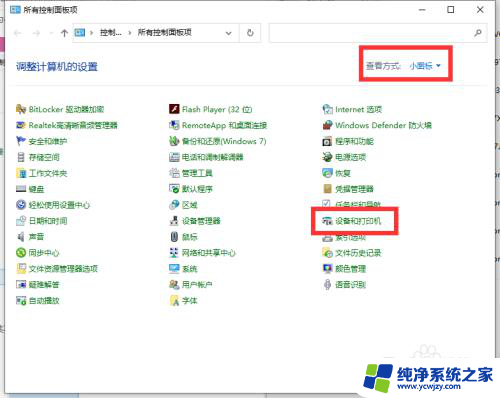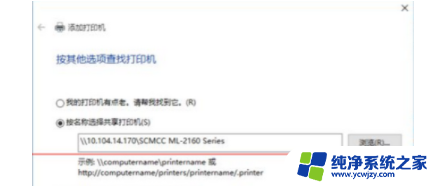win10如何将打印机共享给别人 win10系统怎样将打印机共享给其他电脑
在现代社会中电脑和打印机已经成为我们生活和工作中不可或缺的工具,当我们需要将打印机共享给其他电脑时,有时候可能会遇到一些困扰和问题。幸运的是在Win10系统中,我们可以通过一些简单的步骤来实现这个目标。本文将介绍如何在Win10系统中轻松地将打印机共享给其他电脑,让我们共享资源,提高工作效率。
具体步骤:
1.进入win10系统后,点击左下方的开始,选择设置的图标。

2.在设置界面,点击上方设备的选项。
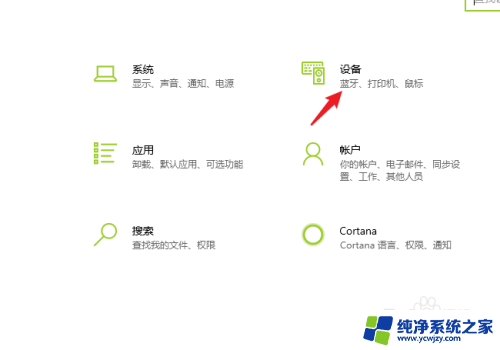
3.进入后,选择左侧的打印机和扫描仪的选项。点击右侧需要共享的打印机,点击管理。
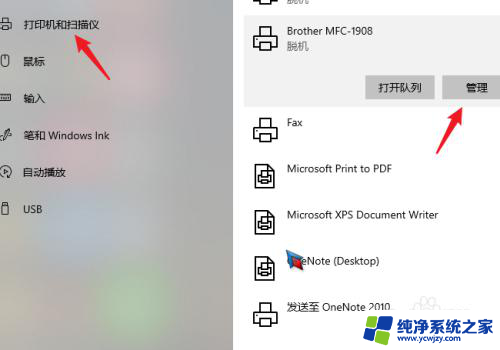
4.在管理界面,点击打印机属性的选项。
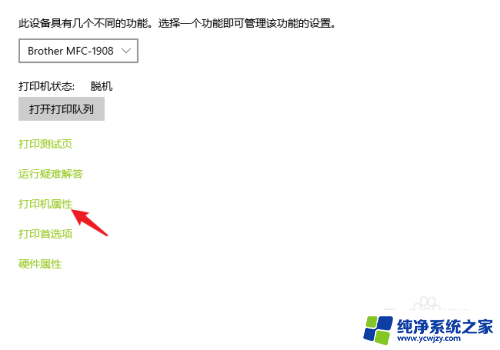
5.进入后,点击共享,勾选共享这台打印机,点击应用。
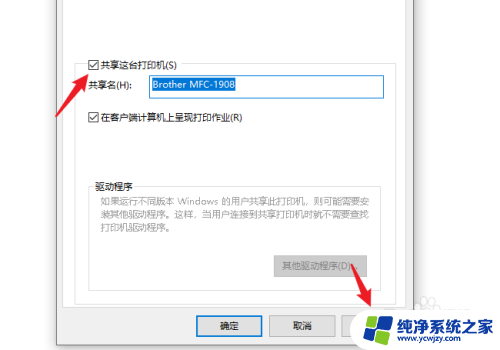
6.之后,右键点击电脑的网络连接。选择打开网络和Internet设置的选项。
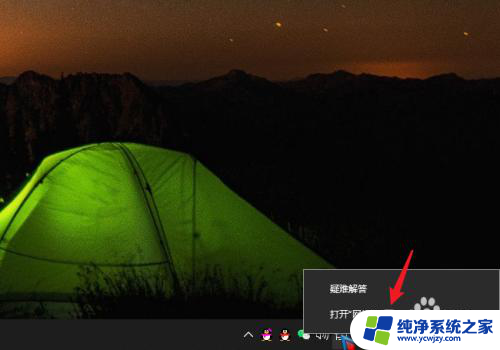
7.进入后,选择共享选项进入。
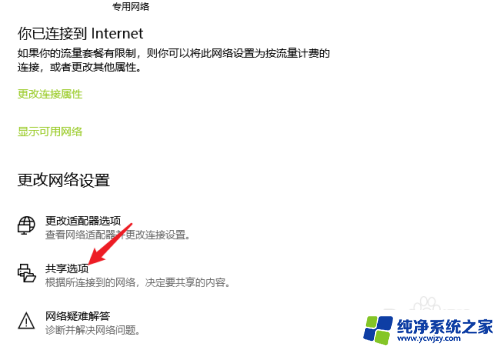
8.点击后,将来宾和公用展开。选定启用网络发现和启用文件和打印机共享的选项。
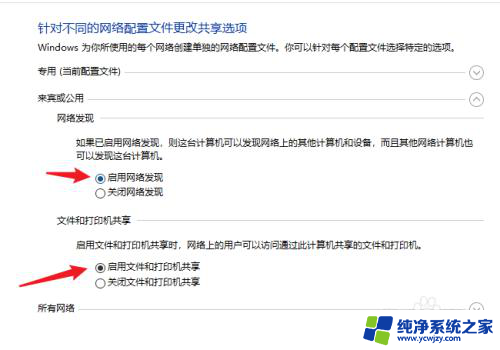
9.之后,在密码保护的共享下方,选定无密码保护共享,点击保存更改。
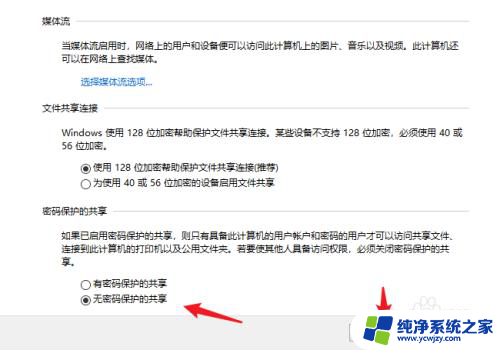
10.设置后,使用win+R调出运行。输入cmd。
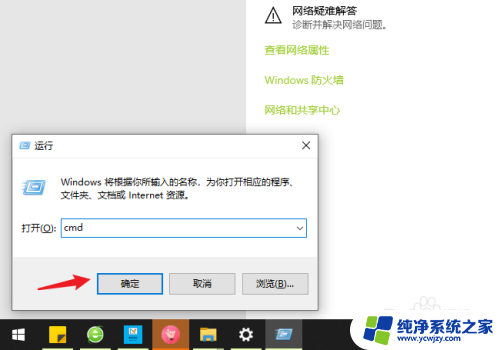
11.之后,输入ipconfig,查看ipv4地址并记录。
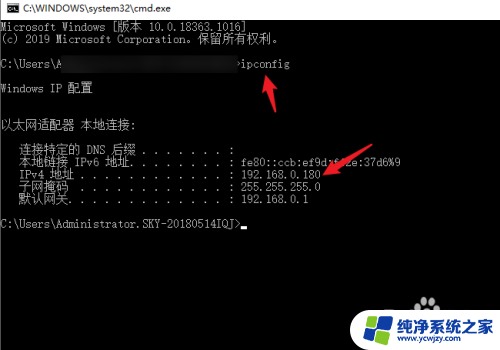
12.打开需要连接共享打印机的电脑,使用win+R调出运行。输入\\加上之前记录的ip地址,点击确定。
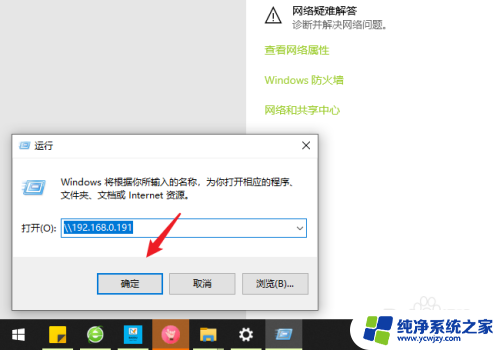
13.点击后,可以出现共享的打印机,右键点击连接。
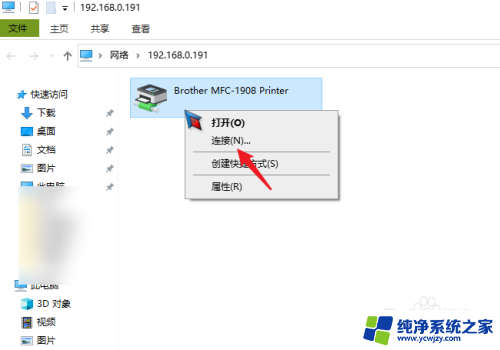
14.连接成功后,在打印文件时,选择共享的打印机,点击打印即可。
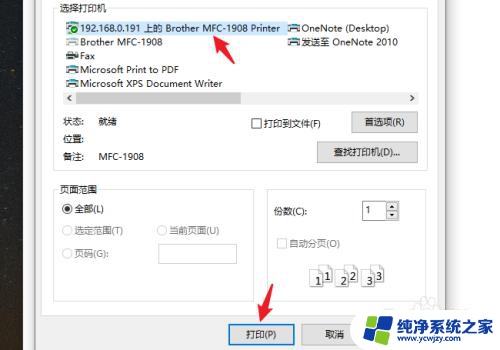
以上就是win10如何将打印机共享给他人的全部内容,还有不清楚的用户可以参考以上步骤进行操作,希望能够对大家有所帮助。