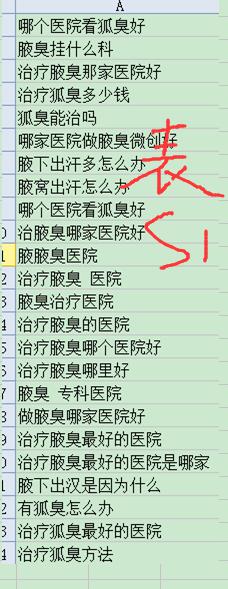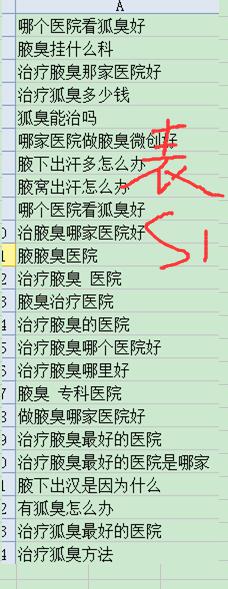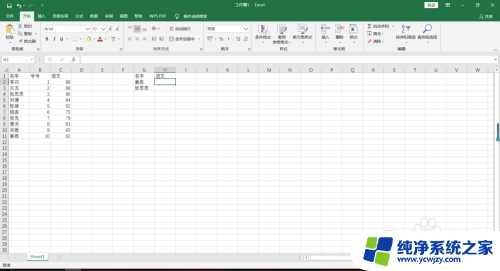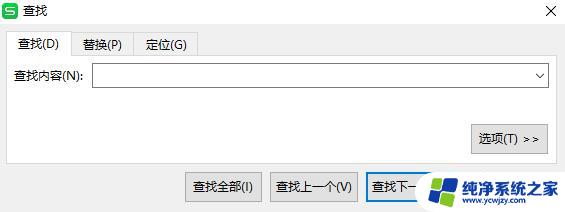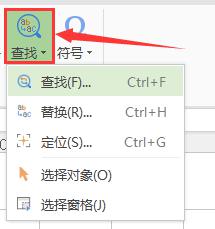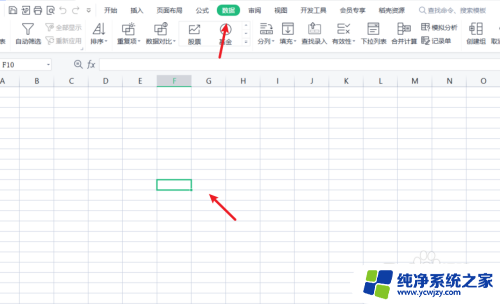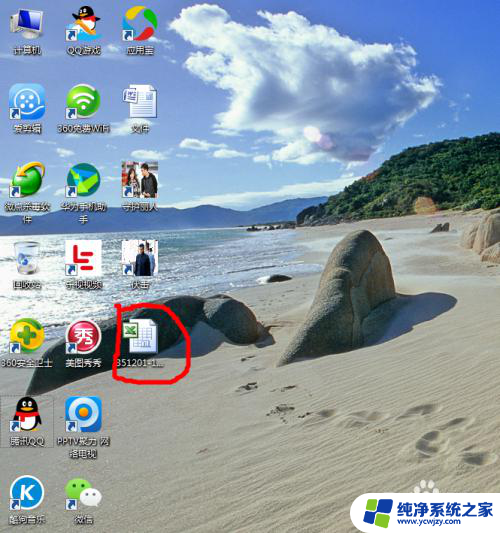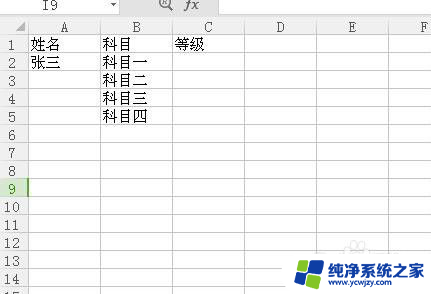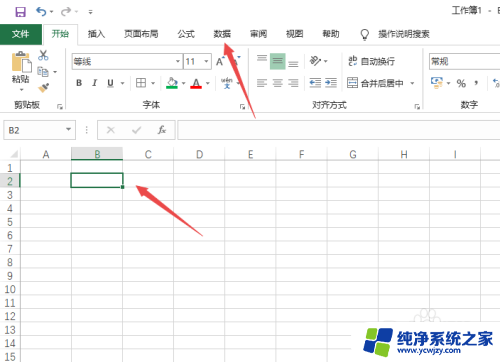excel查找选项设置 Excel表格查找公式功能
excel查找选项设置,Excel是一款功能强大的电子表格软件,它不仅可以用于数据的录入和整理,还可以进行各种高级计算和分析,其中Excel的查找功能被广泛使用,使得我们可以快速定位并处理大量数据。而在Excel的查找功能中,有一个非常实用的选项设置——Excel表格查找公式功能。这个功能可以帮助我们在Excel中查找特定的数据和信息,并进行相应的操作。无论是在数据处理、数据分析、还是在表格的编辑和修改过程中,Excel表格查找公式功能都能为我们提供极大的便利和效率。下面我们将详细介绍这个功能的使用方法和注意事项。
方法如下:
1.小编使用的是Excel 2007版本,我们双击运行Excel表格。此时会默认新建一个空白的Excel表格,如图所示:
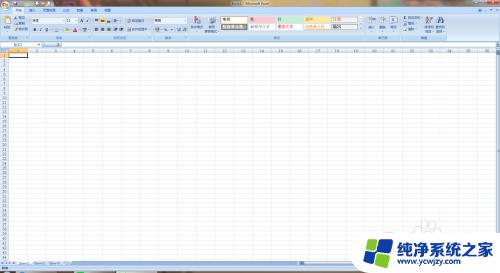
2.我们需要在开始菜单功能区的右侧找到【查找】,点击【查找】旁边的下拉箭头,如图所示:
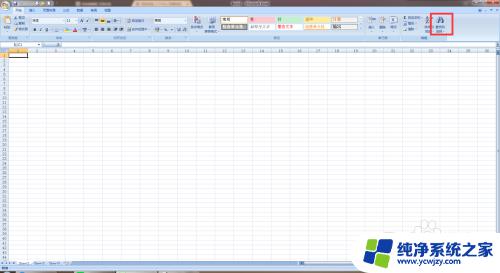
3.然后我们在展开的选项中点击查找,此时我们就会弹出一个查找面板,如图所示:
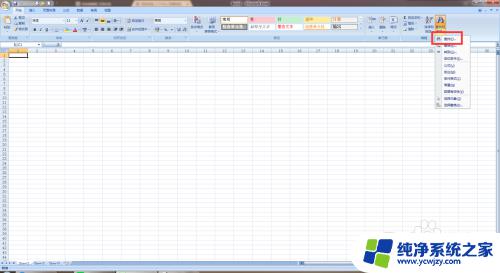
4.此时我们就在查找面板的【查找内容】处输入你要搜索的内容,如图所示:
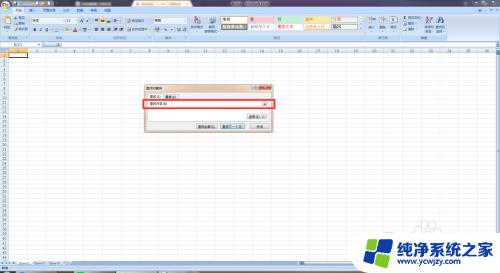
5.然后我们可以点击查找面板的【选项】,点击展开选项。我们可以对查找功能进行设置,如图所示:
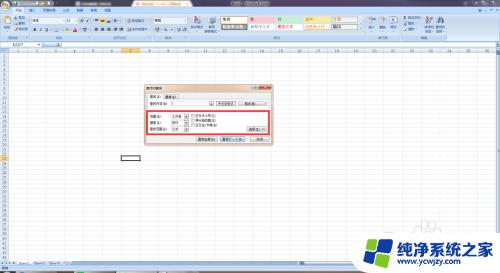
6.当查找的内容及查找设置设置完毕后,我们可以根据需求点击【查找全部】或【查找下一个】就可以使用excel查找选项设置了。如图所示:
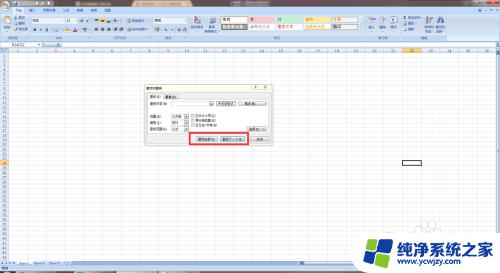
以上是关于Excel查找选项设置的全部内容,如果您遇到了同样的情况,请参照我的方法来解决,希望对大家有所帮助。