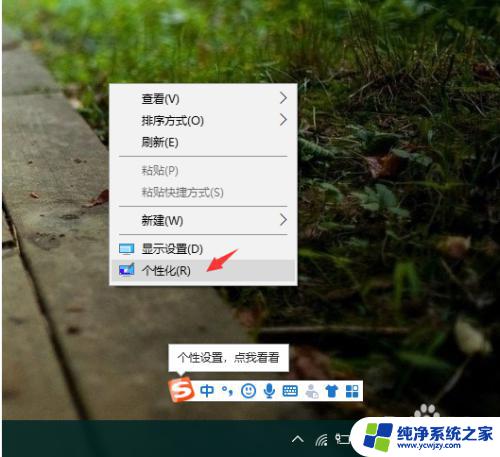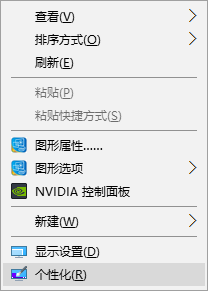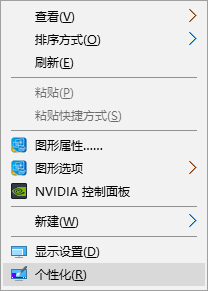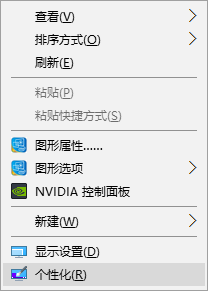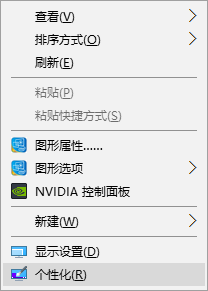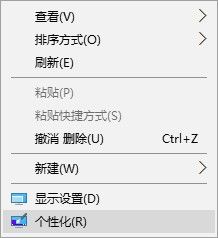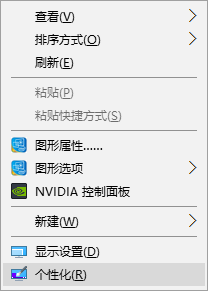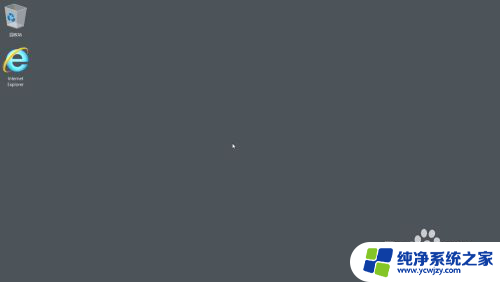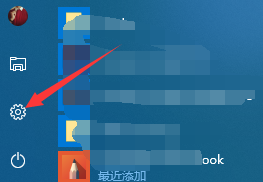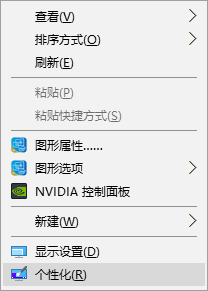win10系统此电脑图标不见了怎么办
近年来随着Win10系统的普及,越来越多的用户遇到了桌面图标不见的问题,当我们打开电脑时,发现桌面上的图标不见了,这让人感到困惑和焦虑。究竟是什么原因导致了这个问题呢?如何才能找回桌面上消失的图标呢?在这篇文章中我们将探讨Win10系统中桌面图标不见的原因和解决方法,帮助大家解决这一困扰。愿我们的经验分享能够为大家带来帮助,让大家能够轻松找回桌面图标,重新恢复电脑的正常使用。
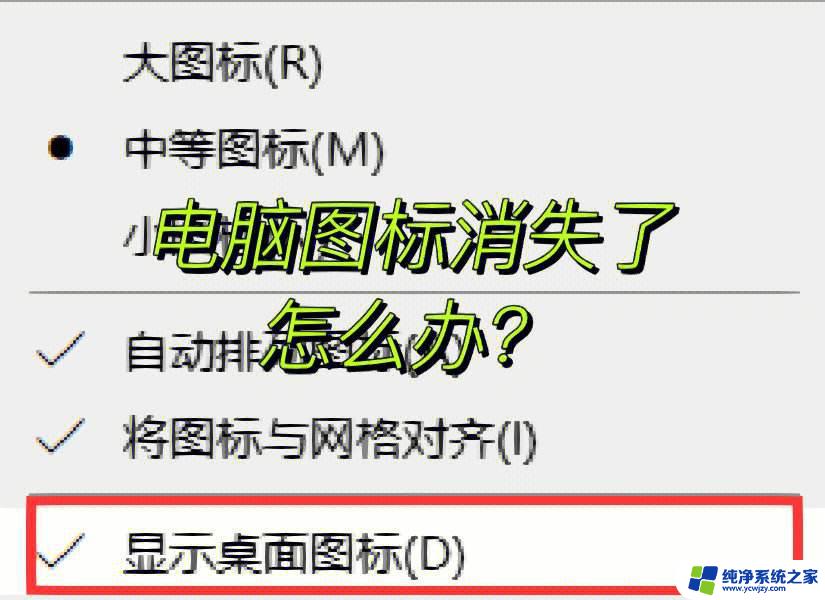
方法一:桌面系统图标不见找回
1、在win10系统上,鼠标右键桌面。选择“ 个性化” ,
2、进去系统个性化设置之后,点击主题,选择右侧的 “桌面图标设置 ”,:
3、进去桌面图标设置界面之后,将要显示到桌面的系统图标勾选上,点击 确定 ,:
方法二:桌面所有图标不见找回
1、在win10系统上,鼠标右键桌面。选择“查看->显示桌面图标”,
方法三:桌面和任务栏不见找回
1、按 ctrl+alt+delete键 ,打开任务管理器,点 击文件->运行新 任务,
2、在新建任务中输入 “explorer ”,点击确定进行 重置桌面图标 ,:
以上就是win10系统此电脑图标不见了怎么办的全部内容,如果你也遇到了同样的问题,可以参考本文提供的方法来解决,希望这些方法能对大家有所帮助。