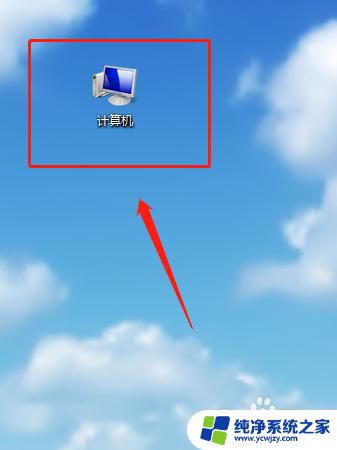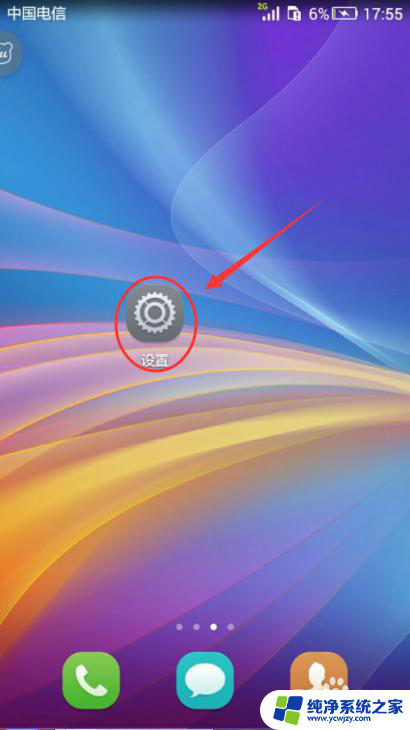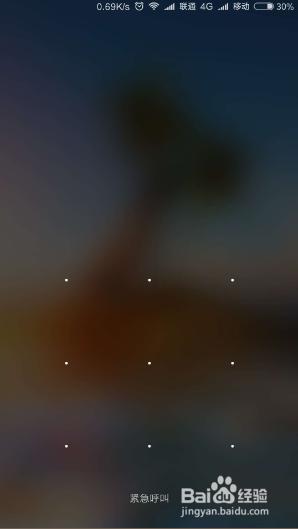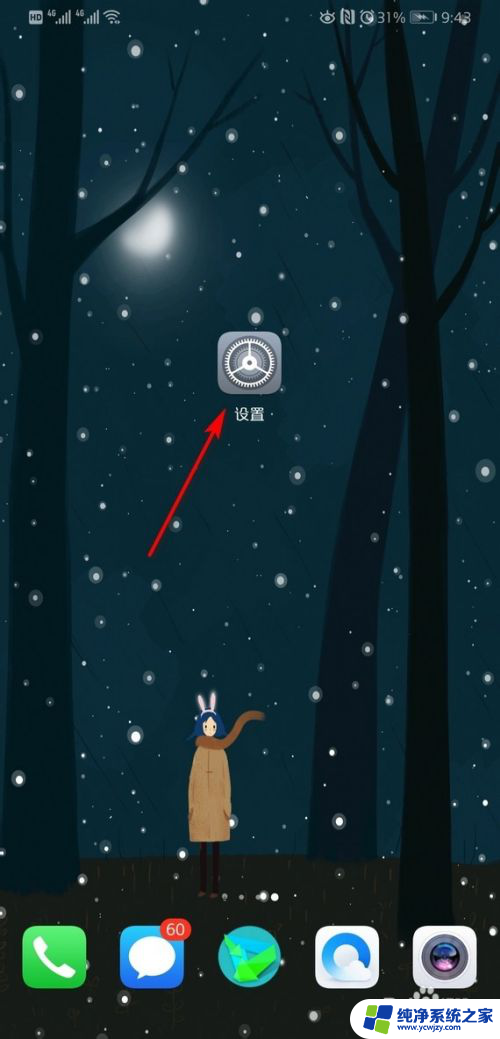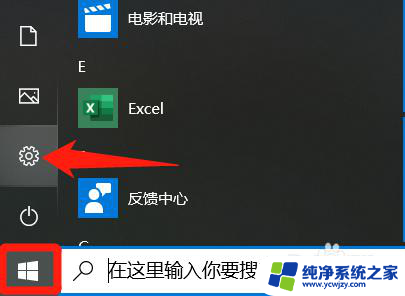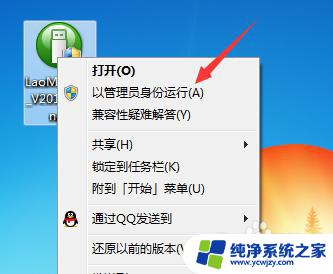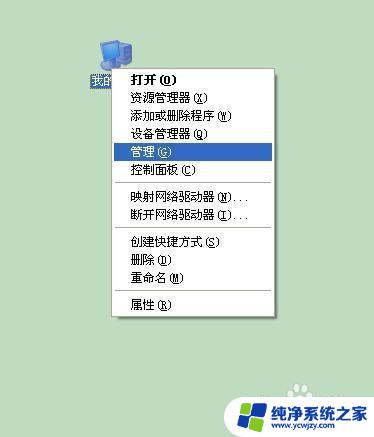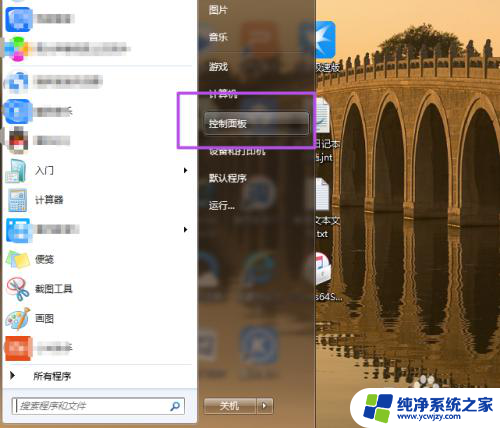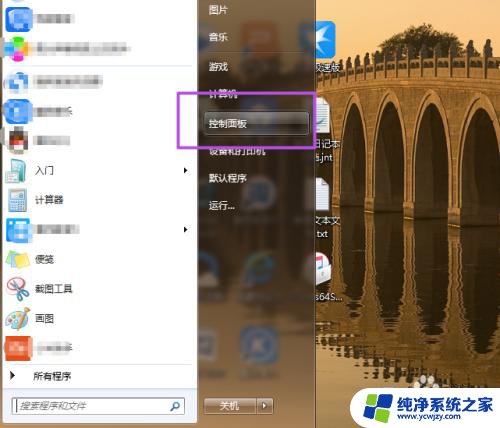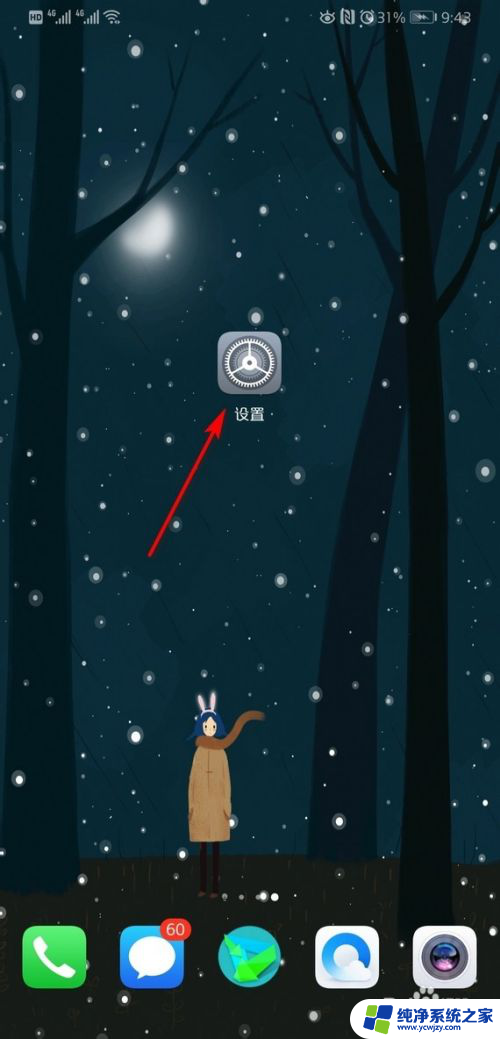电脑锁屏密码怎么解除 电脑如何取消锁屏和开机密码
更新时间:2024-02-11 11:04:15作者:xiaoliu
在现代社会中电脑已成为我们生活中不可或缺的工具之一,有时我们可能会遇到一些烦恼,比如忘记了锁屏密码或者想取消电脑的锁屏和开机密码。这时候了解一些解除电脑锁屏密码和取消锁屏以及开机密码的方法就显得尤为重要了。本文将为大家介绍几种简单实用的方法,帮助解决这些困扰,让我们能更加便捷地使用电脑。
具体步骤:
1.首先打开电脑左下角“开始”选项,点击“设置”按钮,如图所示;
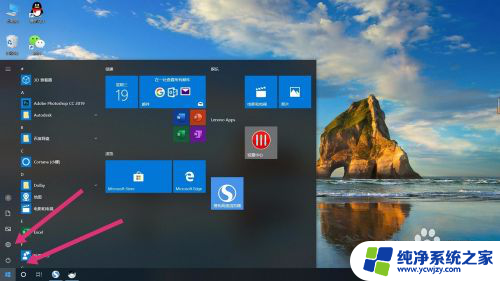
2.点开”设置“后,点击”账户“选项,如图所示;
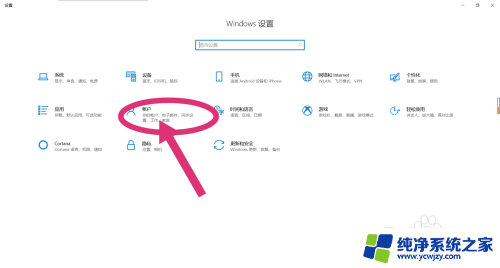
3.点开”账户“选项后,在左侧选择“登录选项”选项,如图所示;
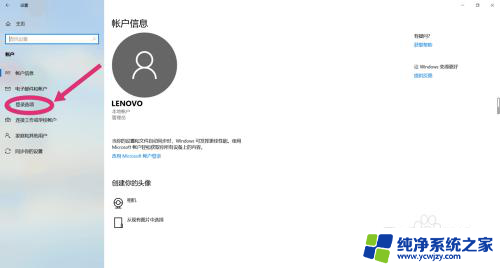
4.点击完“登录选项”后,选择“密码”选项。点击“更改”,如图所示;
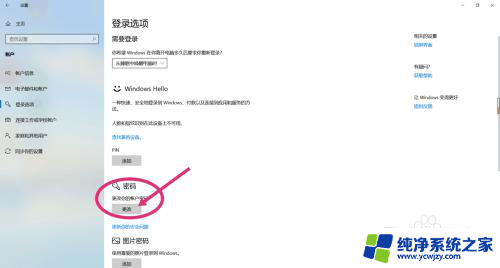
5.更改密码需要先确认你当前的密码,输入完当前密码后。点击“下一步”,如图所示;
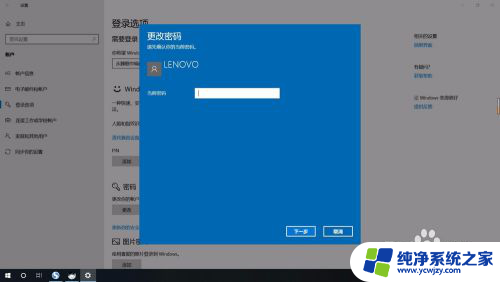
6.进入到下一步后,会让你输入新密码。关键步骤:这时选项内什么都不要填写,直接点击“下一步”,这样就已经取消开机以及锁屏密码,开机时会直接进入桌面。
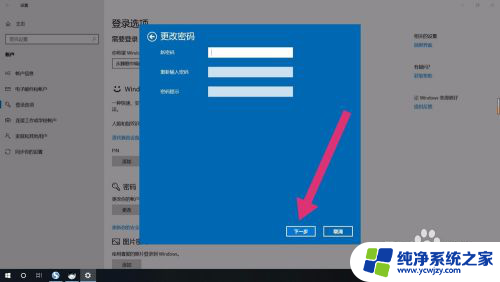
以上就是关于如何解除电脑锁屏密码的全部内容,如果你遇到相同情况,可以按照以上方法解决。