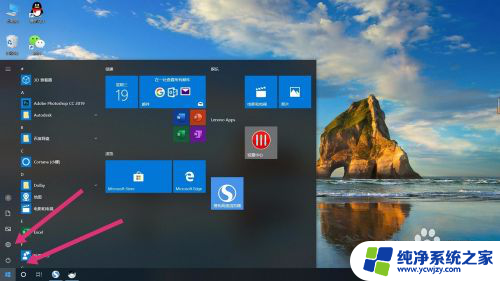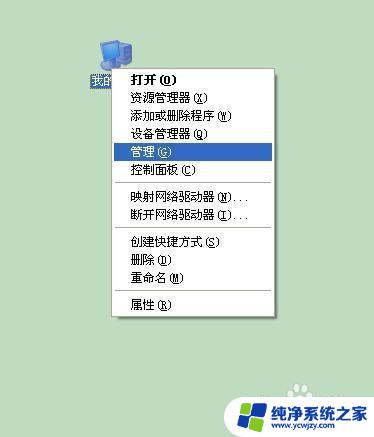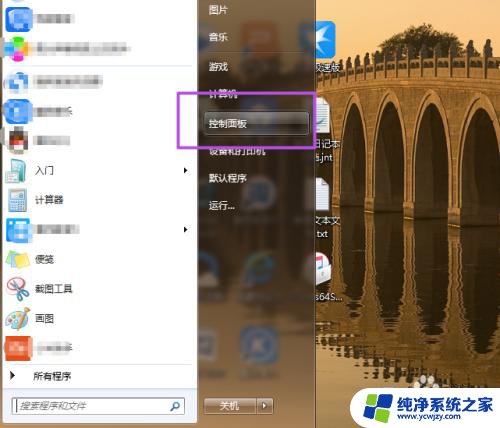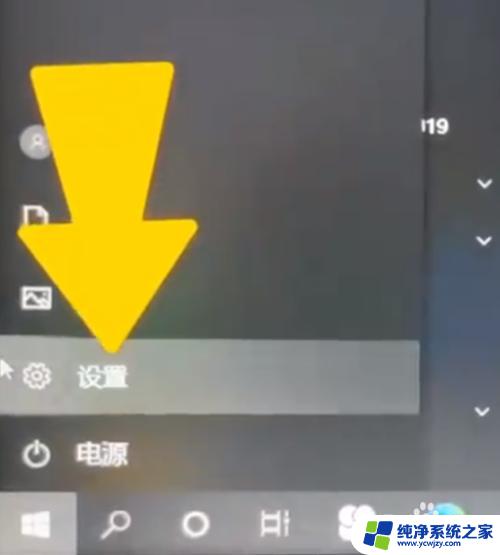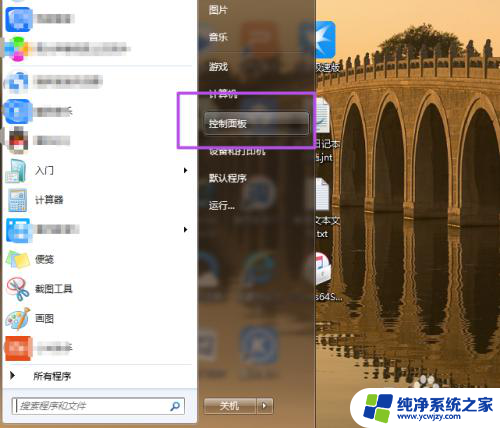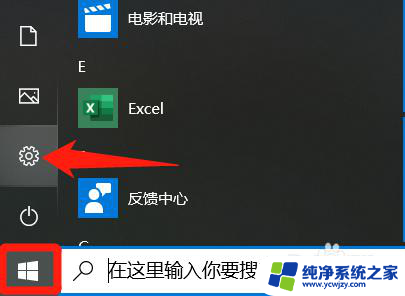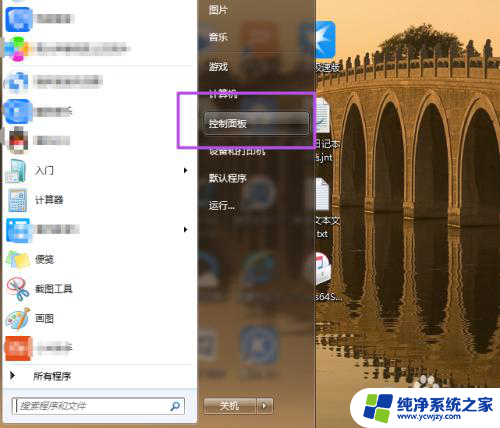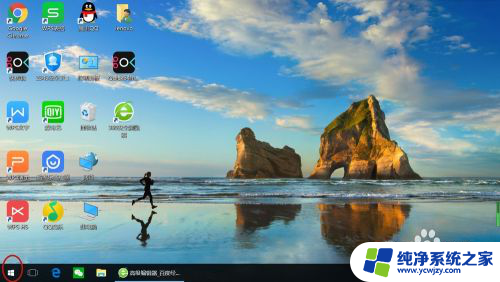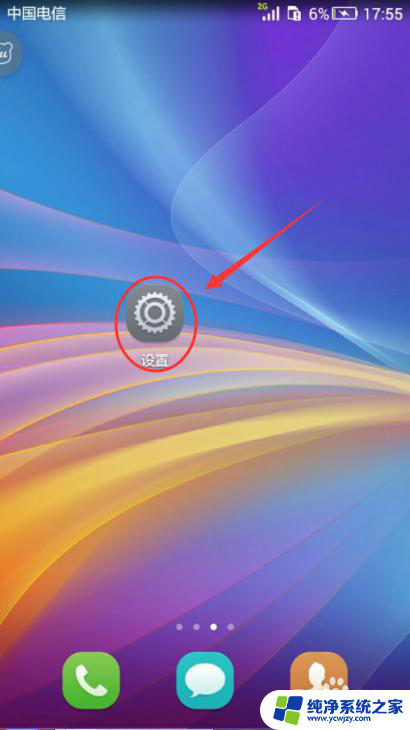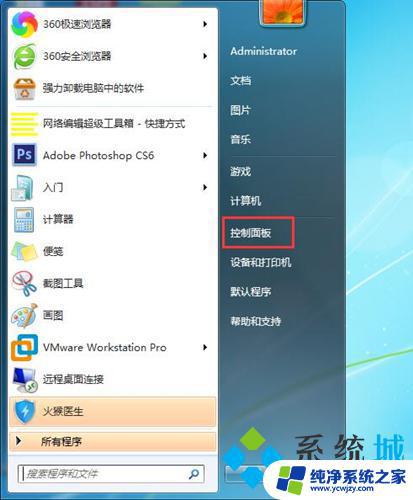怎么解除电脑锁屏设置 电脑锁屏密码怎么取消
更新时间:2024-01-19 17:43:38作者:xiaoliu
电脑锁屏是一种保护个人隐私和安全的常见措施,然而有时候我们可能会忘记锁屏密码或者不再需要设置,这时候解除电脑锁屏设置就显得尤为重要,解除电脑锁屏设置有多种方法,可以根据个人需求和不同的操作系统选择合适的方式。本文将介绍一些简单实用的方法,帮助大家轻松取消电脑锁屏密码,提高电脑使用的便利性和效率。
具体方法:
1.第一步:打开电脑后,在电脑的桌面上先找到“计算机”如下图所示。
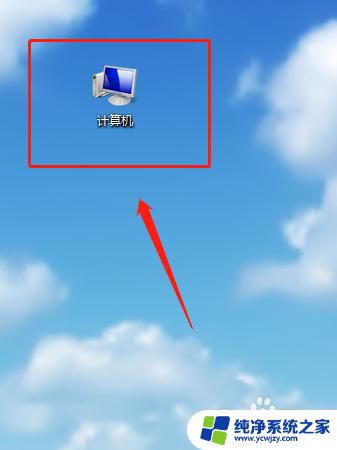
2.第二步:双击计算机进来找到“打开控制面板”如下图所示。
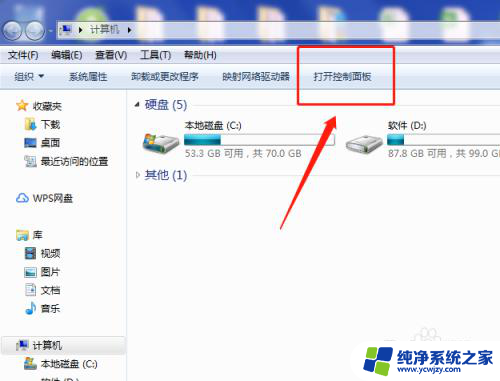
3.第三步:在“所有控制面板项”里面找到“个性化”如下图所示。
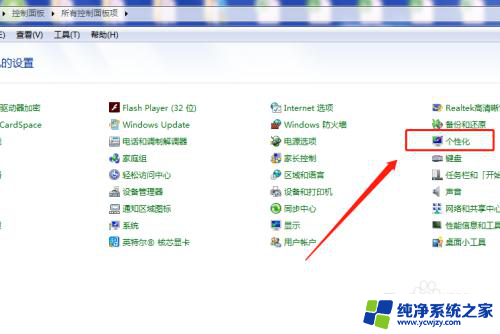
4.第四步:打开个性化找到右下角的“屏幕保护程序”如下图所示。
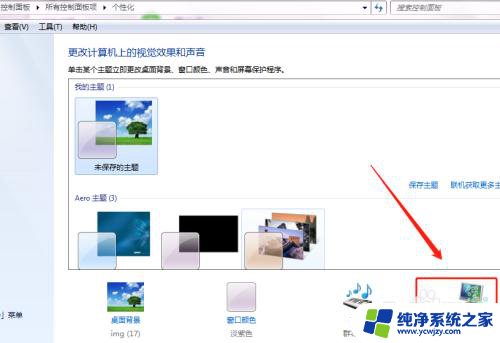
5.第五步:将“在恢复时显示登录屏幕(R)的勾去掉再点”确定“即可,如下图所示。
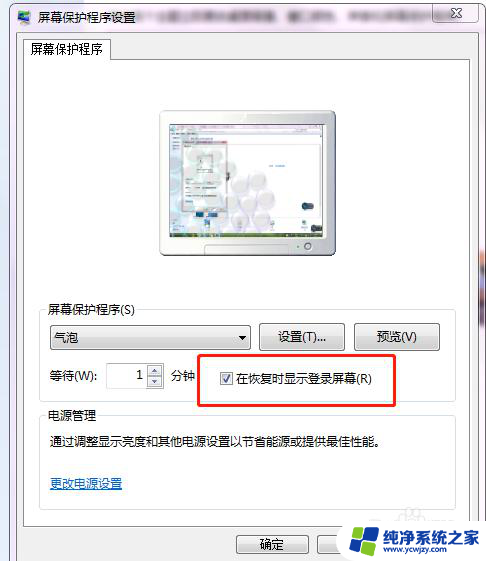
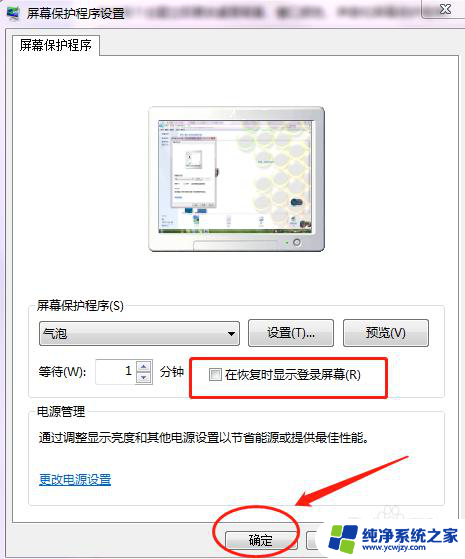
6.第六步:可以将”等待(W)的时间改成30分钟以上,这样就不会频繁的锁屏。如下图所示。
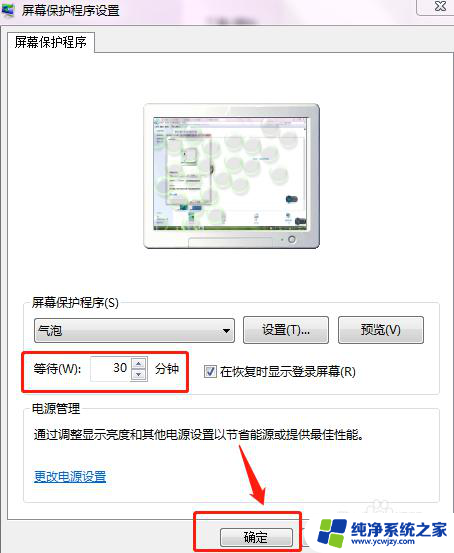
以上就是如何解除电脑锁屏设置的全部内容了,如果还有不明白的用户可以根据小编的方法来操作,希望能够帮助到大家。