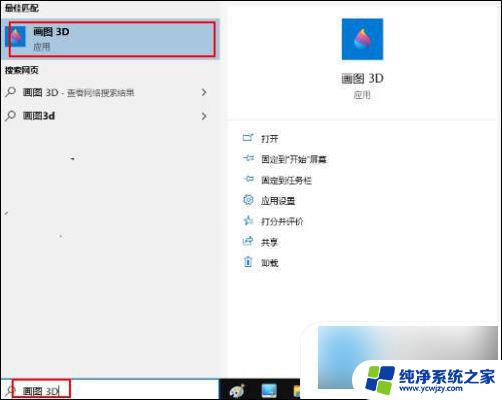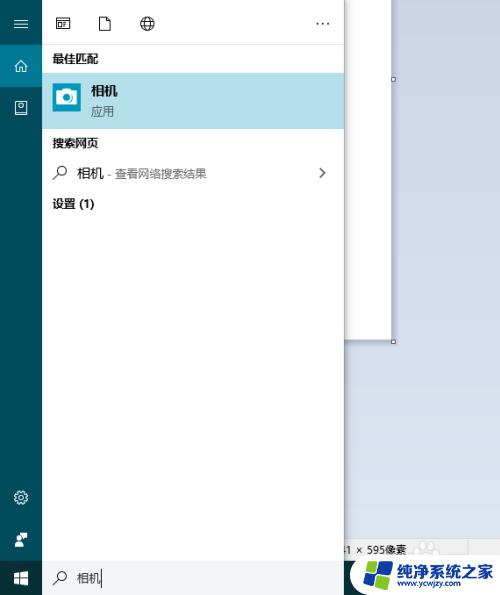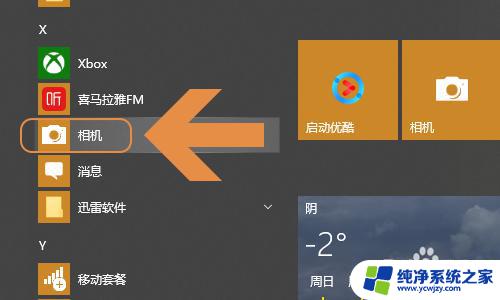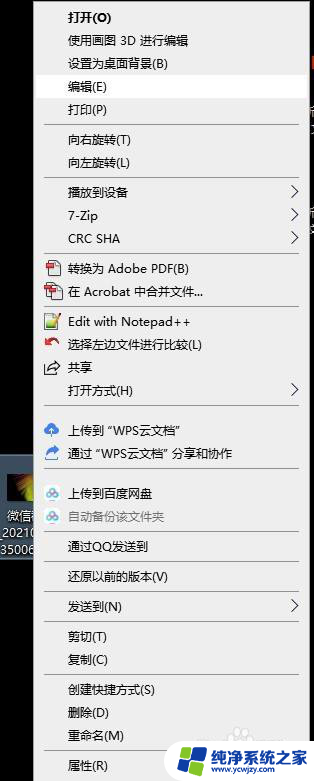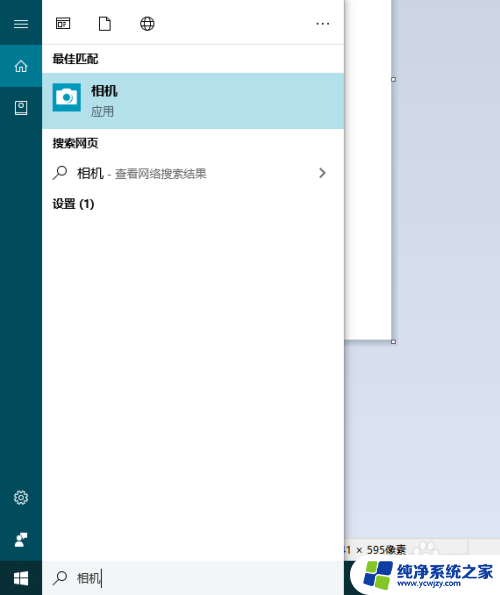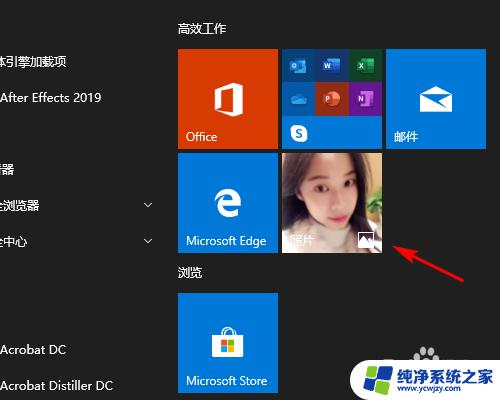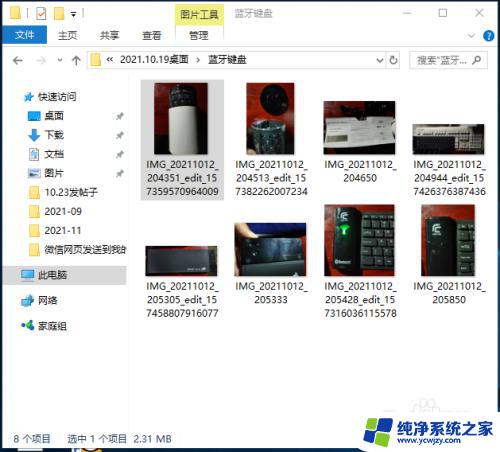照片如何设置像素大小 如何在Win10上修改照片像素
照片如何设置像素大小,如今随着数字摄影的普及,我们越来越依赖于照片来记录生活的点滴,有时候我们可能会遇到一些问题,比如照片的像素大小不符合要求,或者需要在Win10操作系统上修改照片的像素。如何设置照片的像素大小呢?又该如何在Win10上轻松地修改照片的像素呢?在本文中我们将为您提供一些简单而实用的方法,帮助您解决这些烦恼。无论您是一位摄影爱好者还是普通用户,都能轻松上手,让您的照片变得更加完美。
方法如下:
1.找到需要修改像素的照片,例如“树林.jpg”。

2.右键点击“树林.jpg”,在弹出的菜单中点击【编辑】。
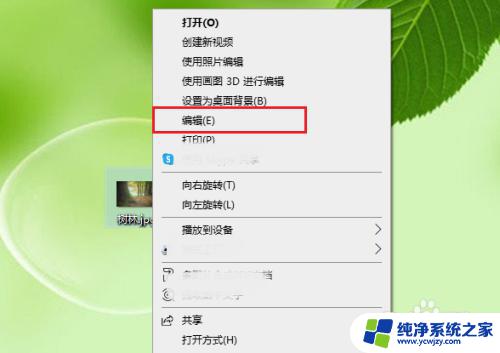
3.点击【重新调整大小】。

4.点击【像素】。
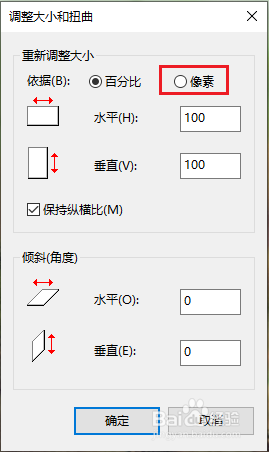
5.可以看到照片的原始像素“3000x2000”。
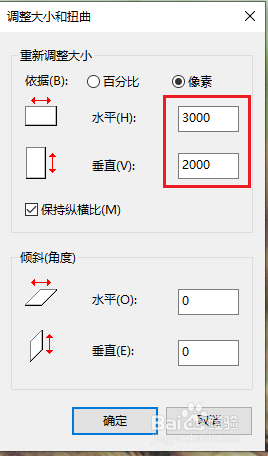
6.修改“水平”和“垂直”的数值,就可以更改照片的像素大小了。例如将照片大小改为1200x800,点击【确定】。
注意:勾选了【保持纵横比】之后,像素的“水平”和“垂直”大小按照比例缩放;取消勾选【保持纵横比】,则可以输入任意值。
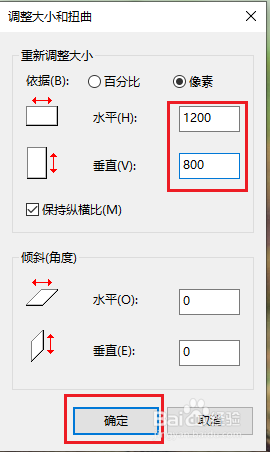
7.依次点击【文件】>>【另存为】>>【JPEG图片】。
注意:一定要点击【另存为】,如果点击【保存】。原始照片将会被修改后的照片替代。
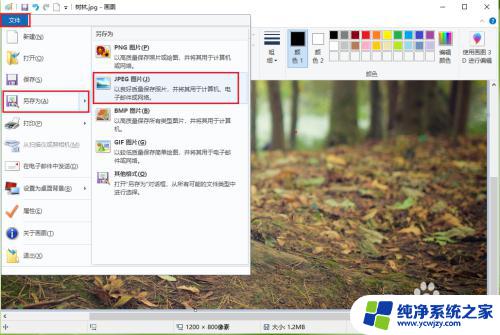
8.●选择照片的保存的位置“桌面”;
●更改照片的文件名“树林修改”;
●点击【保存】。
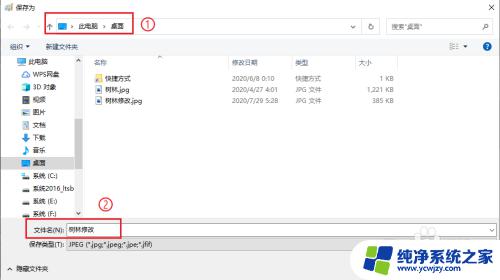
9.效果展示。
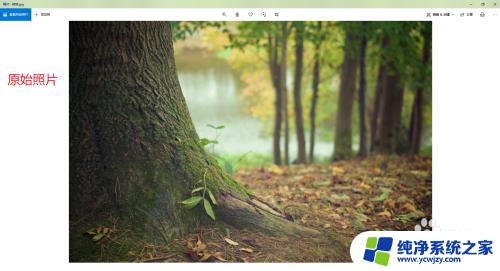

以上就是如何设置照片像素大小的全部内容,如果您遇到相同的情况,可以参考小编的方法来处理,希望这对您有所帮助。