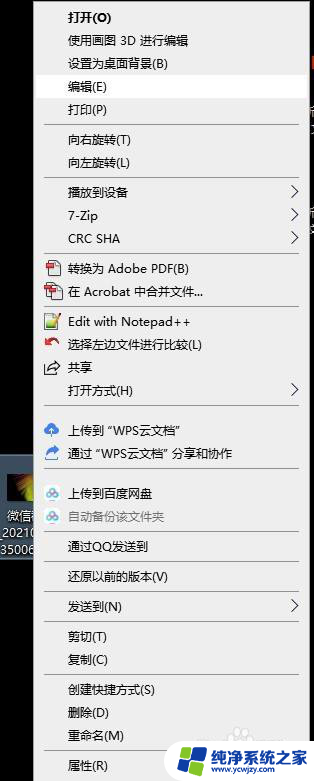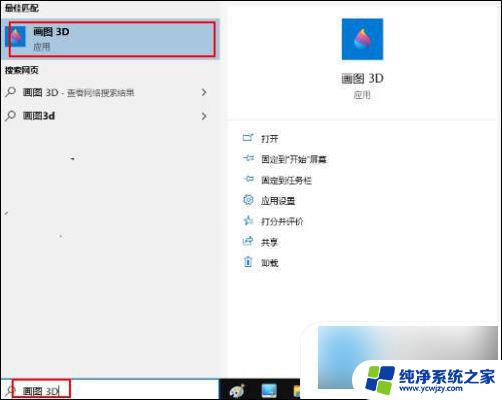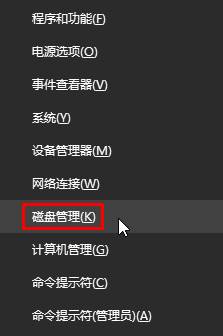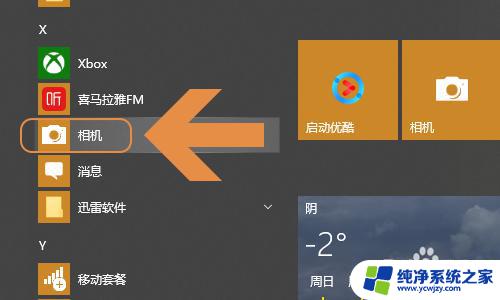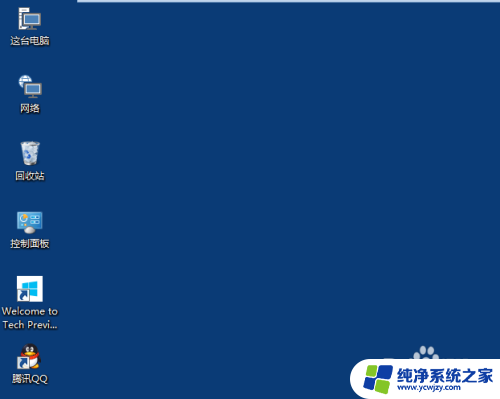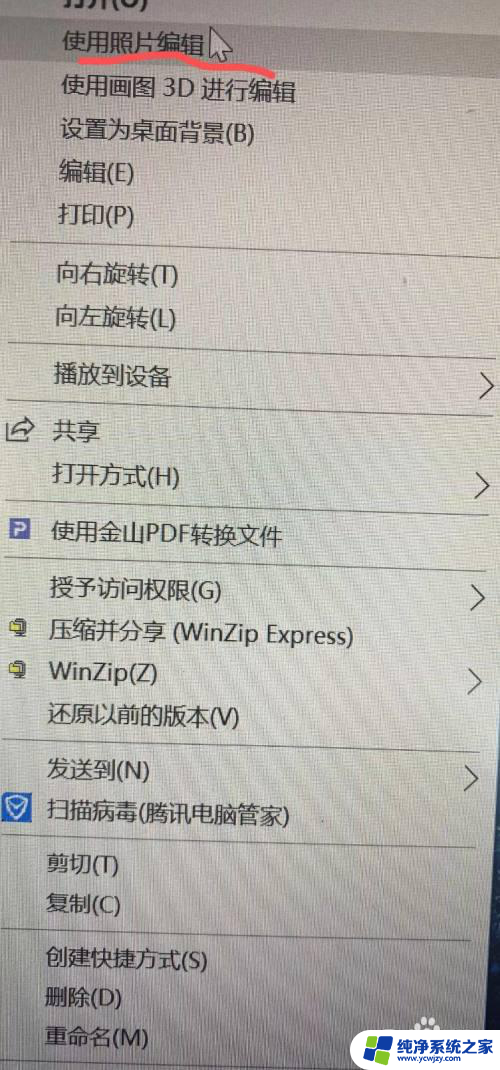照片如何改像素大小 win10照片编辑器如何修改像素大小
照片如何改像素大小,在现如今的数码时代,人们对于照片的要求越来越高,特别是在社交媒体和个人博客的盛行下,有时候我们可能需要修改照片的像素大小以适应特定的需求或平台要求。而在Windows 10操作系统中,我们可以借助内置的照片编辑器来轻松地修改像素大小。无论是放大还是缩小图片,只需几个简单的步骤,我们就能够改变照片的像素大小,使其更符合我们的需求。接下来我们将一起探索如何利用Win10照片编辑器来修改像素大小,让我们的照片更加完美。
具体步骤:
1.找到需要修改像素的照片,例如“树林.jpg”。

2.右键点击“树林.jpg”,在弹出的菜单中点击【编辑】。
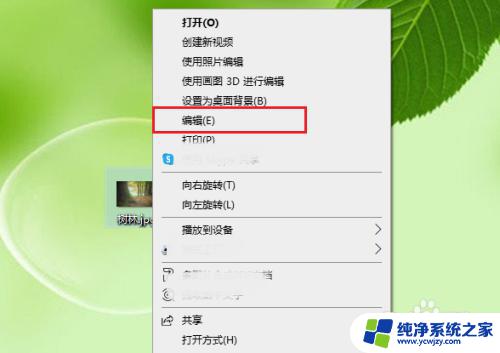
3.点击【重新调整大小】。

4.点击【像素】。
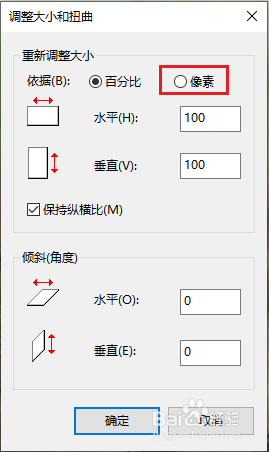
5.可以看到照片的原始像素“3000x2000”。
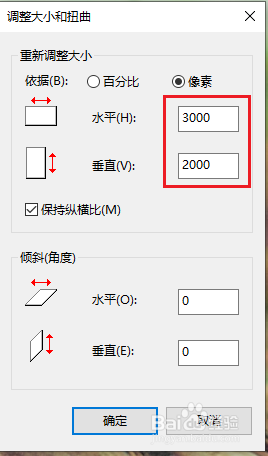
6.修改“水平”和“垂直”的数值,就可以更改照片的像素大小了。例如将照片大小改为1200x800,点击【确定】。
注意:勾选了【保持纵横比】之后,像素的“水平”和“垂直”大小按照比例缩放;取消勾选【保持纵横比】,则可以输入任意值。
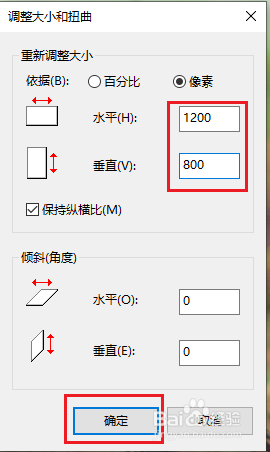
7.依次点击【文件】>>【另存为】>>【JPEG图片】。
注意:一定要点击【另存为】,如果点击【保存】。原始照片将会被修改后的照片替代。
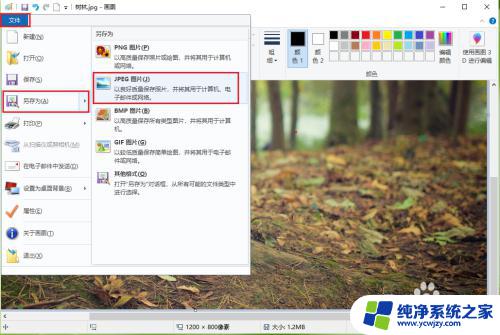
8.●选择照片的保存的位置“桌面”;
●更改照片的文件名“树林修改”;
●点击【保存】。
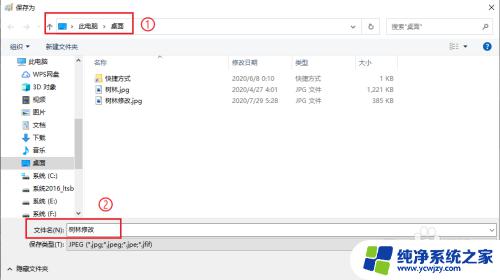
9.效果展示。
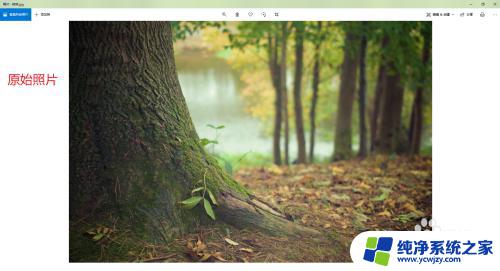

以上就是如何改变照片像素大小的全部内容,如果你遇到这种情况,你可以按照小编的步骤来解决它,非常简单快速。