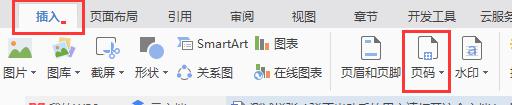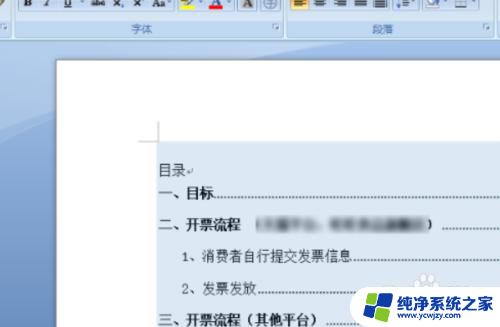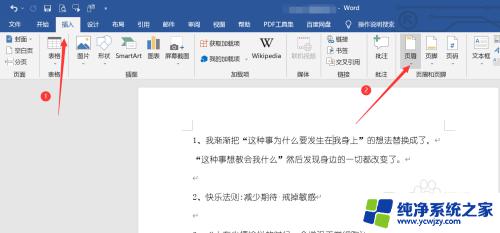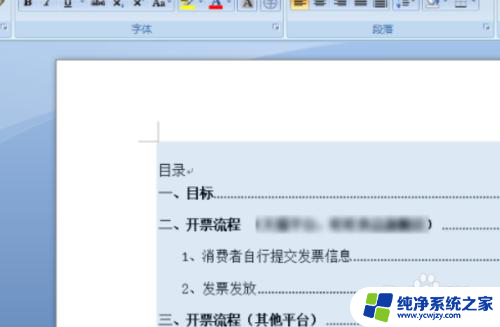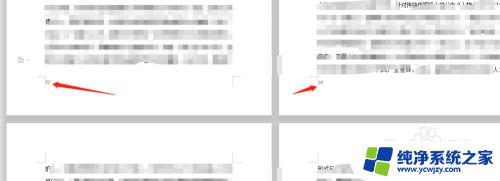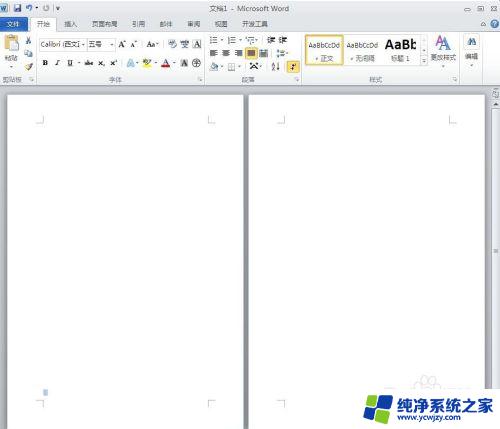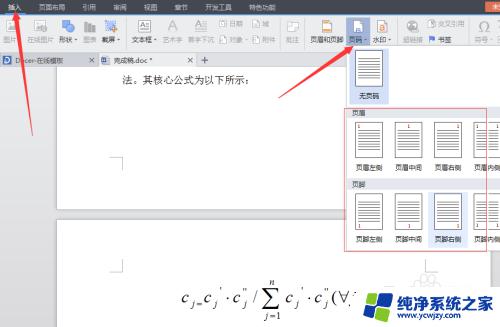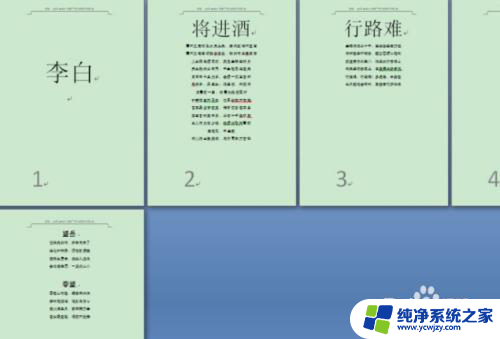word中页码都是一样的 页码相同怎么修改
word中页码都是一样的,在处理文档时,我们经常会遇到页码相同的情况,当页码相同时,我们需要采取一些措施来进行修改,以便更好地区分每一页的内容。一种常见的方法是通过添加小节标题或者子标题来区分不同的页面,并在页眉或页脚中进行标注。我们还可以通过设置不同的页面格式或者使用特殊符号来区分不同的页码。在处理页码相同的情况下,我们需要灵活运用各种方法,以确保读者能够清晰地浏览文档内容。
具体方法:
1.打开需要修改的Word文档。
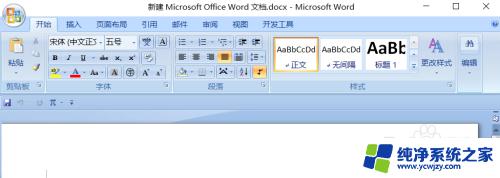
2.在快捷栏中点击“插入”,进入“插入”快捷键界面。
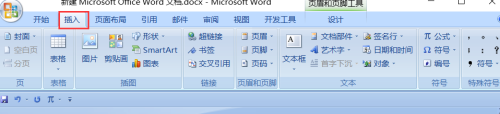
3.在插入界面点击“页码”,打开页码操作界面。
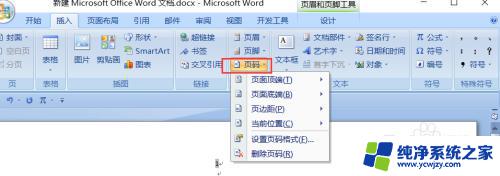
4.在页码操作界面,点击“删除页码”,将Word中已有的页码全部删除。

5.删除完页码后,重新插入页码。在页码操作界面,选择页码的位置。位置分别有“页面底端”,“页面顶端”,“页边距”,”当前位置“。其中页边距是将页码设在侧面,当前位置是删除页码原来的位置。可以根据自己的需要,选择合适的位置,该经验内选择”当前位置“进行演示。
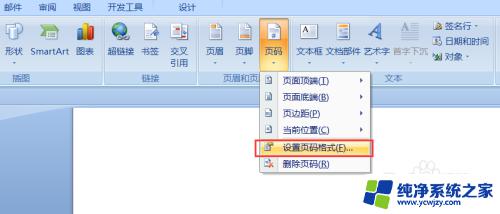
6.点击”当前位置“后,出现页码页码数字形状选择。有多种数字形式供我们进行选择,这里我们选用”简单“。
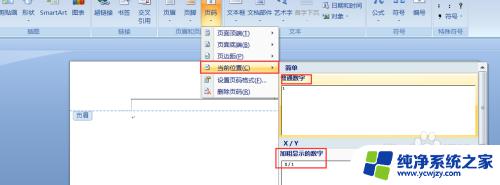
7.点击”简单“后,Word的页码就重新编写了。这样就解决了页码重复的问题了。
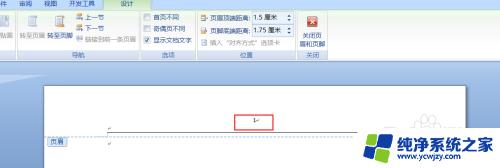
以上就是 Word 中页码都是一样的情况的全部内容,碰到同样情况的朋友们可以参照小编的方法来处理,希望这对大家有所帮助。