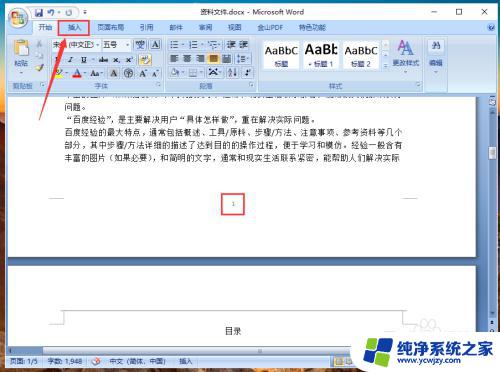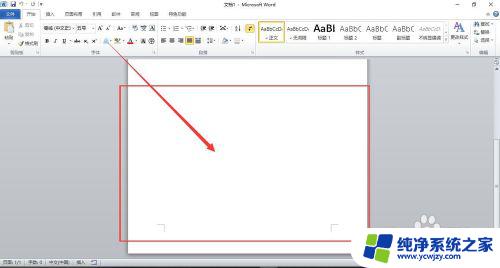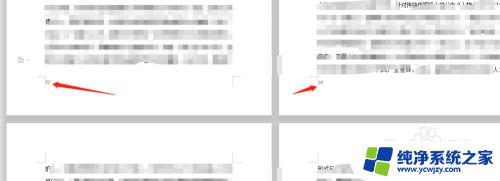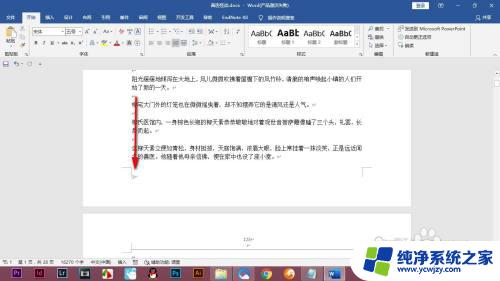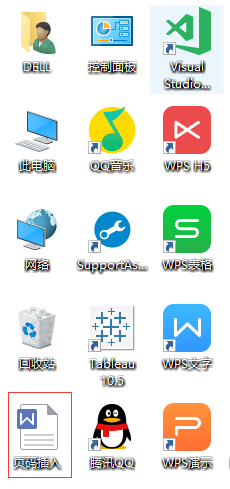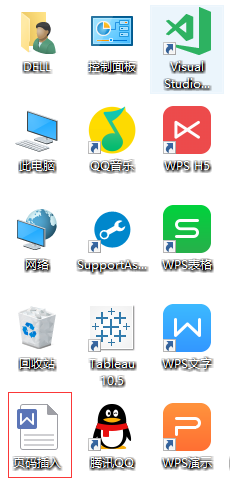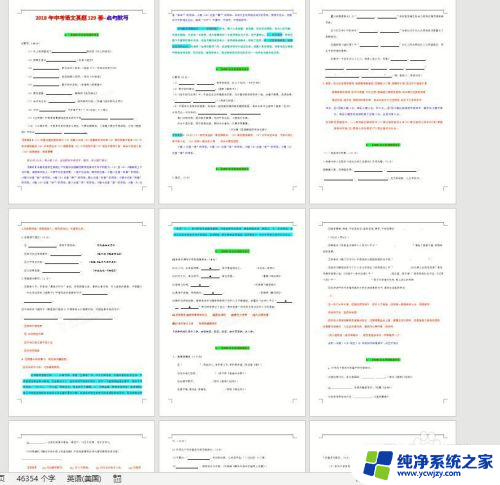Word页码怎么改?一步搞定Word文档页码设置
word页码怎么改,在现代社会中电子化已成为一种普遍的趋势,无论是工作、学习还是娱乐,人们都离不开电子设备。随着科技的不断进步,电子设备的更新速度也越来越快,很多人在购买电子设备后不久,就感到自己的设备已经过时了。为了满足人们对新设备的需求,各大电子厂商纷纷推出了不断更新的产品,而其中一个重要的改变就是页面显示方式的升级。如今我们不仅能够通过滑动屏幕来翻页,还可以通过语音或手势等多种方式来改变页面。这种改变不仅提升了用户体验,也给人们的生活带来了便利。随着页面改变方式的多样化,我们也需要适应这些新的操作方式,以更好地利用电子设备,提高工作和学习效率。
操作方法:
1.首先对一篇文档插入页码,单击工具栏“插入”。“页码”,可以选择是在也没还是页脚。
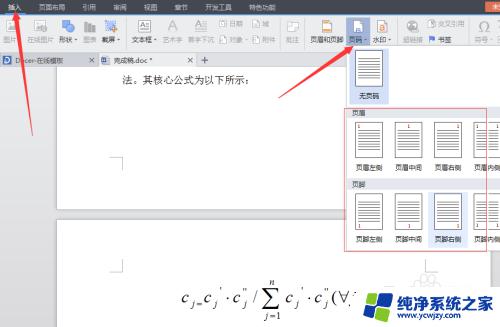
2.插入页码时如下图所示,此时单击任意空白处完成页码的插入。
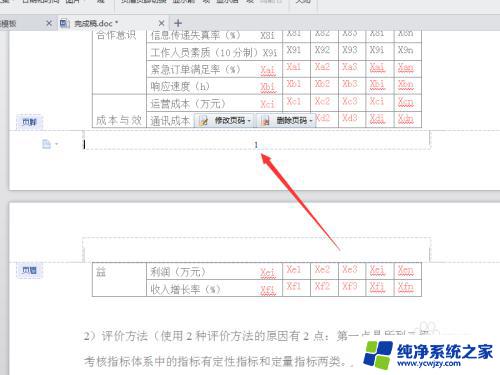
3.想要修改任一页的页码时,选中页码数字,鼠标左键双击这个页码数字。双击完结果如下:
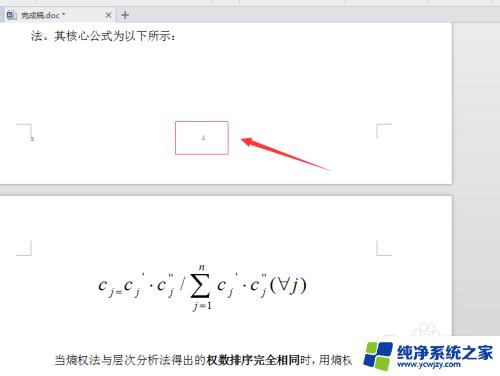
4.在复选框选中“修改页码",有几种插入方式可供选择。
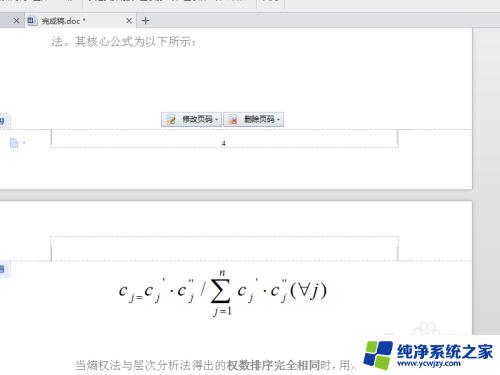
5.选择”本页及之后"代表的是从本页开始往后编号,插入页码结果如下:
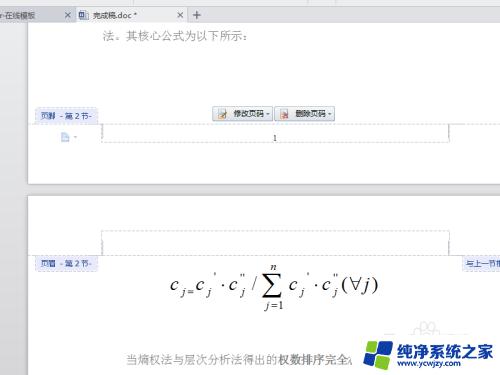
6.当然也可以随意的对文档的页码进行删除,然后按照自己的要求进行编号。双击“页码”,“删除页码”,然后选择删除的方式。
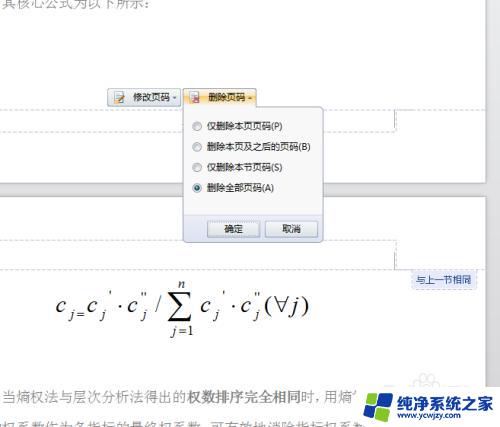
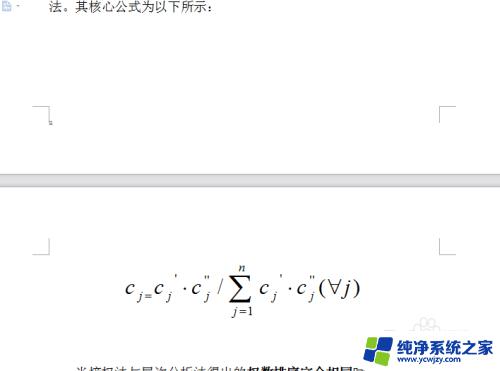
以上就是word页码修改的全部内容,如果你也遇到同样的问题,可以参考我的方法进行处理。希望我提供的方法能对你有所帮助!