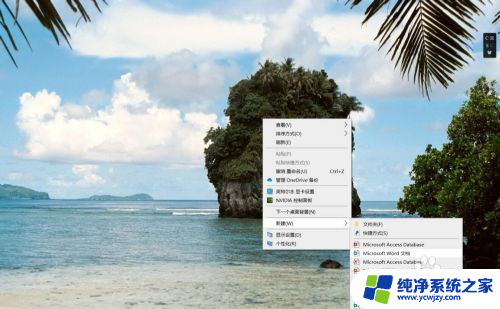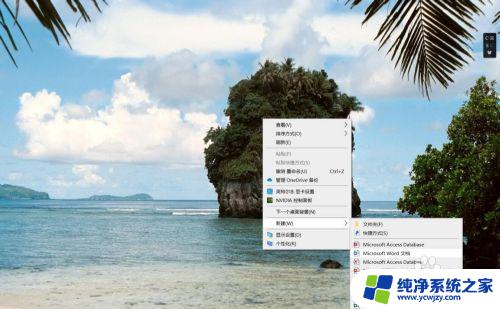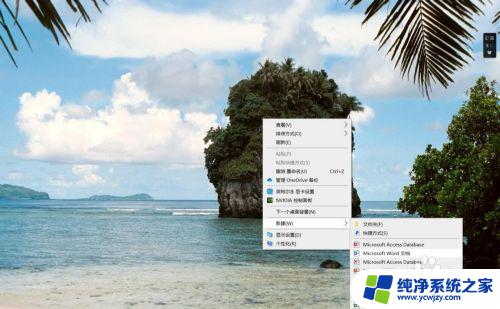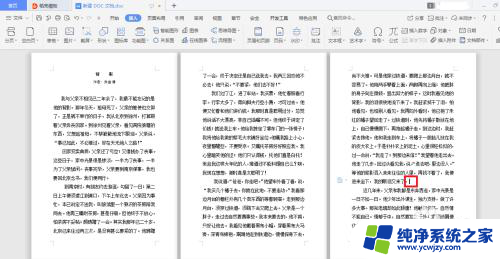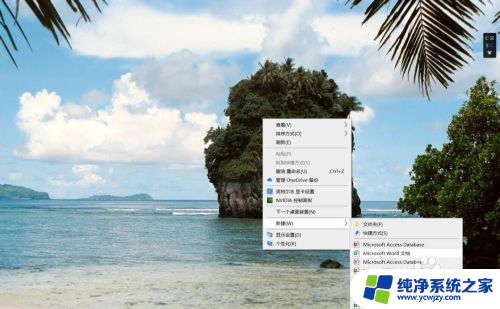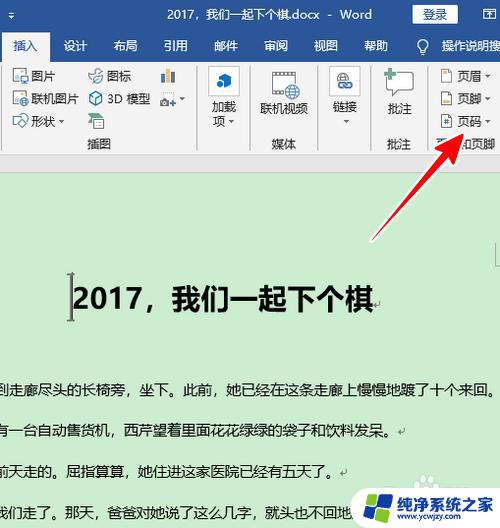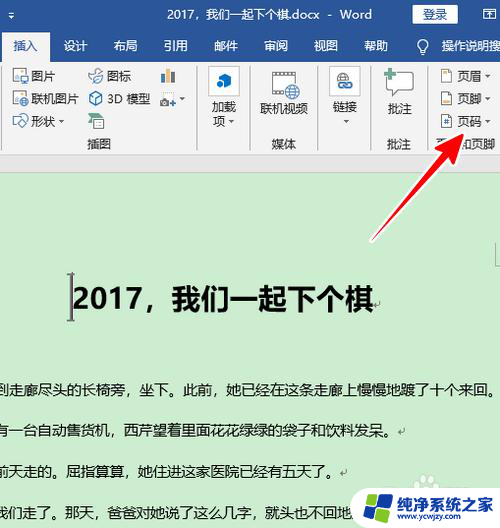word从第三页开始编页码 Word怎样让页码从第三页开始编排
更新时间:2023-12-26 11:55:33作者:xiaoliu
在使用Word编写文档时,我们经常需要为文章添加页码,以方便读者阅读和查找,通常情况下,Word会默认从第一页开始编排页码。有时我们需要让页码从第三页开始编排,这可以为我们的文档增添一些专业感。如何在Word中实现这一要求呢?本文将介绍一种简单的方法,帮助您轻松实现从第三页开始编排页码的设置。无论是撰写论文、报告,还是其他类型的文档,这个小技巧都能派上用场。让我们一起来看看吧!
具体方法:
1.这里是在从第三页设置页码
2将鼠标光标定位在要插入页码的正文的最前端,在这个例子里是第三页面的最前端。如果要在第X页插入页码,则这里就是第X页。 3在word2007工具栏中,点击“页码布局”中的“分隔符”。选择“分隔符”子选项卡中的“分节符”下的第一个选项“下一页”,如图:点击“下一页”后,会在光标前面出现一个空白页码,光标位置依旧不变。
3在word2007工具栏中,点击“页码布局”中的“分隔符”。选择“分隔符”子选项卡中的“分节符”下的第一个选项“下一页”,如图:点击“下一页”后,会在光标前面出现一个空白页码,光标位置依旧不变。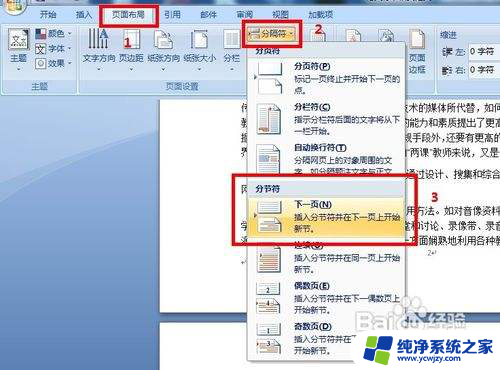
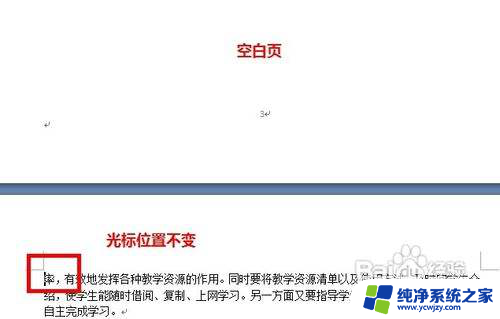 4光标位置不变,点击“插入”中的“页眉和页脚”选项卡中的“页眉”下的“编辑页眉”进入页眉和页脚设计工具栏。而鼠标的光标也会在文档的页眉处。点击页眉和页脚设计工具栏中,点击“转到页脚”,则光标跳到页脚处。再点击“链接到前一个”,此时页脚右上部的“与上一节相同”的字样消失,然后点击保存键。此时切记不要关闭“页眉页脚工具栏”。
4光标位置不变,点击“插入”中的“页眉和页脚”选项卡中的“页眉”下的“编辑页眉”进入页眉和页脚设计工具栏。而鼠标的光标也会在文档的页眉处。点击页眉和页脚设计工具栏中,点击“转到页脚”,则光标跳到页脚处。再点击“链接到前一个”,此时页脚右上部的“与上一节相同”的字样消失,然后点击保存键。此时切记不要关闭“页眉页脚工具栏”。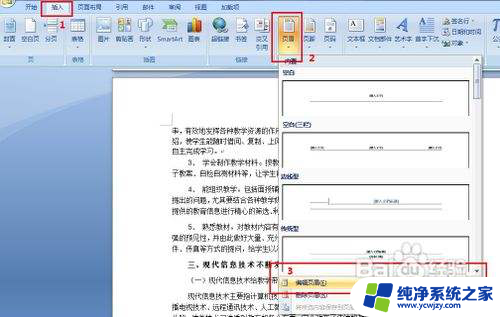
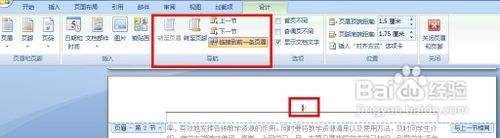
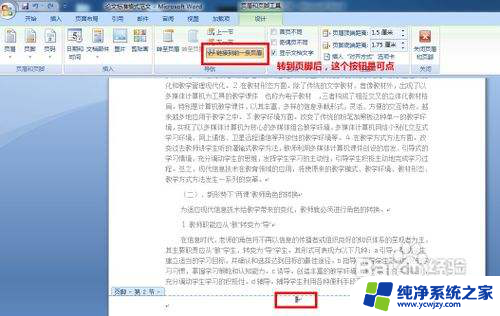
 5在设计工具栏中的“页眉和页脚”里的页码下拉框中,点击“设置页码格式”弹出页眉格式设置窗。选定编号类型,在“页码编号”下,选中下方的“起始页码”选项,默认显示“1”(此处数字即为正文首页显示的页码),确定,记住按保存键,最后把之前的“页眉页脚工具栏”关闭。效果图:
5在设计工具栏中的“页眉和页脚”里的页码下拉框中,点击“设置页码格式”弹出页眉格式设置窗。选定编号类型,在“页码编号”下,选中下方的“起始页码”选项,默认显示“1”(此处数字即为正文首页显示的页码),确定,记住按保存键,最后把之前的“页眉页脚工具栏”关闭。效果图: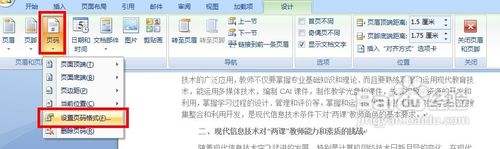
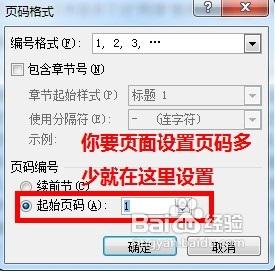
 6之前自动添加的空白页,还在正文的上面。此时,把鼠标光标定位在该空白页的首行最前端,按“Delete”键,正文自动跳跃,取代空白页。这样就设置好页码了。
6之前自动添加的空白页,还在正文的上面。此时,把鼠标光标定位在该空白页的首行最前端,按“Delete”键,正文自动跳跃,取代空白页。这样就设置好页码了。
以上就是关于Word从第三页开始编页码的全部内容,如果有出现相同情况的用户,可以按照以上方法解决。