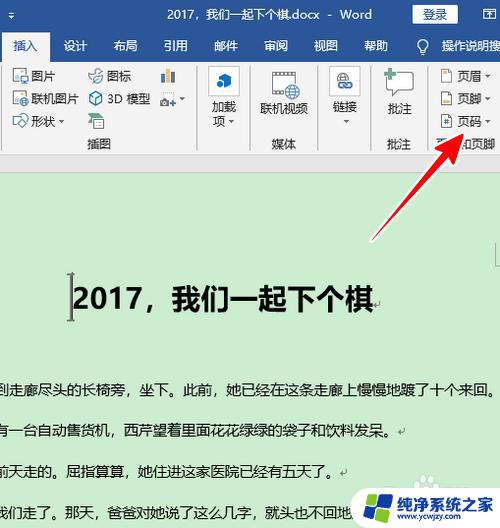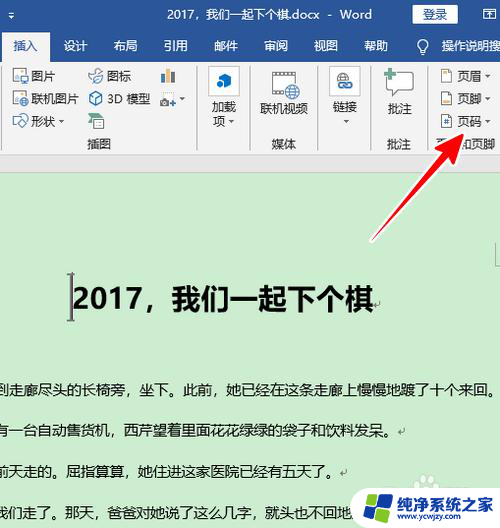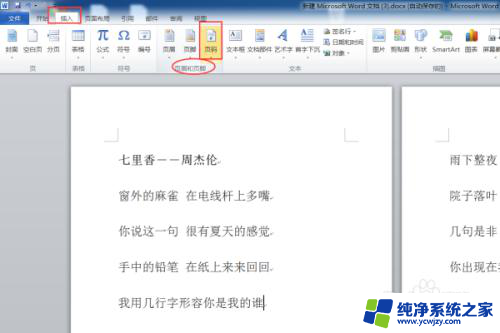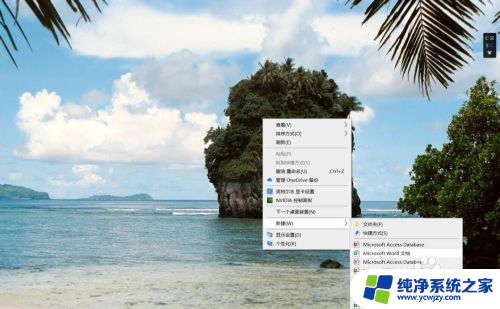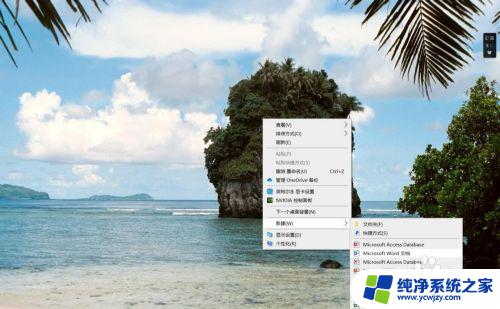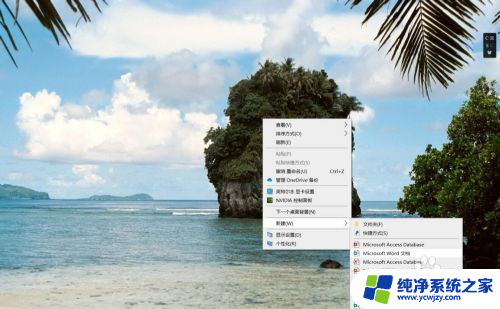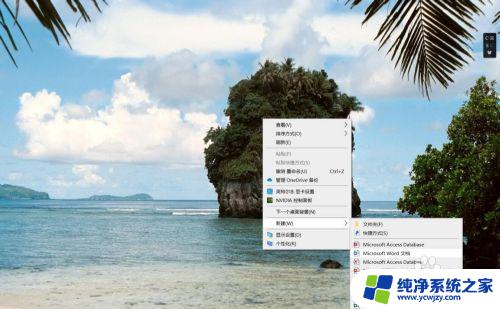word中第一页不显示页码从第三页开始设置 Word页码不显示
在使用Word进行文档编辑时,我们经常遇到一种情况,即在第一页不显示页码,而从第三页开始设置页码显示,这种需求在写论文、报告或其他文档时非常常见。如何在Word中实现这一设置呢?通过简单的操作,我们可以轻松地实现这个目标。在本文中我将介绍如何设置Word文档的页码显示,并解释为什么第一页不显示页码,从第三页开始设置页码显示。无论您是写作初学者还是有一定经验的编辑人员,本文都将为您提供清晰的指导,帮助您在文档编辑过程中处理页码显示的问题。
步骤如下:
1.在要编辑的word里头,把光标移到第3页。在“页面布局”下有个“分隔符”菜单,点开该菜单,在“分节符”里头选定“下一页”。如图红圈。

2.光标还是在第3页的首字符处,在“插入”菜单下。有个“页码”选项,选择“设置页码格式”。如图红圈。
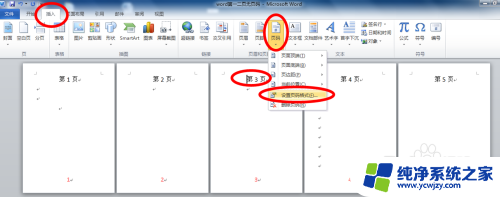
3.在弹出来的界面里,在“页码编号”下。勾选“起始页码”,里头默认从1开始。然后点击“确定”。如图红圈。
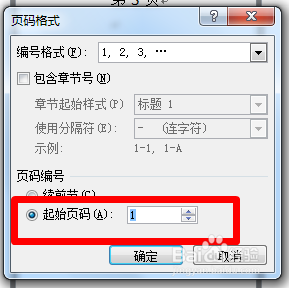
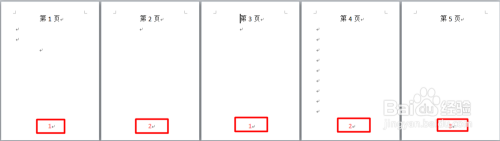
4.在第3页页码处双击,进入编辑页码功能。点击一下“链接到前一页眉”。如图红圈。
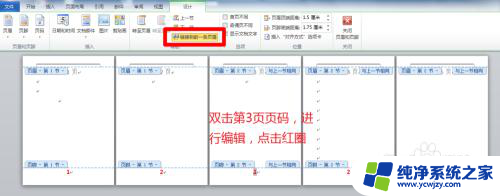
5.完成上面步骤以后,在第2页,选定该页码,按删除键Del。
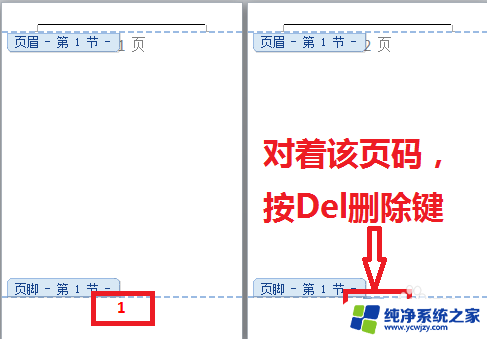
6.这就大功告成了。如图所示。
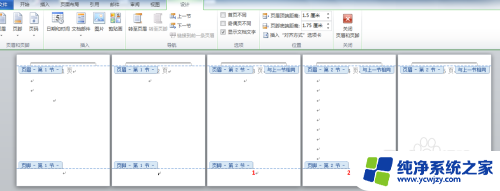
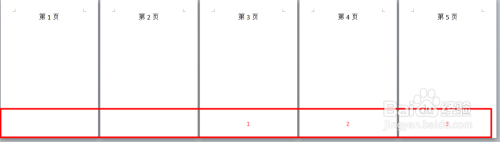
7.如果觉得好,记得点赞哦。
以上就是关于在Word中设置从第三页开始不显示页码的方法,如果您遇到类似情况,可以按照上述步骤解决。