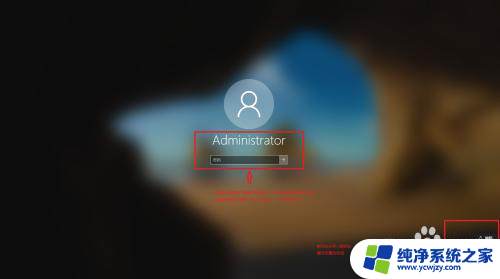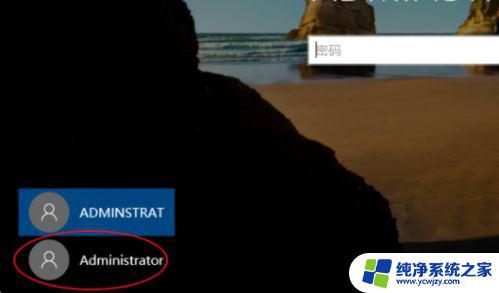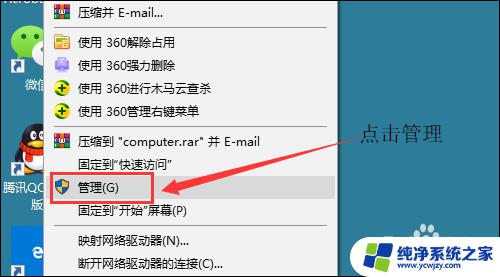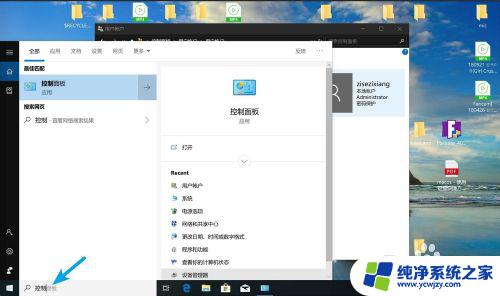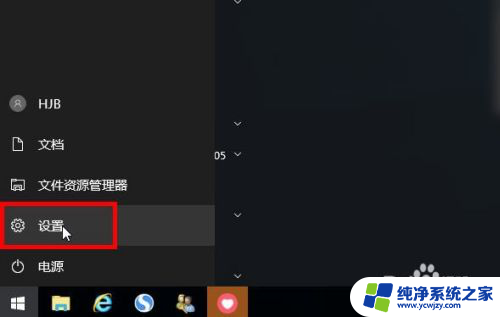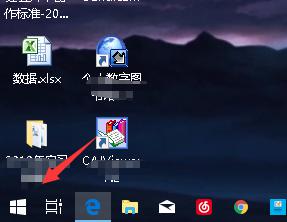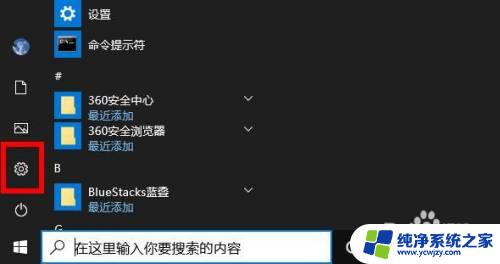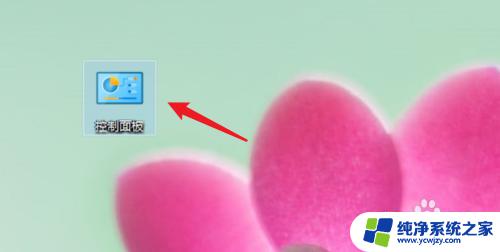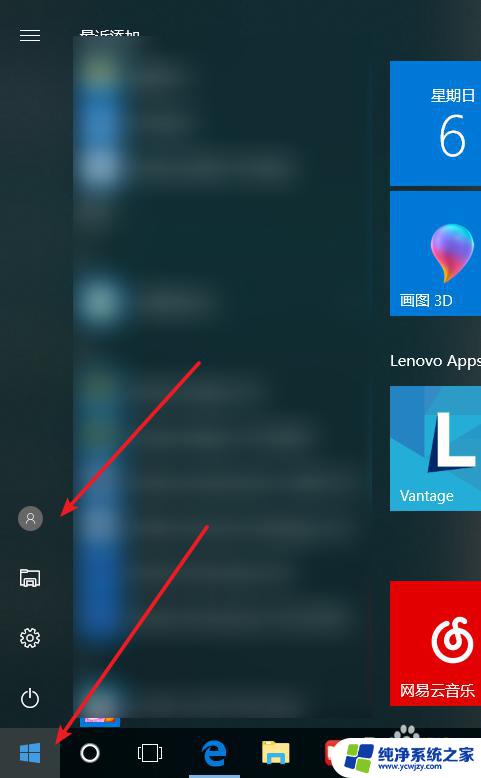win10如何清除账户密码 如何在win10系统中删除管理员账户密码
更新时间:2023-11-18 11:06:08作者:yang
win10如何清除账户密码,在使用Win10系统的过程中,我们可能会遇到需要清除账户密码或删除管理员账户密码的情况,清除账户密码可以帮助我们避免遗忘密码而无法登录系统的尴尬局面,而删除管理员账户密码则能够方便我们管理系统和操作文件。在Win10系统中,我们究竟应该如何清除账户密码以及删除管理员账户密码呢?下面就让我们一起来了解一下吧。
方法如下:
1.第一步,按住键盘的“win+R” 打开运行
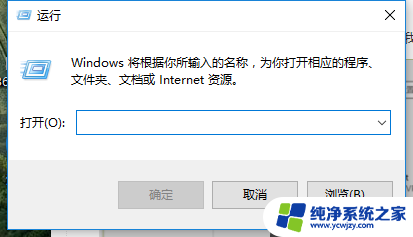
2.第二步,在运行输入框输入命令:netplwiz,确定
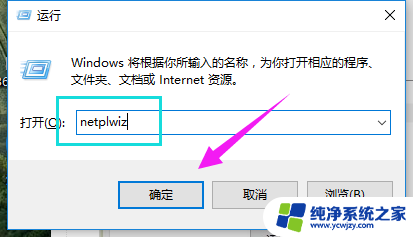
3.第三步,把“要使用本计算机,用户必须输入用户名和密码”前面的钩去掉,点击应用
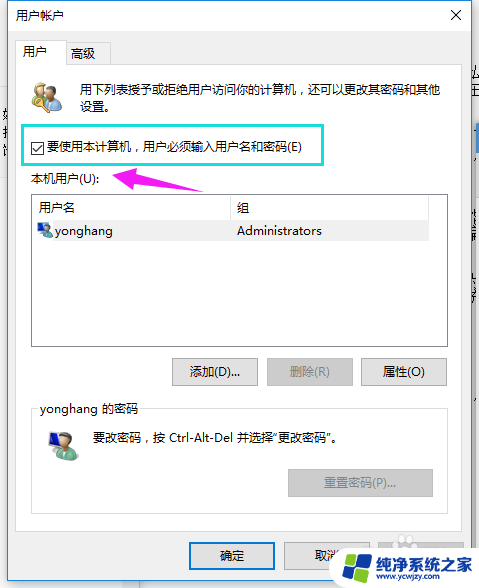
4.第四步,弹出一个自动登录对话框。输入管理员账户密码,确定之后,重启电脑即可无需密码登录
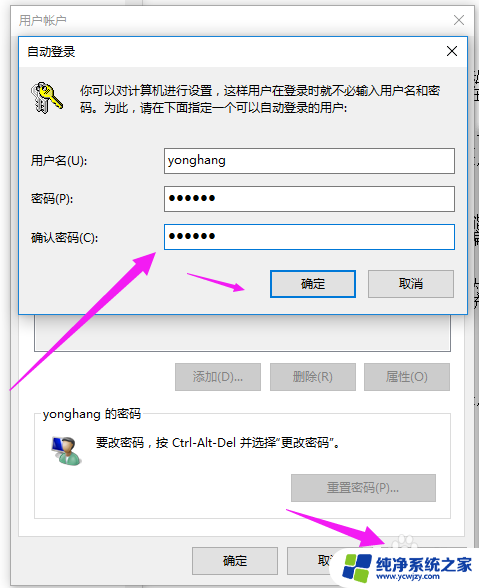
5.第五步,更改用户名办法:
点击设置,选择“账户”
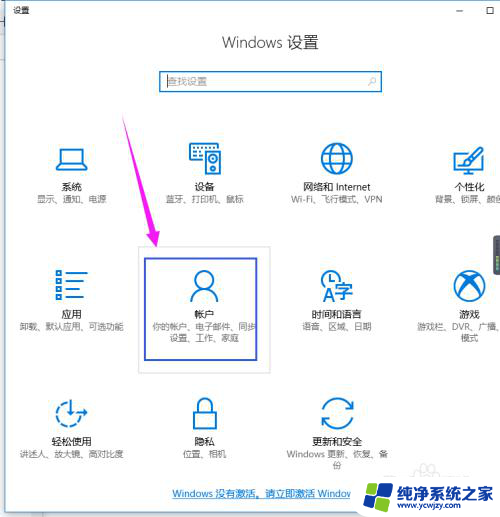
6.第六步,再点击“管理我的microsoft账户”
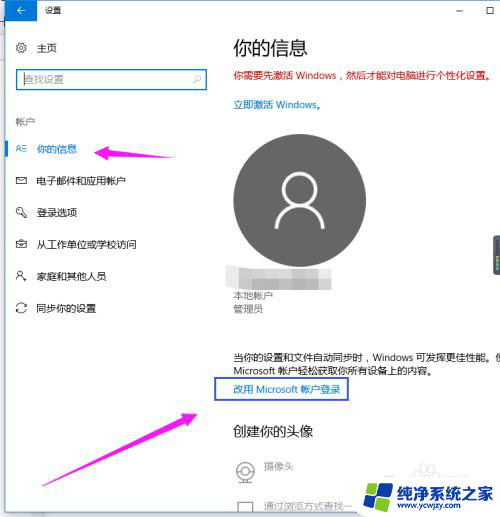
7.第七步,更改自己想显示开机画面的名字
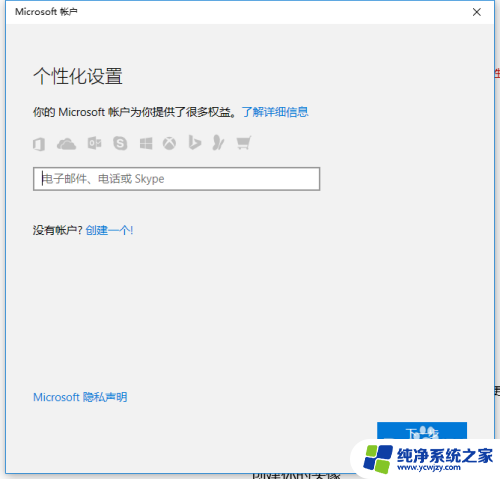
以上就是Win10如何清除账户密码的全部内容,如果您还不明白,请根据小编的方法进行操作,我们希望这些方法可以帮助到大家。