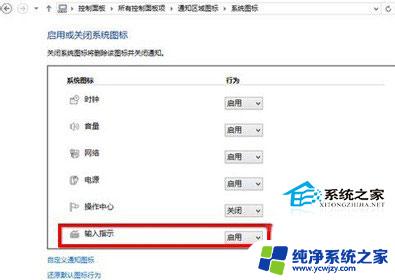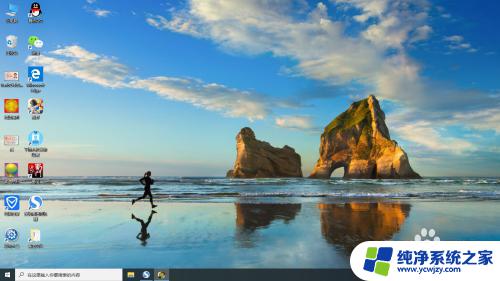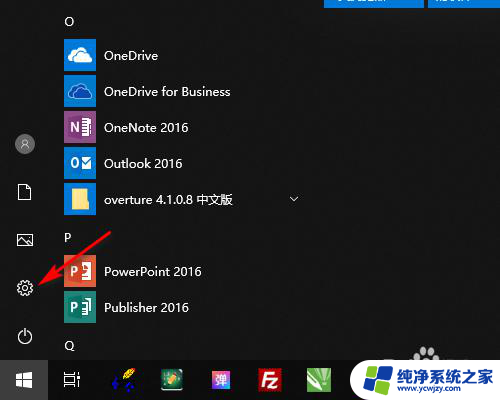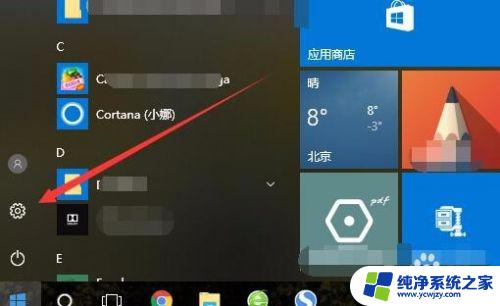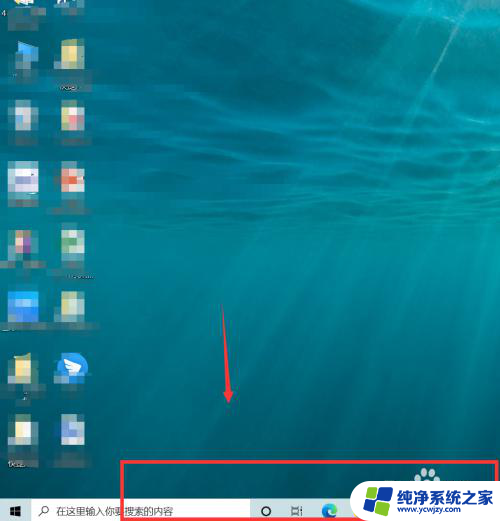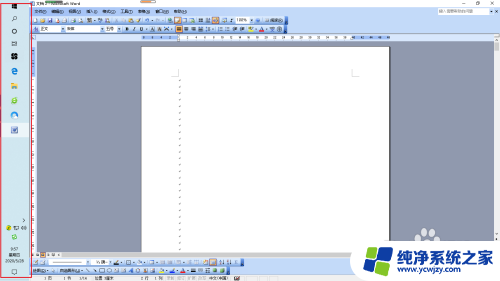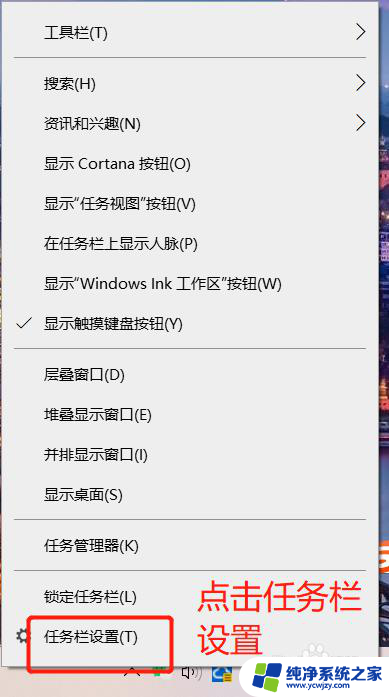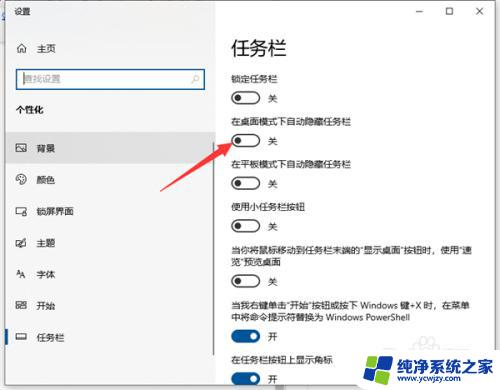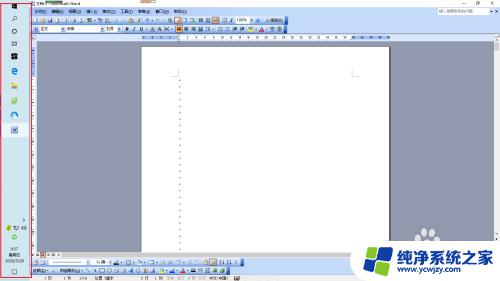win10怎么把语言栏放到任务栏 如何将Win10语言栏输入法显示在底部任务栏
更新时间:2023-10-08 13:55:48作者:jiang
win10怎么把语言栏放到任务栏,Win10操作系统是一款功能强大的系统,为了方便用户的多语言输入和切换,系统提供了语言栏功能,语言栏可以帮助用户在不同的语言输入法之间进行快速切换,并且可以将其显示在任务栏的底部,方便用户随时进行操作。如何将Win10语言栏输入法显示在底部任务栏呢?在本文中我们将详细介绍这个操作步骤,让您轻松掌握这一技巧。
步骤如下:
1.点击windows左下窗口图标。

2.点击齿轮设置图标。
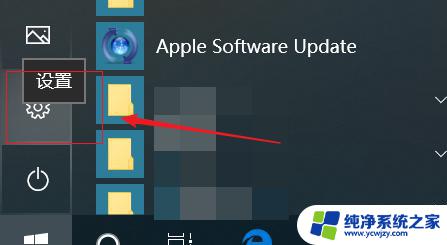
3.选择【时间和语言】
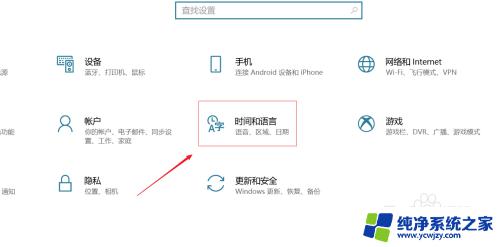
4.左边选择【区域和语言】
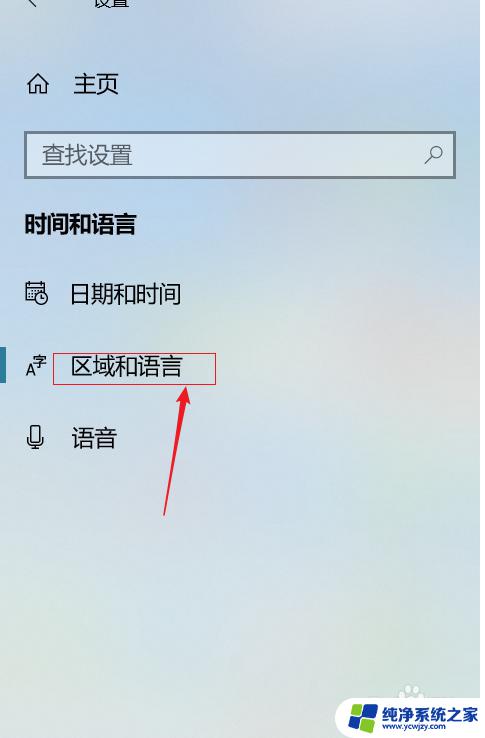
5.右边选择【高级键盘设置】
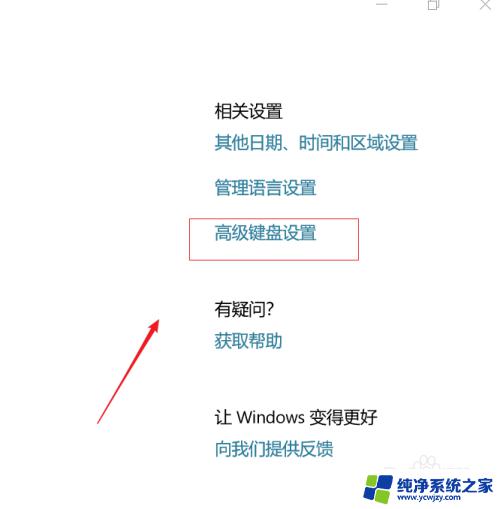
6.默认【使用语言栏】没有勾选
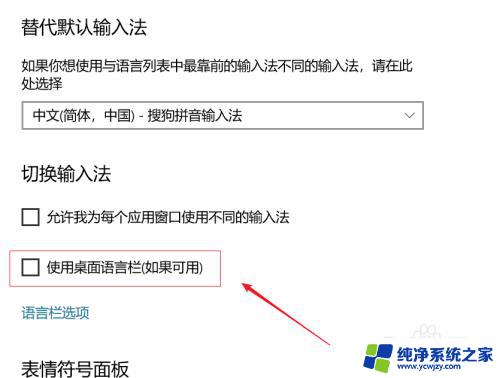
7.勾选【使用语言栏】
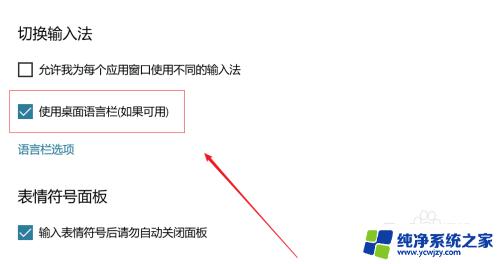
8.我们可以看到输入法的语言栏显示在底部任务栏上了。
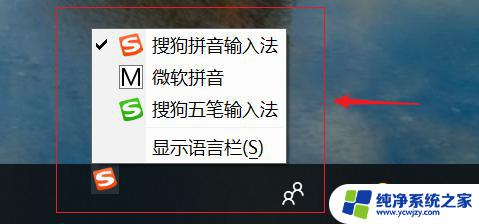
以上是win10如何在任务栏中放置语言栏的全部内容,如果您遇到这种情况,可以按照我的方法解决,希望这些方法能够帮助大家。