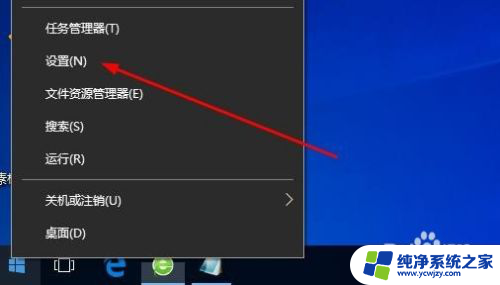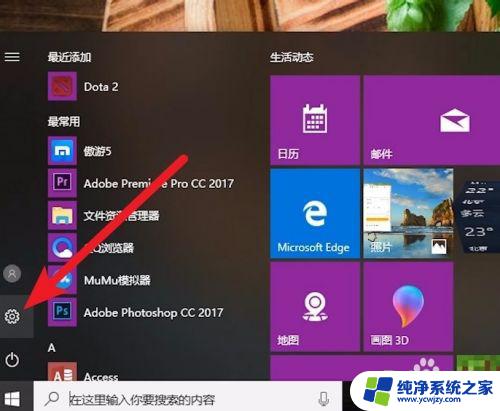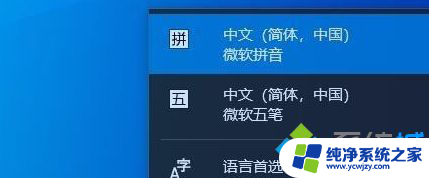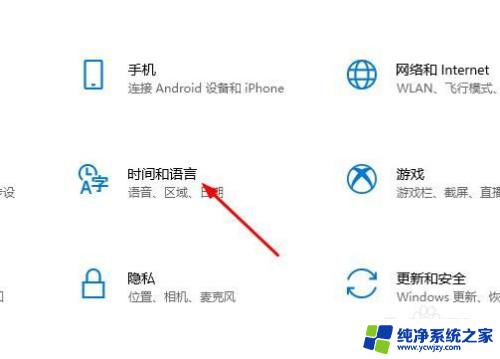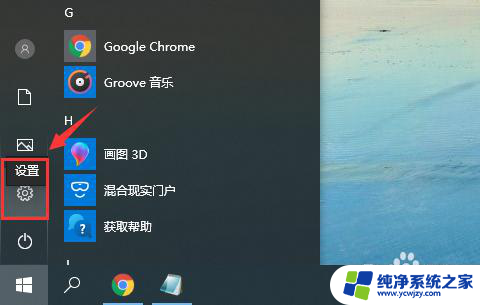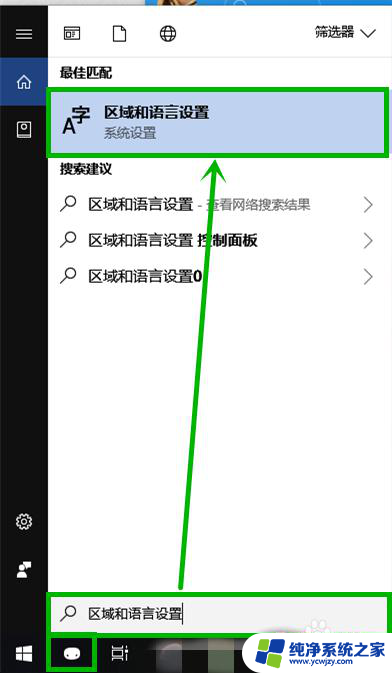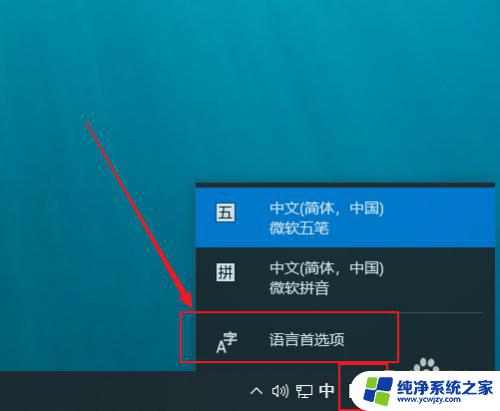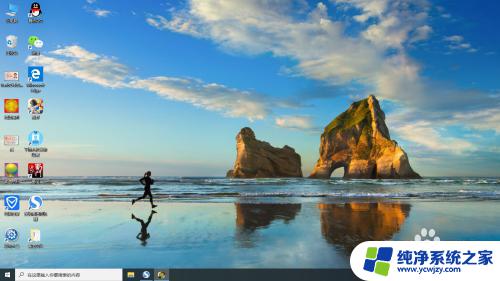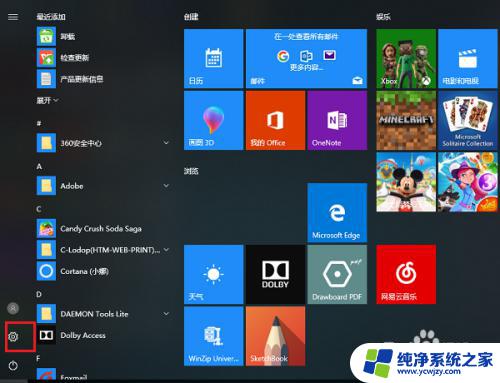win10怎么删除拼音输入法 win10输入法如何删除微软拼音
更新时间:2024-02-16 16:07:40作者:jiang
在使用Windows 10操作系统时,我们经常会遇到一些需要更改或删除输入法的情况,其中删除微软拼音输入法是较为常见的需求之一。在Win10中,删除微软拼音输入法有着不同的方法和步骤。无论是因为个人需求或其他原因,我们都可以轻松地删除这个输入法。本文将介绍Win10如何删除微软拼音输入法,帮助大家解决相关问题。无论您是初次使用Win10还是已经熟悉操作系统的用户,本文都会为您提供详细的删除方法。接下来让我们一起来了解如何删除Win10中的微软拼音输入法。
win10输入法删除微软拼音操作教程1、首先点击左下角开始,然后进入设置。
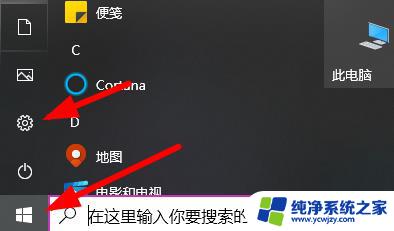
2、然后点击“时间和语言”。
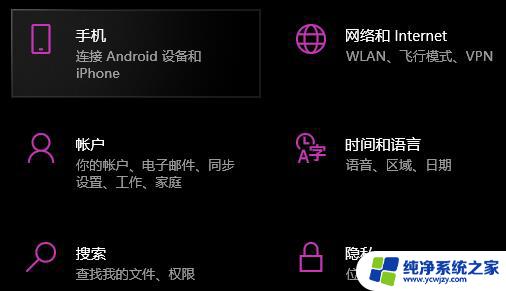
3、然后点击左侧的“语言”选项卡。

4、再点击“自带的语言选项”。

5、点击右侧的“选项”。
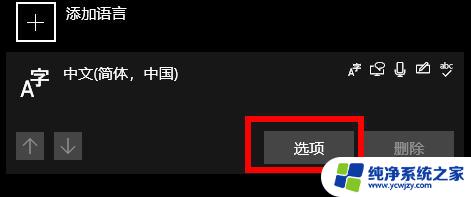
6、点击展开下面的“微软输入法”。
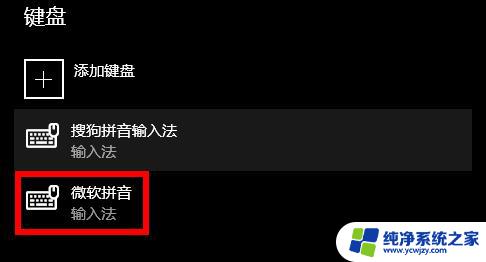
7、最后点击“删除”即可。
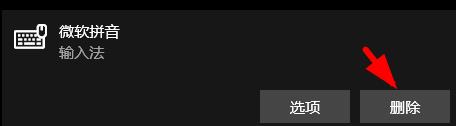
以上就是如何删除win10拼音输入法的全部内容,如果遇到这种情况,你可以按照以上步骤解决问题,非常简单快速。