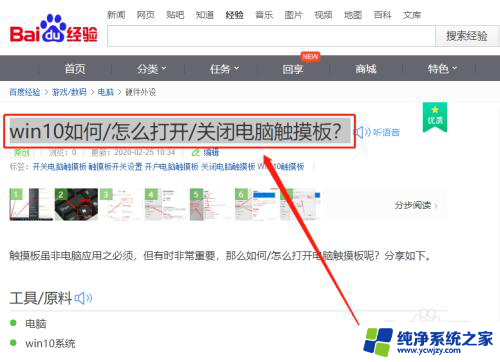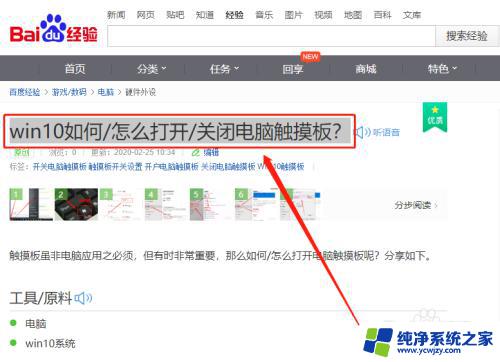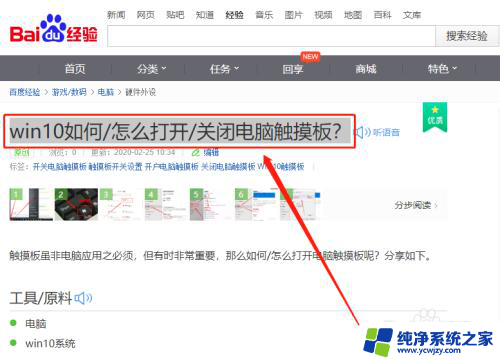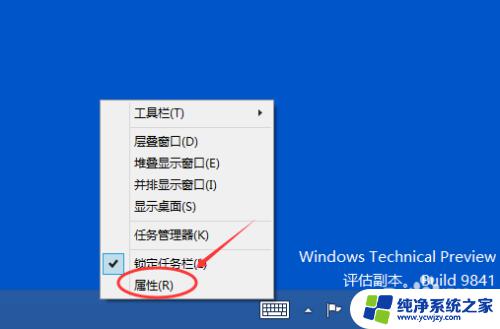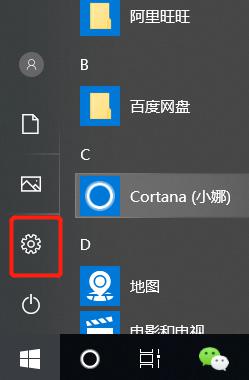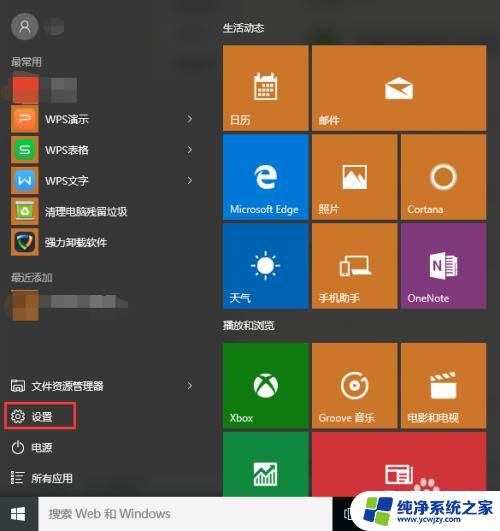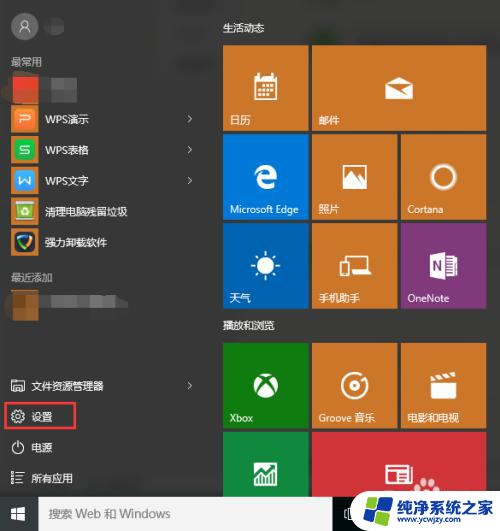win10触屏键盘如何调出 如何在win10中调出/隐藏电脑触摸键盘
更新时间:2023-12-23 17:56:38作者:xiaoliu
Win10触屏键盘是一项方便的功能,可以为用户提供更加便捷的输入方式,在Win10操作系统中,调出和隐藏电脑触摸键盘是一项基本的操作。当我们需要在没有外接键盘的情况下使用电脑时,触摸键盘可以起到很好的辅助作用。不仅如此对于触摸屏设备的用户来说,触摸键盘更是必不可少的工具。本文将介绍如何在Win10中调出和隐藏电脑触摸键盘,帮助读者更好地使用这一功能。
具体步骤:
1.《win10如何/怎么打开/关闭电脑触摸板?》一节分享了打开触摸板的两种方法。
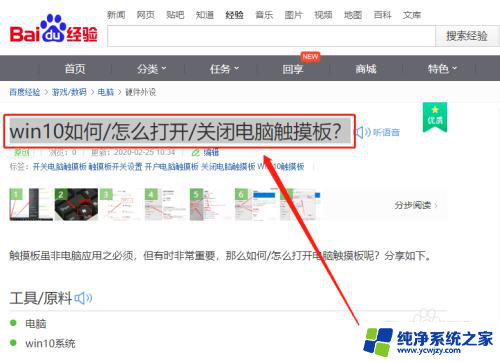 2一种方法是设置法。通过开始面板进入设置页面,从“设备”界面调出触摸板。在触摸板项下,打开或关闭触摸板。
2一种方法是设置法。通过开始面板进入设置页面,从“设备”界面调出触摸板。在触摸板项下,打开或关闭触摸板。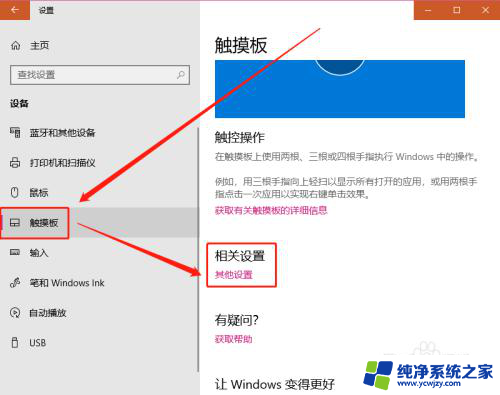 3另一种方法是快捷键法,这种方法是最为简洁的。只不过不同的品牌电脑其快捷键也不相同,所以必须提前了解自己电脑的快捷键,小编罗列了几个常见电脑品牌的快捷键,如下。
3另一种方法是快捷键法,这种方法是最为简洁的。只不过不同的品牌电脑其快捷键也不相同,所以必须提前了解自己电脑的快捷键,小编罗列了几个常见电脑品牌的快捷键,如下。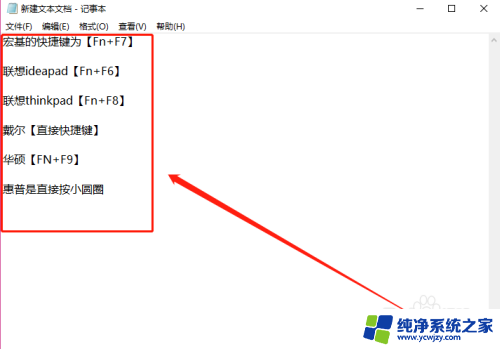
4.在win10系统中,要调出触摸板还有一种更为简单的方法。
首先打开输入法。
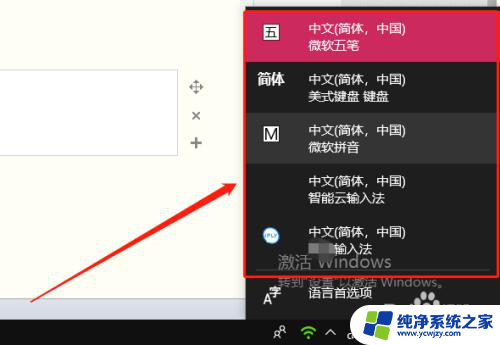
5.然后在输入法图标上点击右键,弹出快捷菜单。
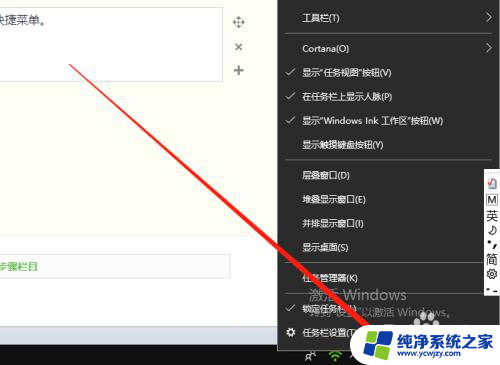
6.点击快捷菜单中的“显示触摸键盘按钮”。
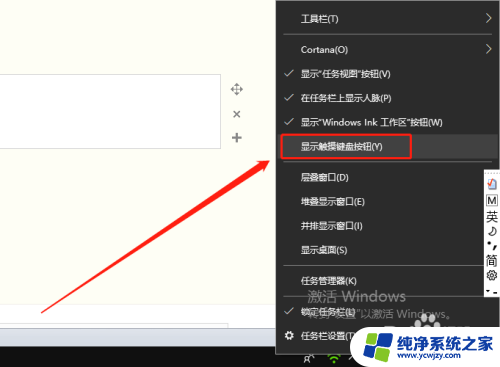
7.这样触摸键盘就在任务栏是显示出来了。
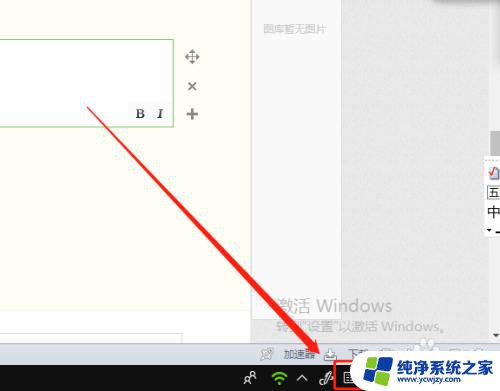
8.点击它即可打开一个大的触摸键盘。
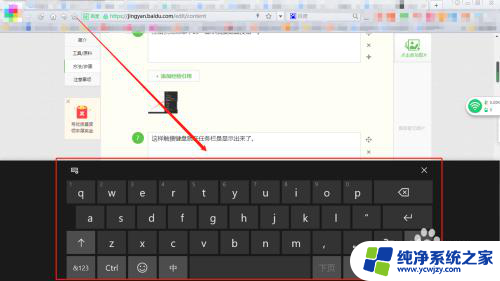
9.要关闭触摸(板)键盘,仍然是在输入法图标上右键。在弹出的快捷菜单中再次点击一次“显示触摸键盘按钮”即可取消。
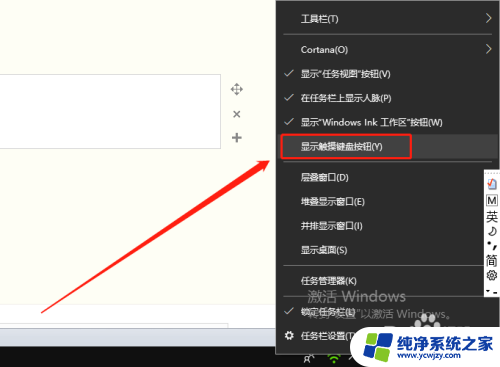
以上就是Win10触屏键盘如何调出的全部内容,碰到同样情况的朋友们可以参照小编的方法来处理,希望对大家有所帮助。