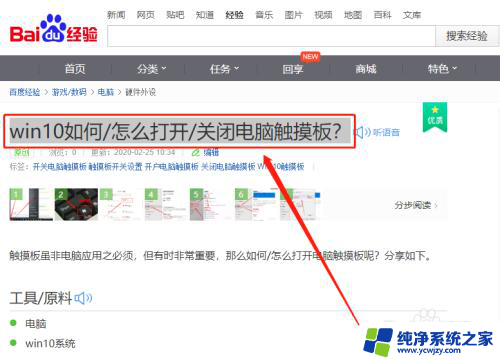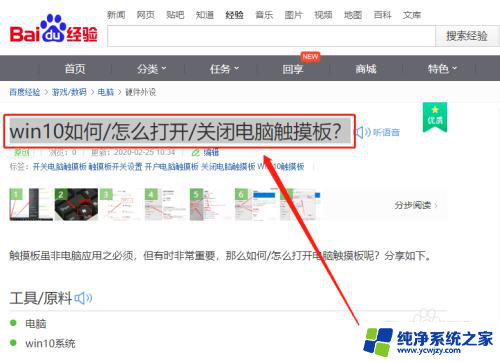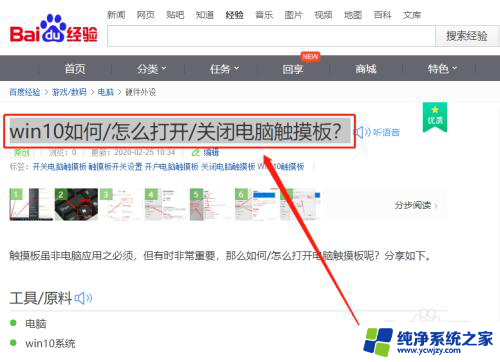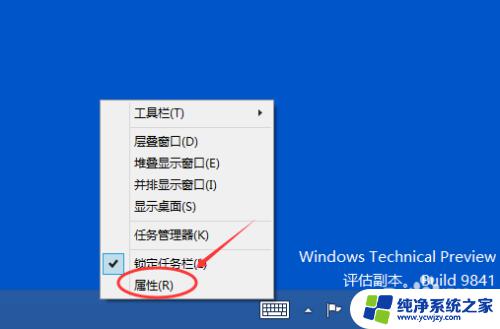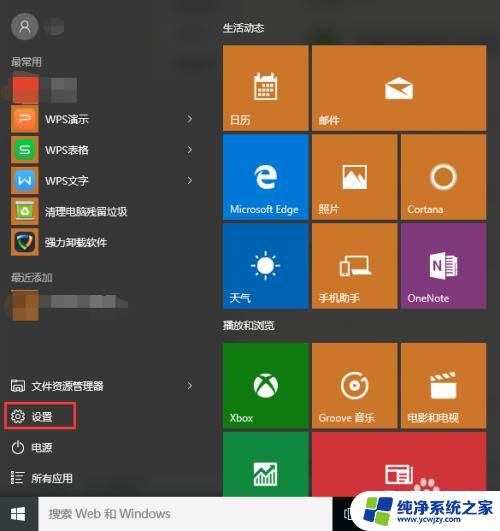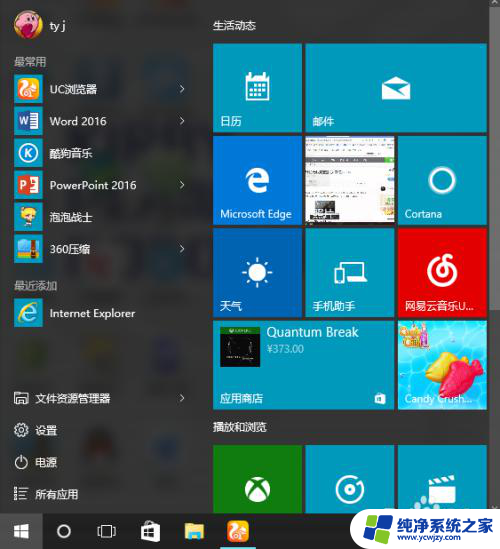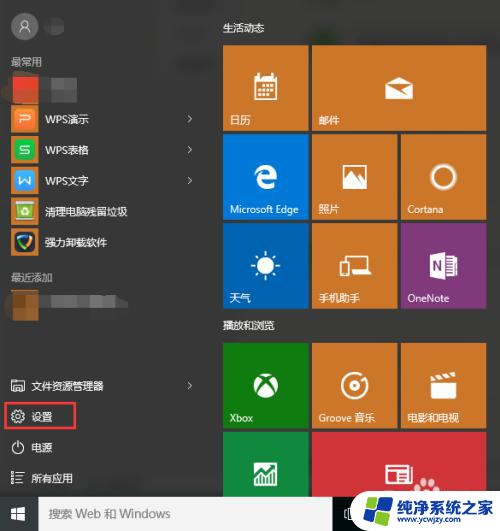win10 触摸键盘快捷键 win10如何调出电脑触摸键盘
更新时间:2023-07-29 13:44:59作者:xiaoliu
win10 触摸键盘快捷键,在现代化的电脑操作中,触摸屏与键盘是常见的操作方式,对于Win 10用户而言,想必大家都使用过各种快捷键来更好地完成电脑操作。但是对于初次使用触摸键盘的用户来说,可能并不知道如何调出电脑上的触摸键盘。在本文中我们将为大家介绍Win 10如何调出电脑触摸键盘及一些常用的触摸键盘快捷方式。
具体方法:
1.《win10如何/怎么打开/关闭电脑触摸板?》一节分享了打开触摸板的两种方法。
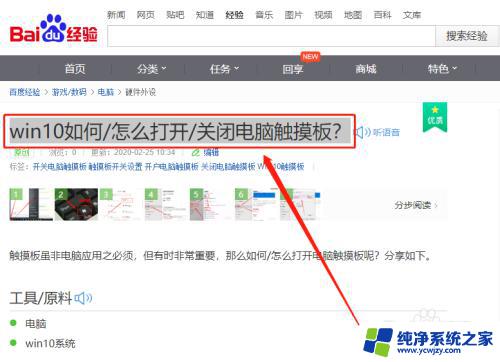 2一种方法是设置法。通过开始面板进入设置页面,从“设备”界面调出触摸板。在触摸板项下,打开或关闭触摸板。
2一种方法是设置法。通过开始面板进入设置页面,从“设备”界面调出触摸板。在触摸板项下,打开或关闭触摸板。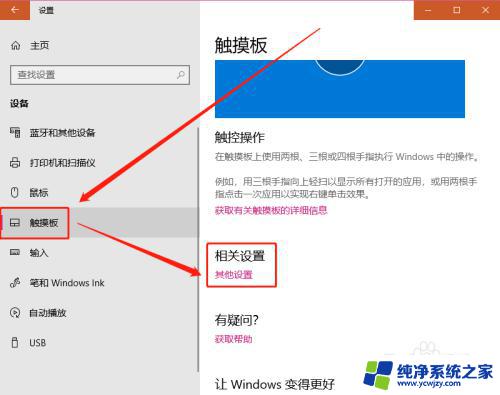 3另一种方法是快捷键法,这种方法是最为简洁的。只不过不同的品牌电脑其快捷键也不相同,所以必须提前了解自己电脑的快捷键,小编罗列了几个常见电脑品牌的快捷键,如下。
3另一种方法是快捷键法,这种方法是最为简洁的。只不过不同的品牌电脑其快捷键也不相同,所以必须提前了解自己电脑的快捷键,小编罗列了几个常见电脑品牌的快捷键,如下。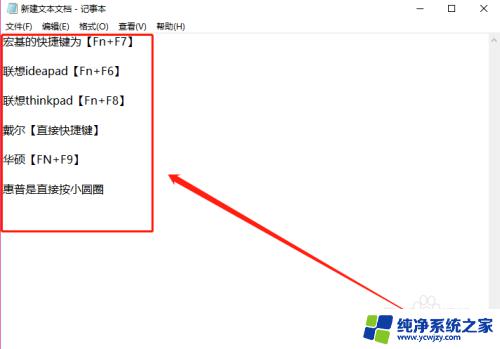
4.在win10系统中,要调出触摸板还有一种更为简单的方法。
首先打开输入法。
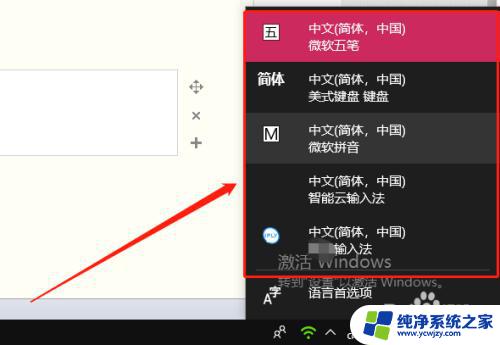
5.然后在输入法图标上点击右键,弹出快捷菜单。
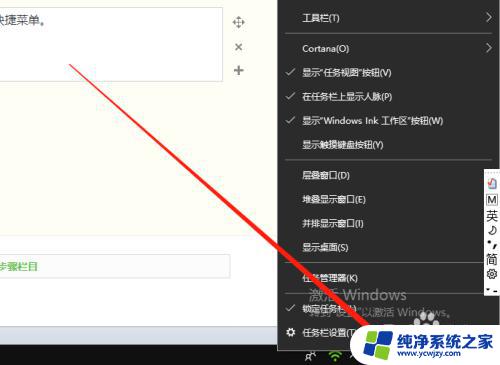
6.点击快捷菜单中的“显示触摸键盘按钮”。
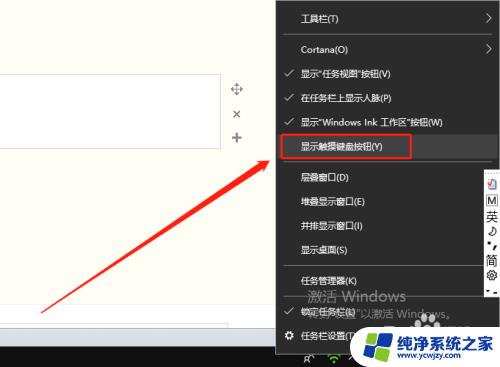
7.这样触摸键盘就在任务栏是显示出来了。
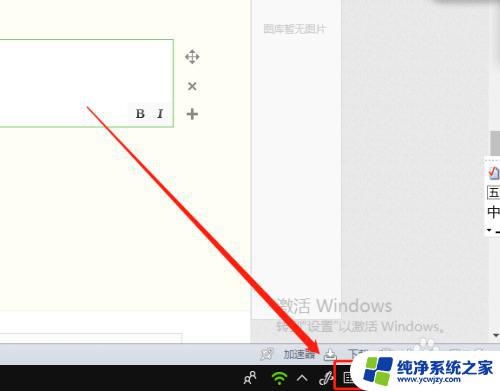
8.点击它即可打开一个大的触摸键盘。
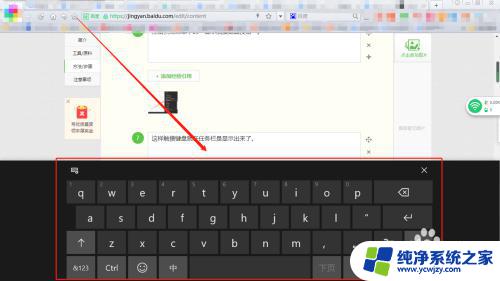
9.要关闭触摸(板)键盘,仍然是在输入法图标上右键。在弹出的快捷菜单中再次点击一次“显示触摸键盘按钮”即可取消。
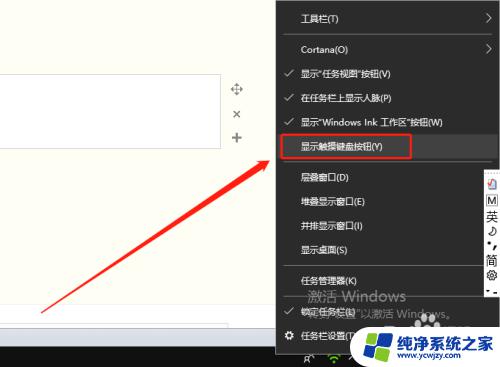
以上就是win10触摸键盘快捷键的全部内容,如果您遇到了这种情况,可以根据本文提供的方法进行解决,希望这些内容能对您有所帮助。