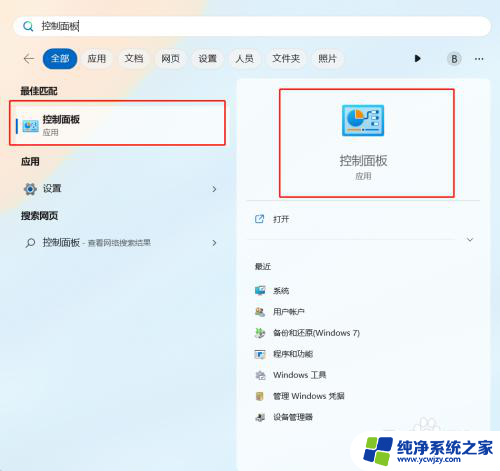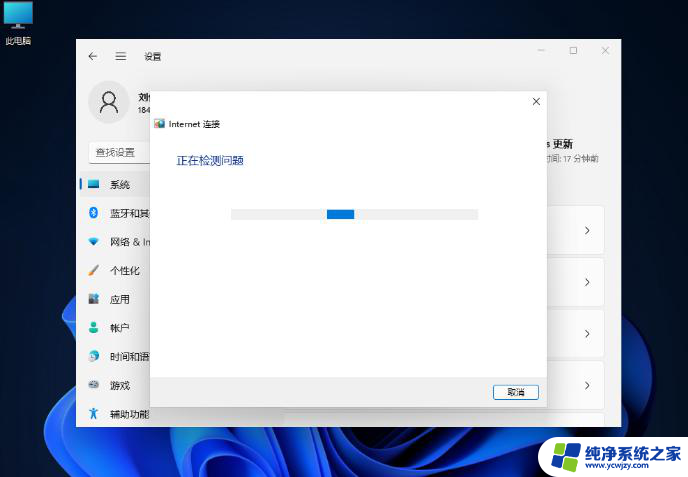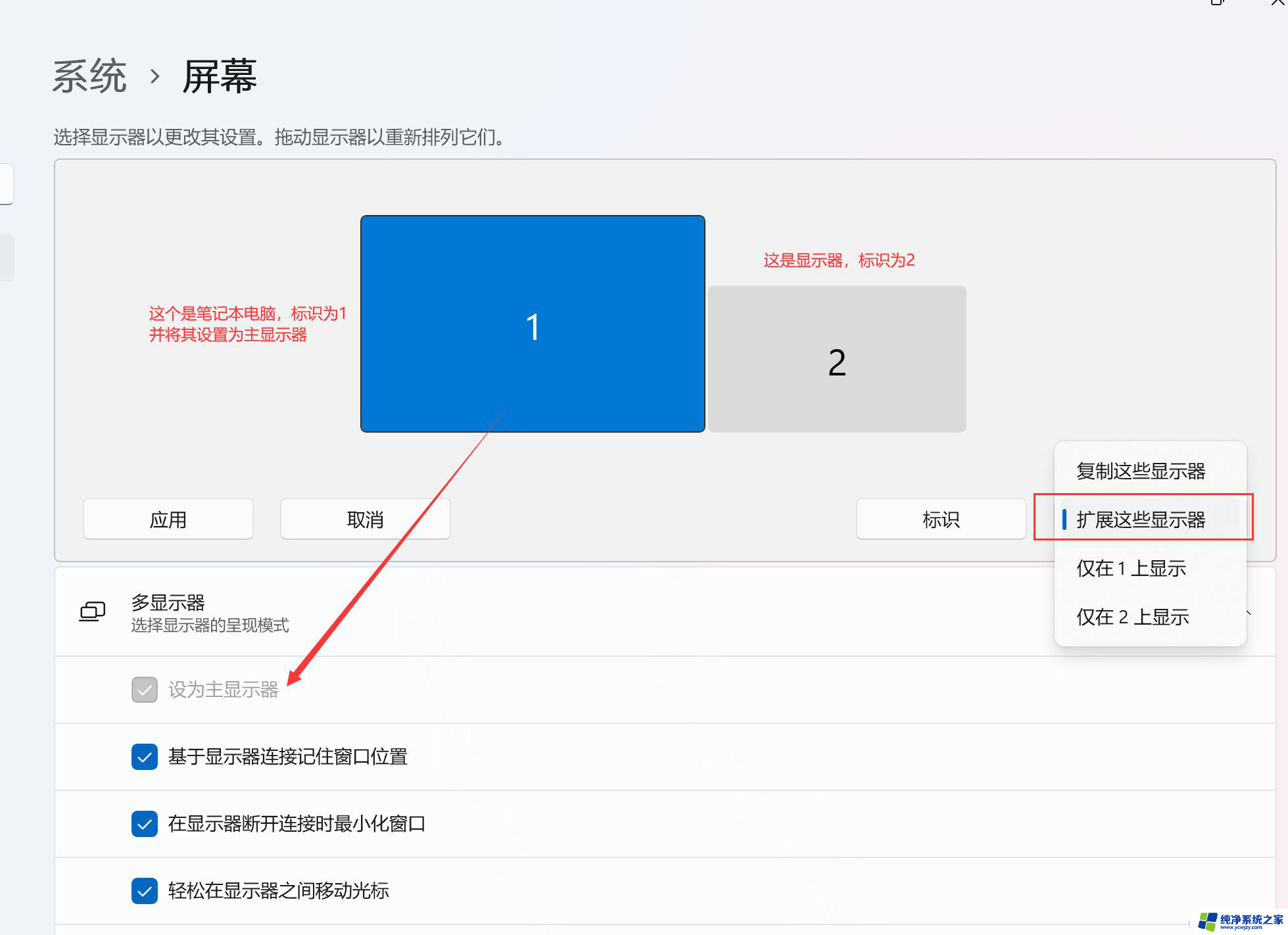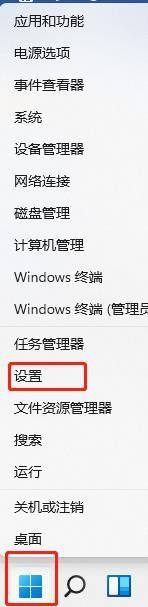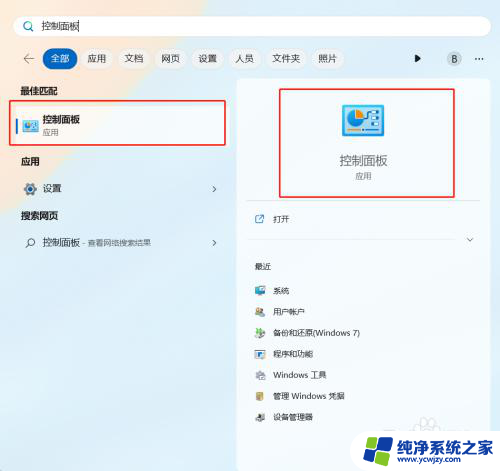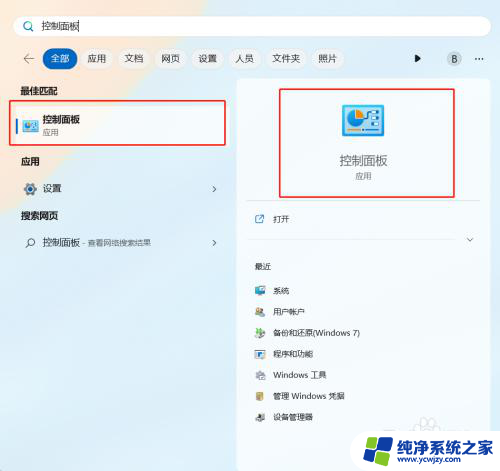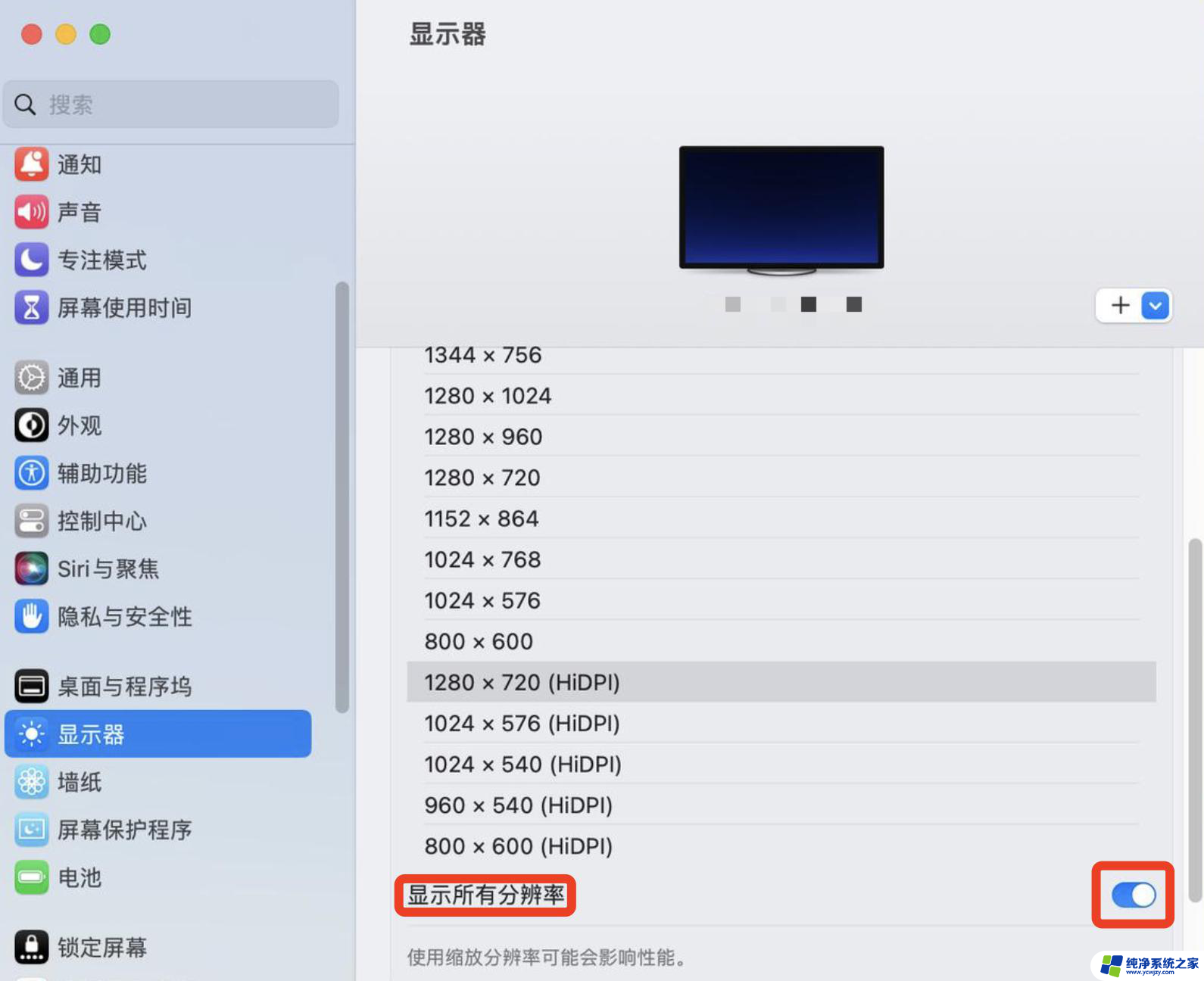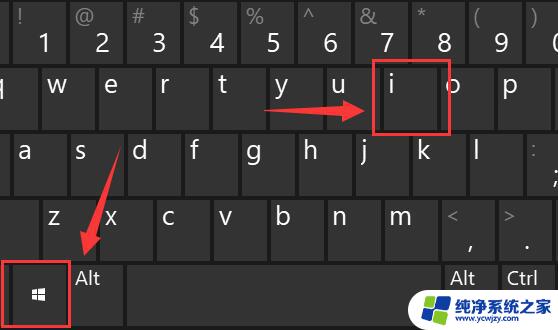笔记本win11外接显示器怎么
随着Win11系统的发布,许多用户开始尝试将自己的笔记本外接显示器,以获得更大的屏幕空间和更高的工作效率,而在外接显示屏设置方面,一些用户可能会遇到一些困惑和不熟悉的问题。在本文中我们将介绍如何正确地连接笔记本与外接显示器,并进行相应的设置,以确保您能够顺利地使用外接显示器。
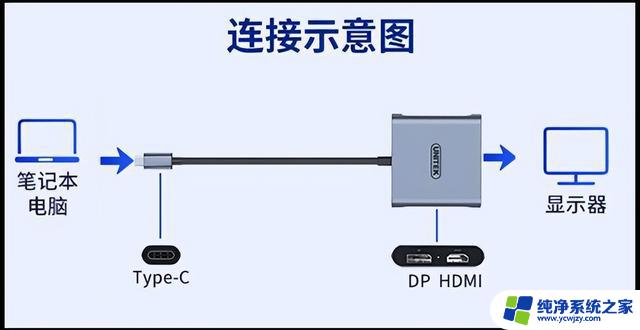
**一、准备工作**
首先,确保你拥有一台支持视频输出的笔记本电脑和一个兼容的显示屏。大多数现代笔记本都配备了HDMI、DisplayPort、USB-C(支持视频传输)或VGA等视频输出接口。同时,检查显示屏是否配备了相应的输入接口,并准备好相应的连接线。
**二、连接设备**
1. **选择并连接线缆**:根据笔记本和显示屏的接口类型,选择合适的连接线。例如,如果笔记本有HDMI接口。而显示屏也支持HDMI,那么直接使用HDMI线连接两者即可。
2. **插入接口**:将连接线的一端插入笔记本的视频输出接口,另一端插入显示屏的对应输入接口。确保连接牢固,避免松动。
**三、设置显示模式**
1. **开启显示屏**:连接完成后,打开显示屏的电源开关,确保它处于待机或开启状态。
2. **调整笔记本显示设置**:在笔记本上,右击桌面空白处,选择“显示设置”或类似选项。在这里,你可以看到已连接的显示屏作为第二个显示设备出现。
3. **配置显示模式**:根据你的需求,选择合适的显示模式。例如,“复制这些显示”可以让两个屏幕显示相同的内容;“扩展这些显示”则可以将两个屏幕作为独立的显示区域使用,提高多任务处理能力。
**四、调整分辨率与刷新率**
在显示设置中,你还可以根据显示屏的规格调整分辨率和刷新率。以获得最佳的显示效果和流畅度。
通过以上步骤,你就可以轻松地将笔记本电脑外接显示屏了。无论是提升工作效率还是享受更广阔的视觉体验,外接显示屏都是一个不错的选择。
以上就是关于笔记本win11外接显示器怎么的全部内容,有出现相同情况的用户就可以按照小编的方法了来解决了。