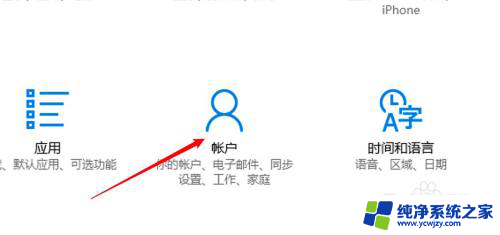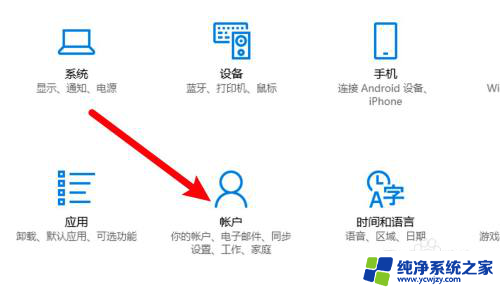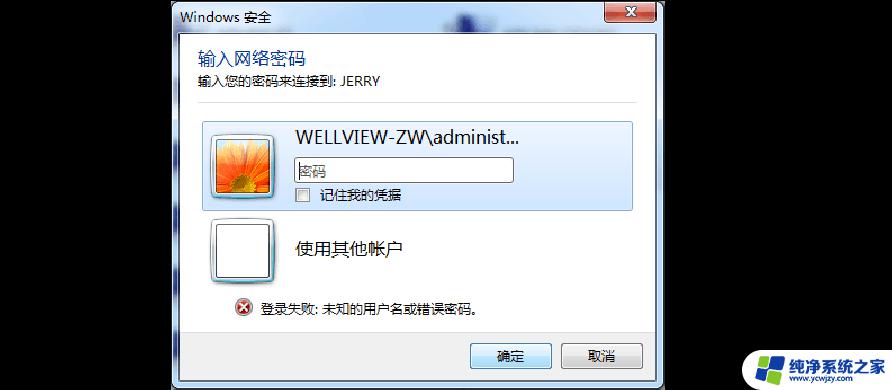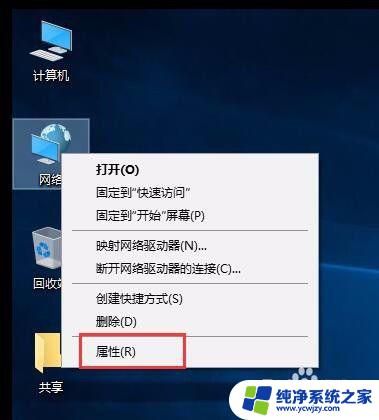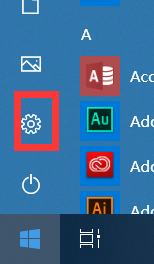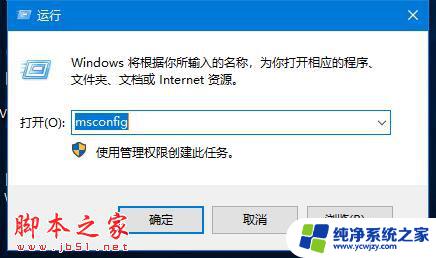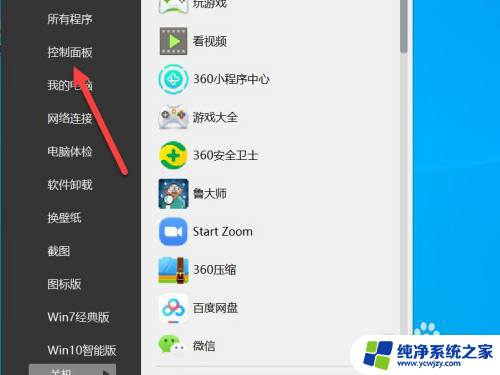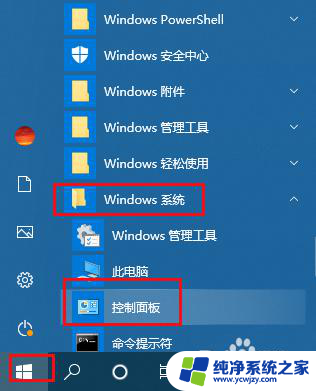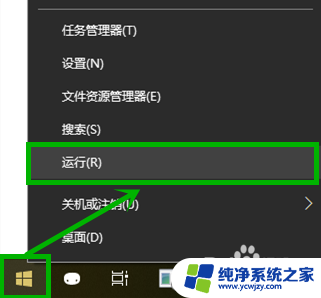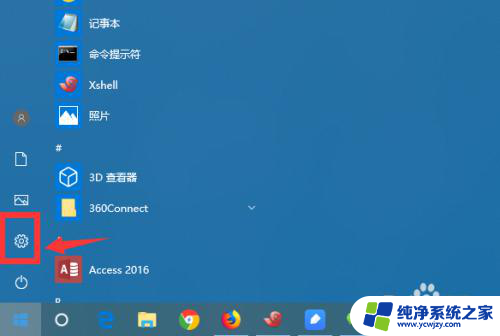电脑休眠不用输密码怎么设置 win10睡眠后不需要输入密码怎么办
电脑休眠不用输密码怎么设置,在日常使用电脑的过程中,我们经常会遇到一个问题:当电脑进入睡眠模式后,再次唤醒时需要输入密码才能解锁,这无疑增加了我们使用电脑的操作步骤,也让我们感到有些麻烦。有没有什么方法能够让电脑在睡眠之后不需要输入密码呢?在Win10系统中,我们可以通过一些简单的设置来实现这一目标。接下来我们将介绍一些方法来帮助您设置电脑在休眠后不需要输密码的情况。
操作方法:
1.首先,我们点击左下角的win,然后点击设置选项(也可以使用快捷命令win加I键进入设置选项)。
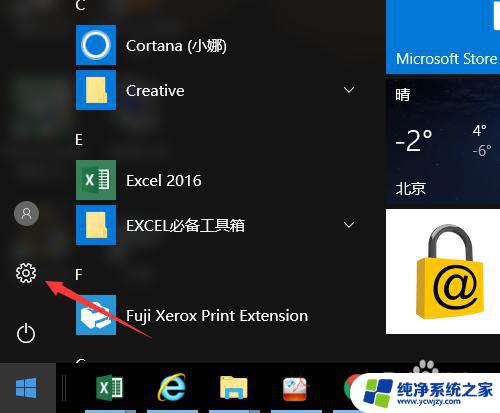
2.接着在设置中选择账户选项,如下图所示。
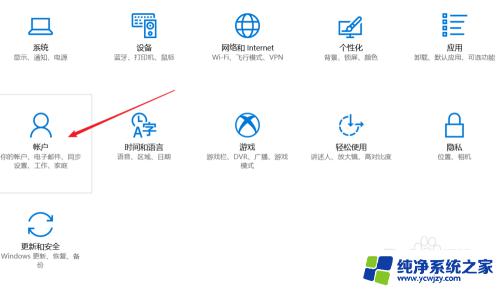
3.在新的设置界面中,然后选择登录选项。
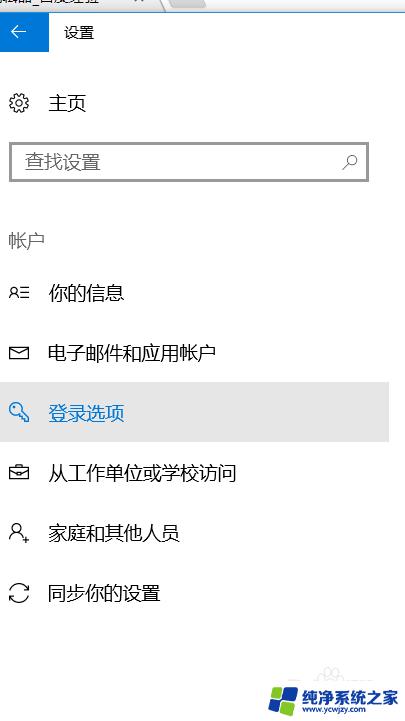
4.我们可以看到右边最上面显示如果你离开了电脑,则windows应该何时要求你登陆电脑选项下选择从不即可完成设置。
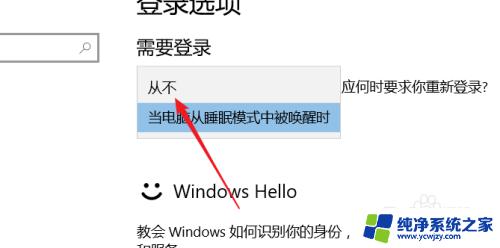
5.当然,我们还可以根据不同版本的系统进行不同的操作。比武我们可以首先在运行(快捷建win加R)中输入如下图所示的命令。
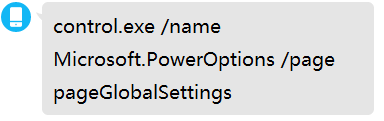
6.然后选择如下图所示的更改设置进行相应的设置即可完成,希望能够对大家有帮助。根据版本不同设置方式略有不同,希望能够对大家有帮助。
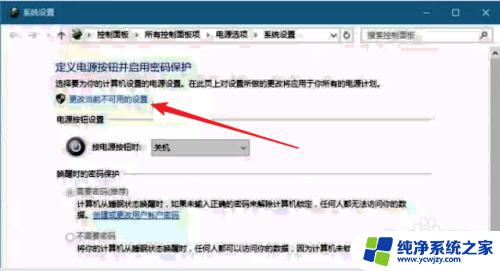
以上就是关于如何设置电脑休眠后不需要输入密码的全部内容,如果您也遇到了相同的问题,可以按照本文所提供的方法进行解决。