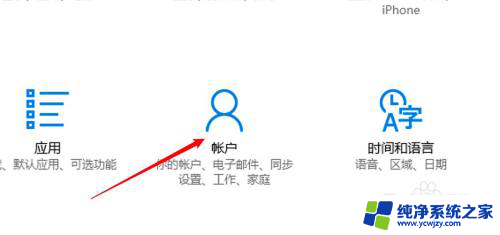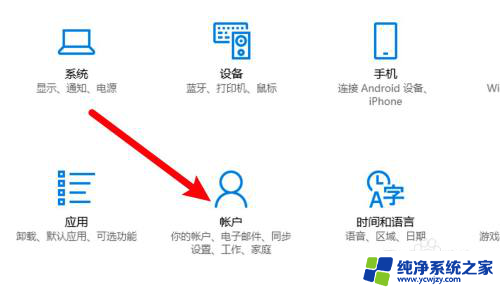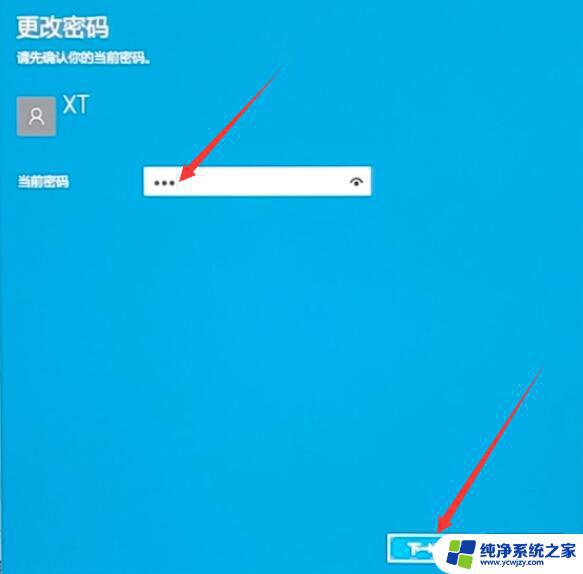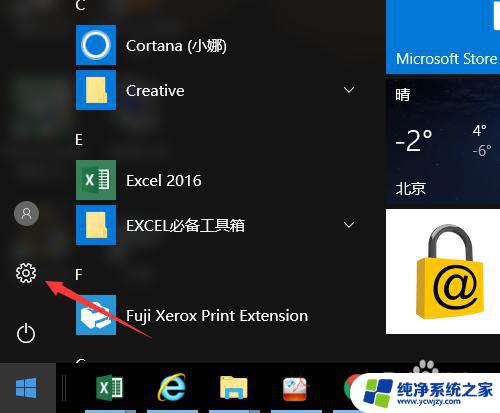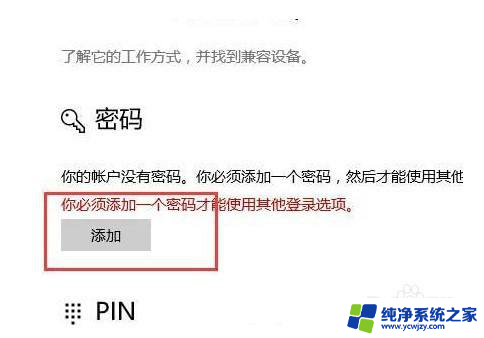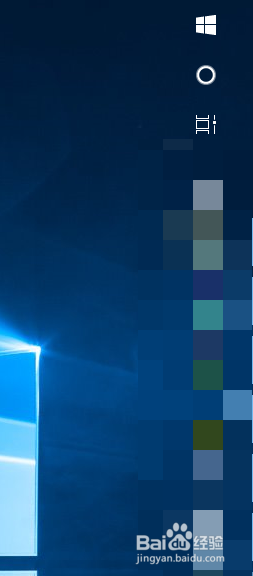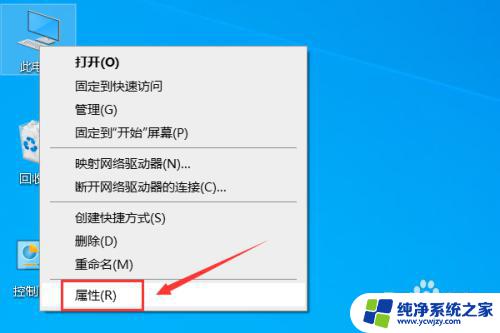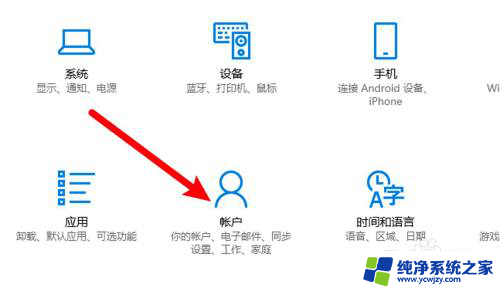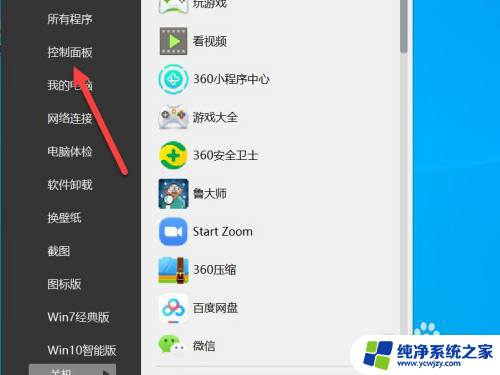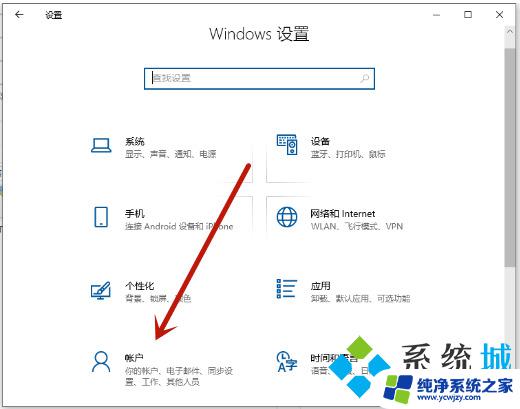win10怎么样在不进入桌面的情况下知道密码 win10休眠唤醒无需密码直接回到关闭前的页面
当我们使用Win10操作系统时,有时候会遇到一些特殊情况,比如在不进入桌面的情况下怎么知道密码,或者在Win10休眠唤醒时无需密码直接回到关闭前的页面,这些问题可能会让我们感到困惑,但是只要掌握了一些技巧和方法,就能轻松解决这些困扰。在本文中我们将介绍一些Win10系统中解决密码问题和休眠唤醒设置的方法,帮助大家更好地使用Win10操作系统。
具体步骤:
1.首先我们右键任务栏开始徽标,在弹出菜单选择【运行】选项
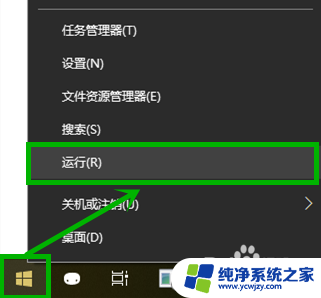
2.在【运行】窗口输入“gpedit.msc”后回车或者点击【确定】,打开【本地组策略编辑器】
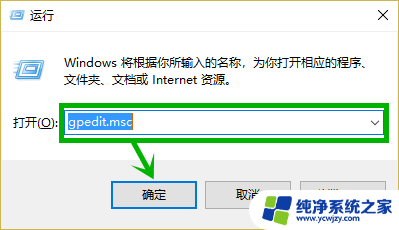
3.在打开界面的左侧依次定位到:计算机配置>>管理模板>>系统>>电源管理>>睡眠设置
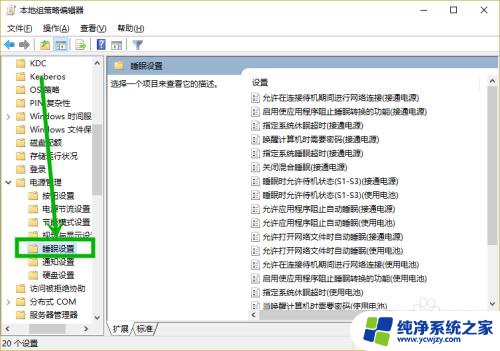
4.然后在右侧的睡眠设置界面双击【唤醒计算机时需要密码(接通电源)】选项
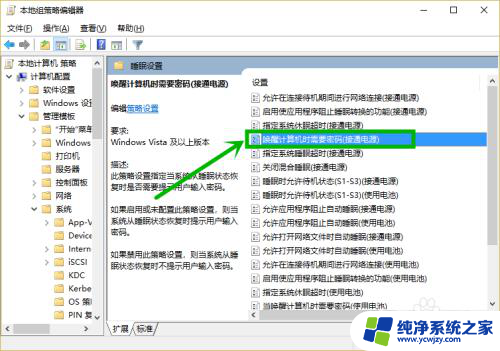
5.你也可以选中【唤醒计算机时需要密码(接通电源)】后,点击左侧的【策略设置】选项进入编辑页面进行操作。
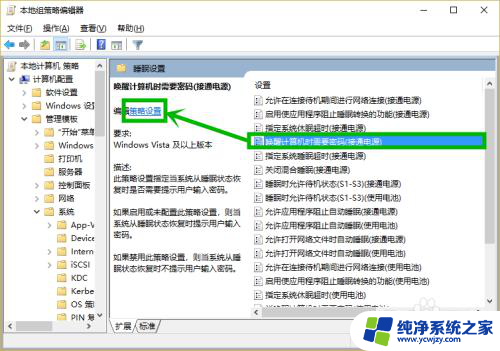
6.在打开的编辑界面选择【已禁用】后点击【确定】选项退出,就完成了唤醒密码界面关闭
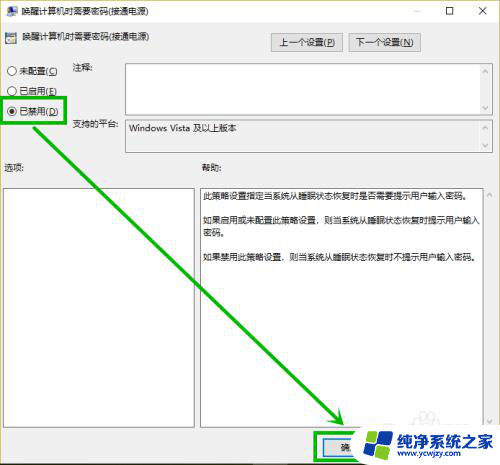
以上是关于在不进入桌面的情况下如何知道win10密码的全部内容,如果您遇到相同问题,可以参考本文中介绍的步骤进行修复,希望对大家有所帮助。