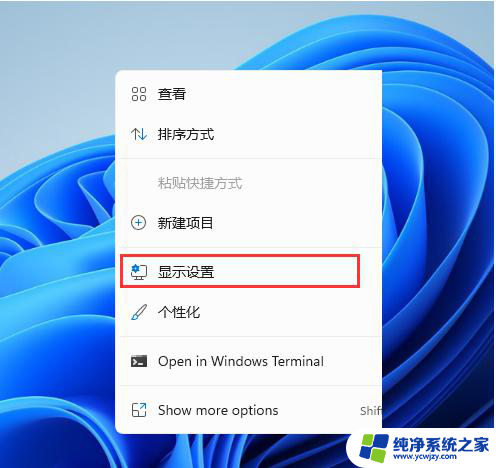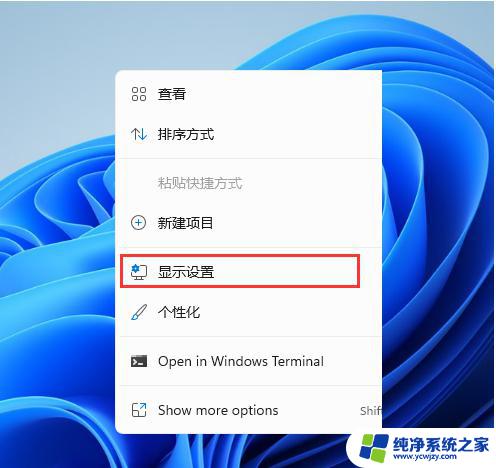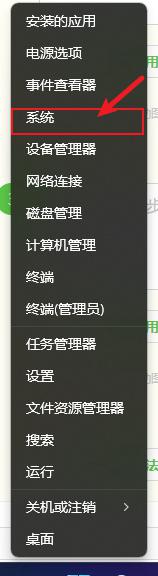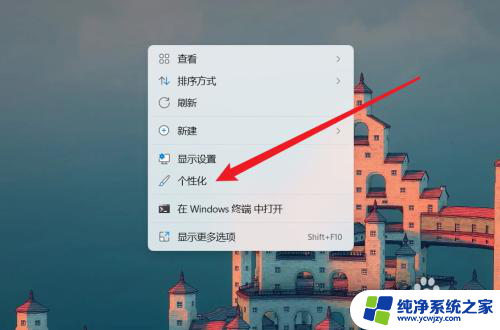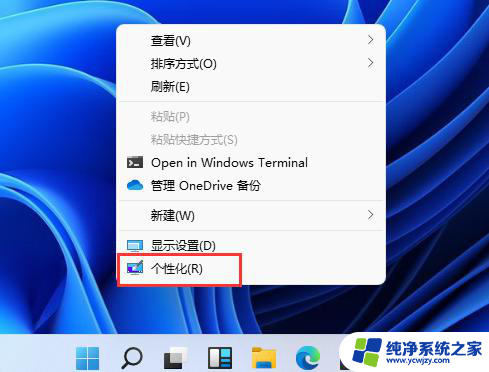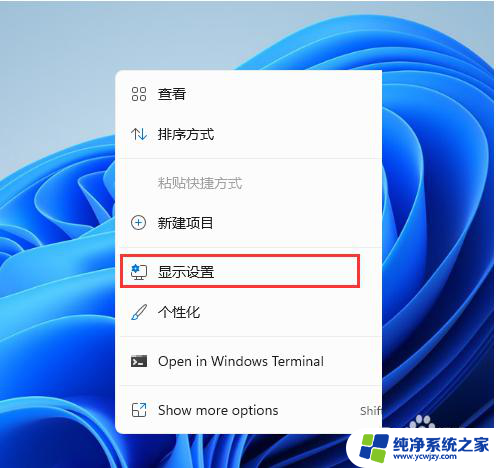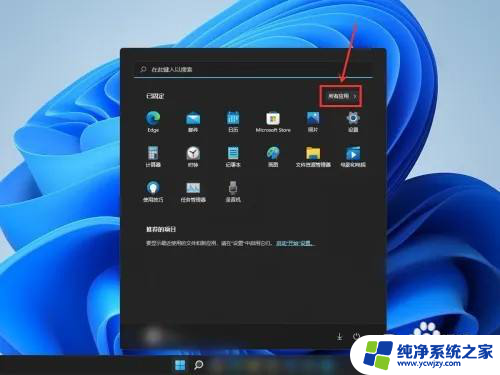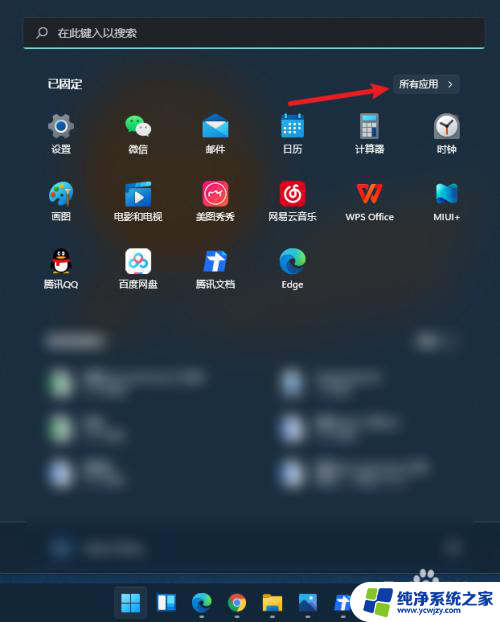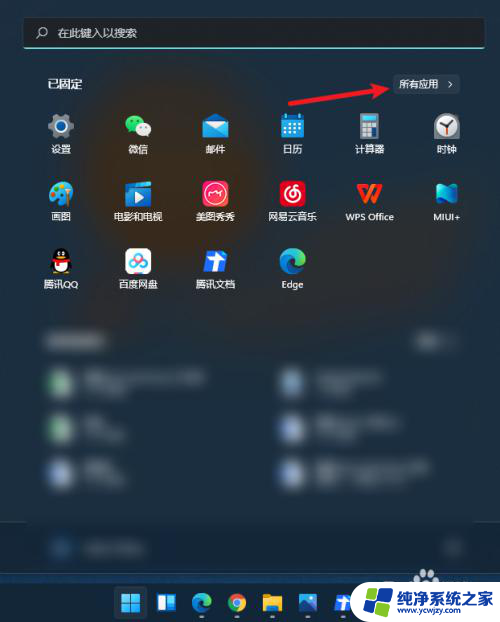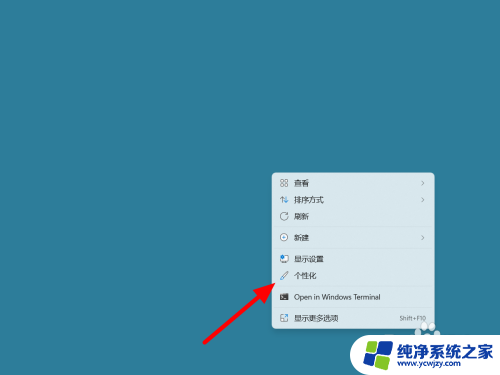win11此电脑桌面 如何将Win11此电脑图标放在桌面上
Win11是微软最新推出的操作系统,引起了广泛关注和讨论,其中一个备受关注的功能就是将Win11此电脑图标放在桌面上。相比以往的操作系统,Win11的桌面界面更加简洁和美观,此电脑图标的位置也有了一些改变。对于想要快速访问文件和文件夹的用户来说,将此电脑图标放在桌面上无疑是一个很方便的操作。如何将Win11此电脑图标放在桌面上呢?本文将为大家详细介绍具体的操作步骤,希望能够帮助到大家。

工具/原料
系统版本:windows11系统
品牌型号:电脑A450
win11此电脑怎么放在桌面上1、进入windows11系统后,首先打开电脑设置;
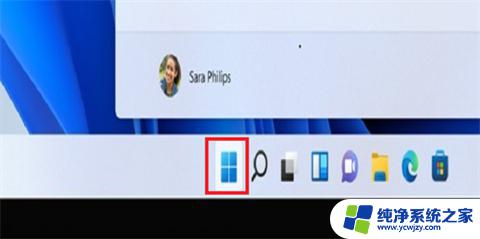
2、选择“个性化设置”选择“主题”。
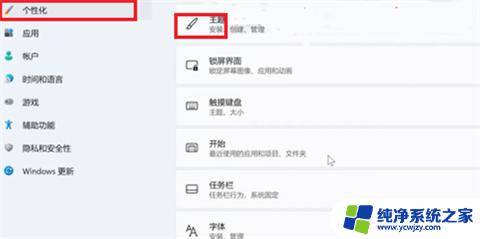
3、然后选择“桌面图标设置”点击进入。
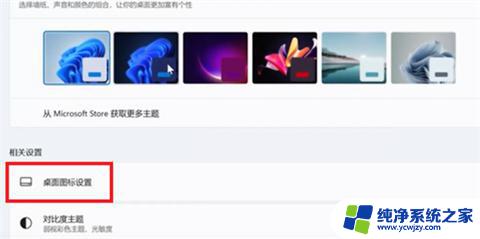
4、最后选择“此电脑”。
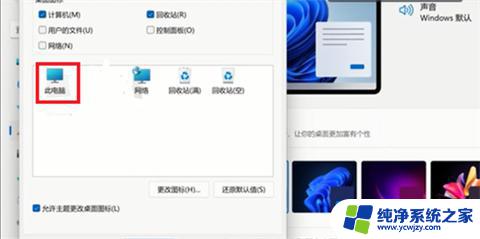
5、这样就放到桌面上了。
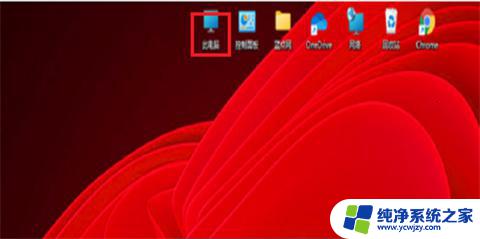
1、进入windows11系统后,首先打开电脑设置;
2、选择“个性化设置”选择“主题”。
3、然后选择“桌面图标设置”点击进入。
4、最后选择“此电脑”。
5、这样就放到桌面上了。
以上就是win11此电脑桌面的所有内容,有遇到相同问题的用户可参考本文中介绍的步骤来修复,希望能对大家有所帮助。