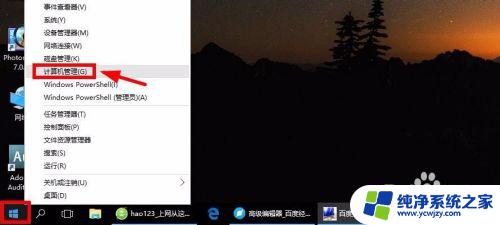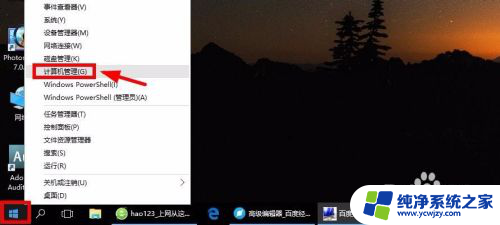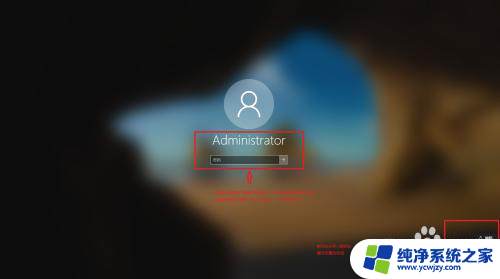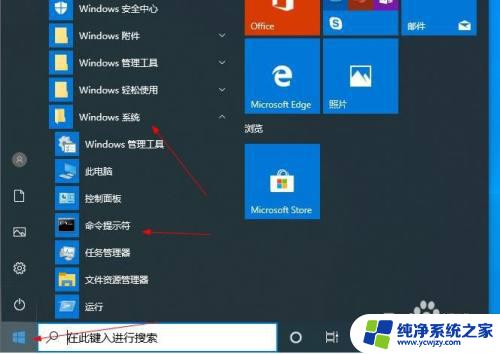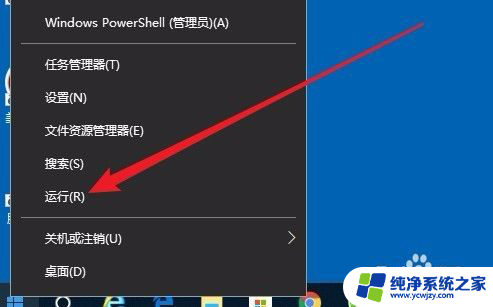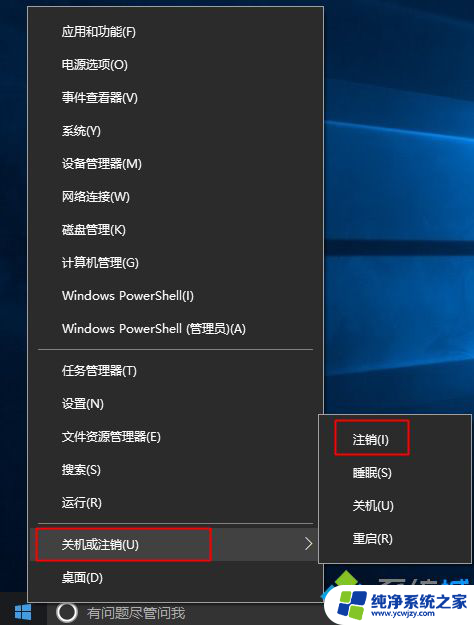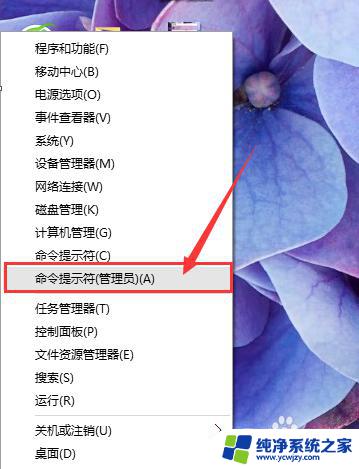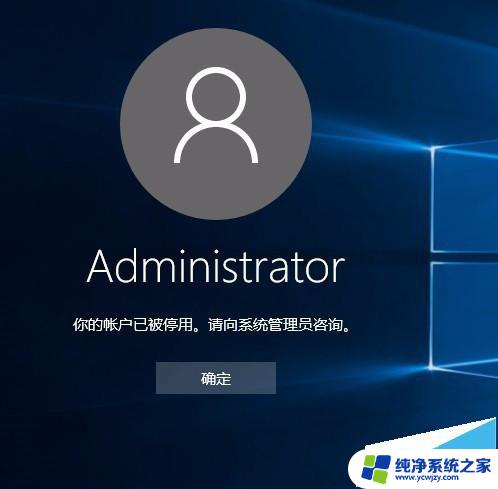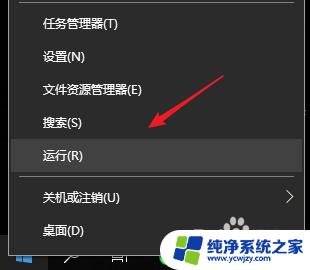win10超级账户 Win10系统打开超级管理员账号的步骤
Win10系统作为目前最新的操作系统版本,具有许多强大的功能和便捷的操作方式,其中之一就是超级管理员账号,超级管理员账号是系统中的最高权限账号,可以拥有对系统所有设置和文件的完全控制。由于其强大的功能和潜在的风险,超级管理员账号默认情况下是被禁用的。如果我们需要进行一些高级操作或者修复系统问题,就需要打开超级管理员账号。下面将介绍Win10系统打开超级管理员账号的步骤。
具体方法如下:
1、首先用鼠标右键点击桌面左下角的开始图标。
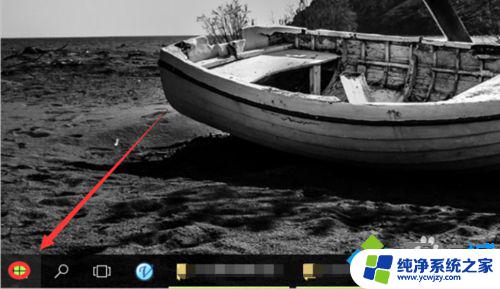
2、在弹出的菜单选项中;选择【计算机管理】点击并打开它。
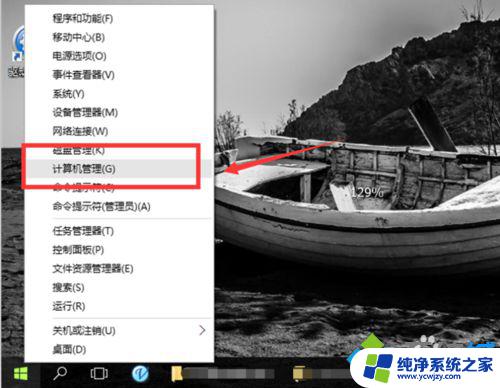
3、在弹出的计算机管理窗口,展开左侧小窗口的【本地用户和组】。选择【用户】。
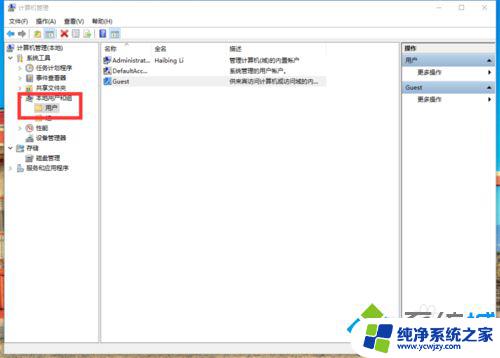
4、点击“用户”后,在中间小窗口中。鼠标右键点击【Administrator】用户。
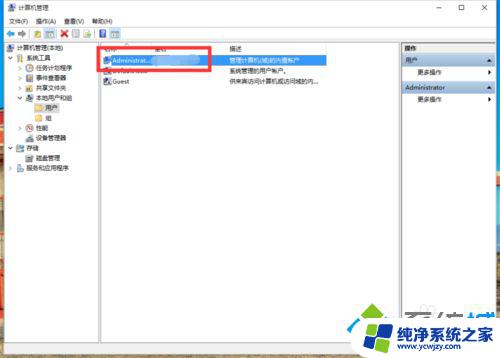
5、在弹出的菜单选项框中点击【属性】并打开它。
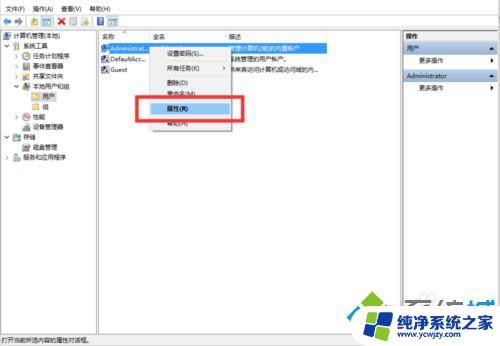
6、在打开的Administrator属性界面窗口中,我们看到默认Administrator管理员账户是禁用的。我们只要将“账户已禁用”前面的勾去掉。
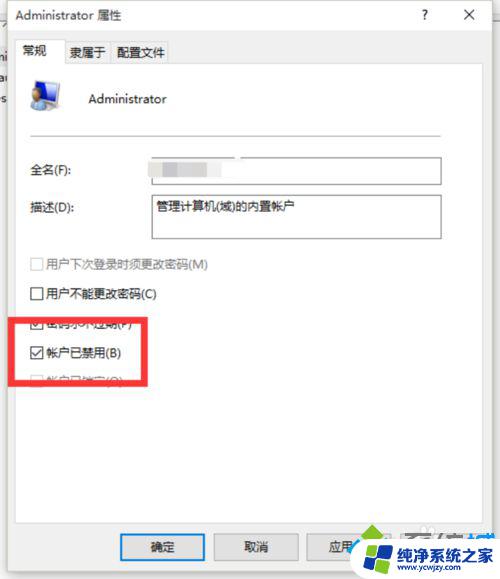
7、去掉“账户已禁用”前的勾以后,点击【确定】接可以了。
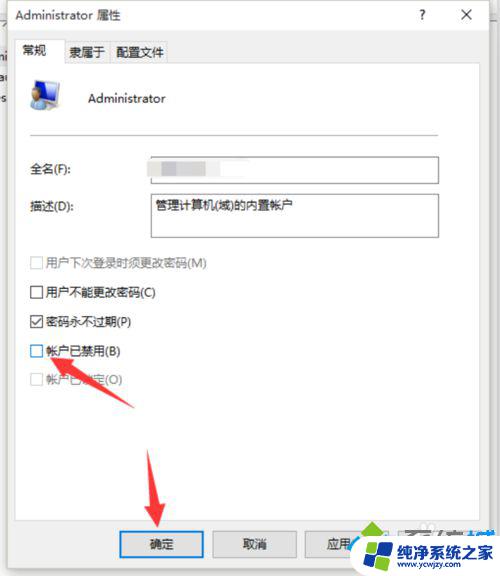
以上就是win10超级账户的全部内容,对于遇到相同情况的朋友们,建议参考小编的方法进行处理,希望这些方法能对大家有所帮助。