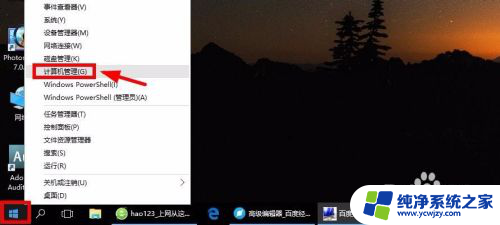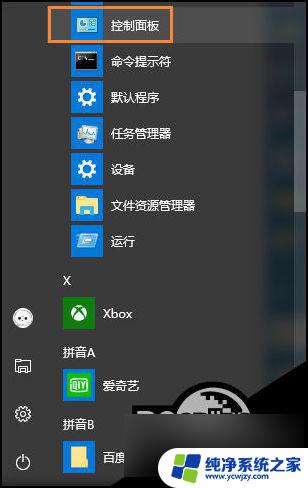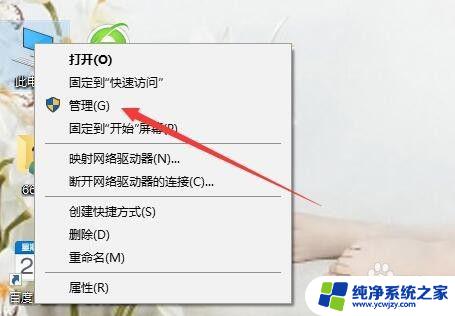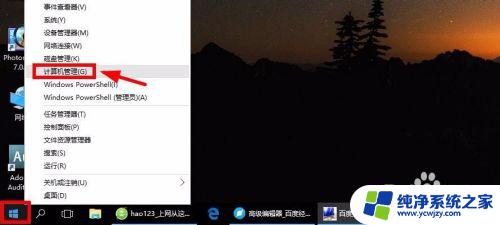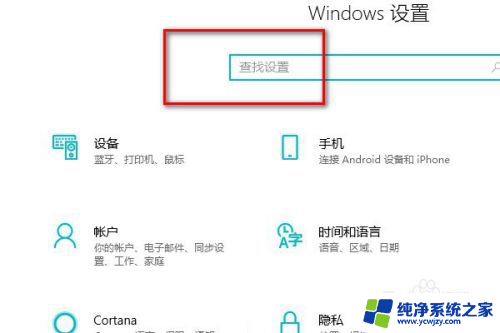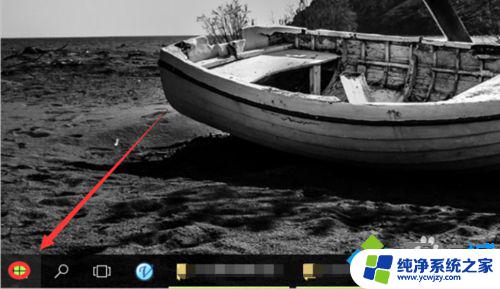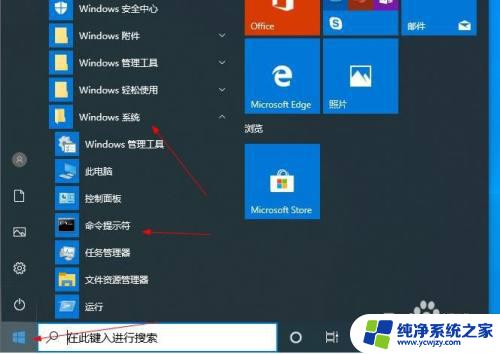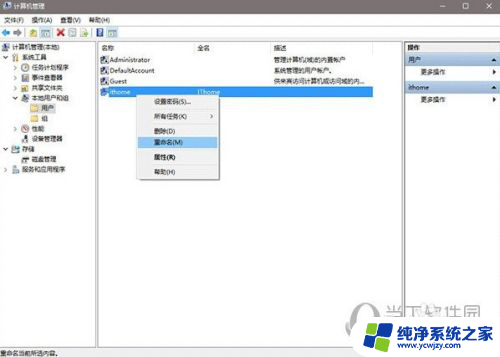windows超级用户名 win10怎么修改超级管理员Administrator用户名
在Windows操作系统中,超级管理员账户(Administrator)被认为是最高权限的账户,拥有对系统的完全控制权,对于一些用户来说,这个默认的超级管理员用户名可能不够个性化或者易于辨识。幸运的是在Windows 10中,我们可以轻松地修改超级管理员账户的用户名,以满足个人需求。本文将详细介绍如何修改超级管理员账户的用户名,让我们一起来了解一下吧。
具体步骤:
1.首先在Windows10系统桌面,右键点击左下角的“开始”按钮。在弹出菜单中选择“运行”菜单项。
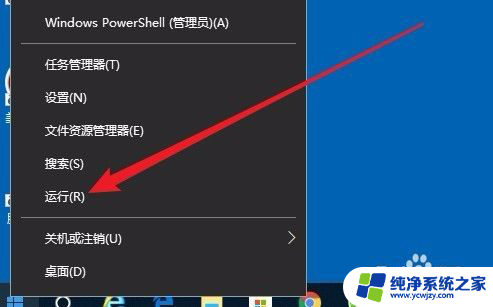
2.这时就会打开Windows10的运行窗口,在窗口中输入命令gpedit.msc,然后点击确定按钮。
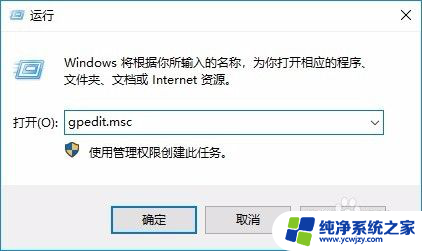
3.接下来在打开的本地组策略编辑器窗口中,依次点击“计算机配置/Windows设置/安全设置/本地策略/安全选项”菜单项。
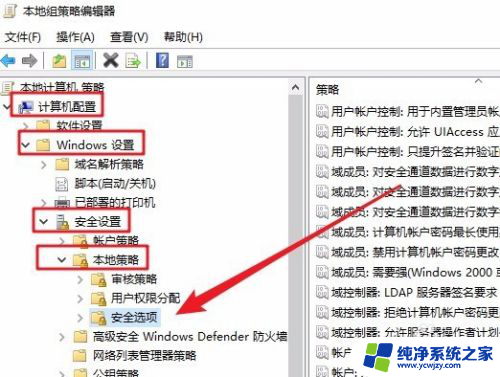
4.然后在右侧打开的设置窗口中,找到“帐户:重命名系统管理员帐户”的设置项。
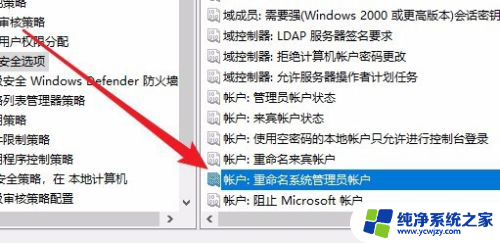
5.右键点击该设置项,在弹出菜单中选择“属性”菜单项。
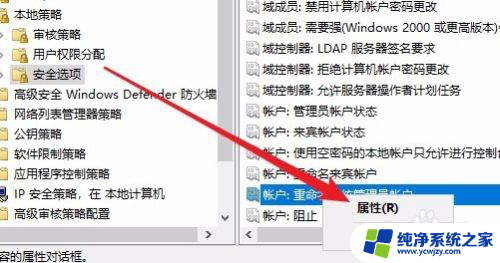
6.在打开的该设置项的属性窗口中,我们可以对当前的超级管理员用户名进行修改了。
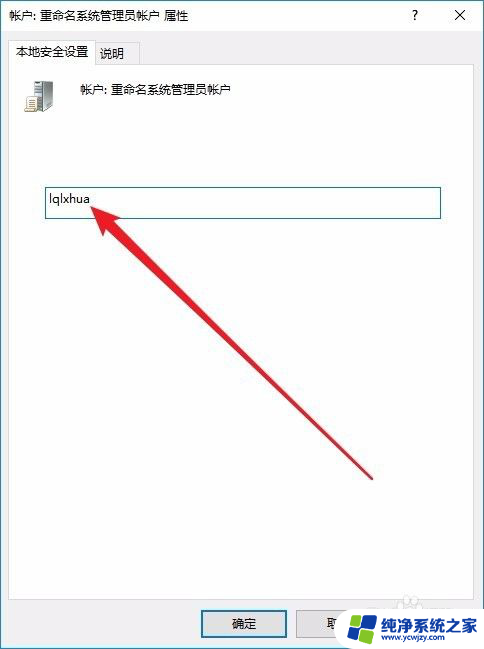
这就是Windows超级用户名的全部内容,如果你遇到了类似的情况,可以参考本文提供的方法进行处理,希望能够对你有所帮助。