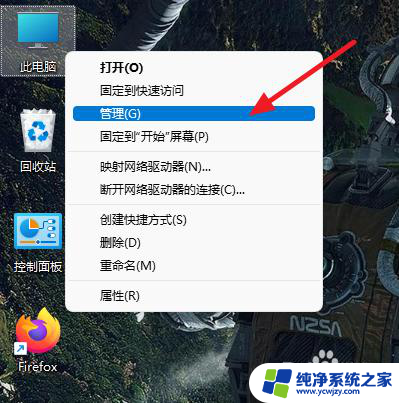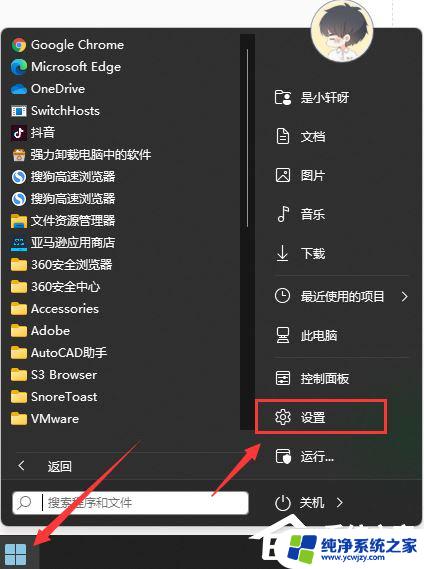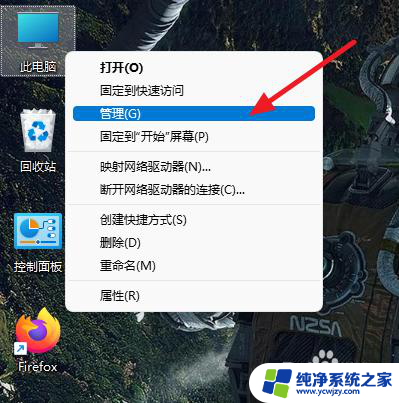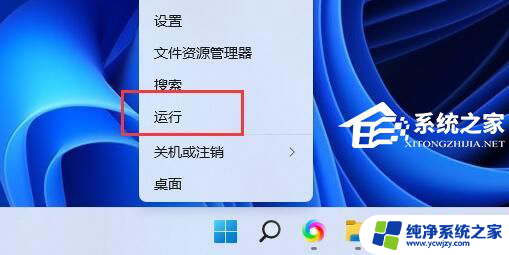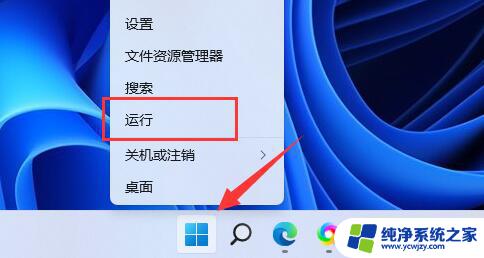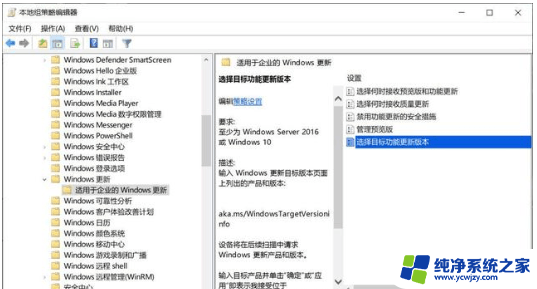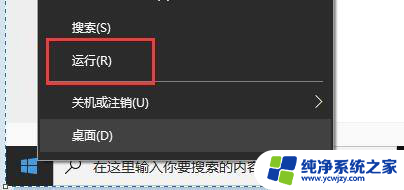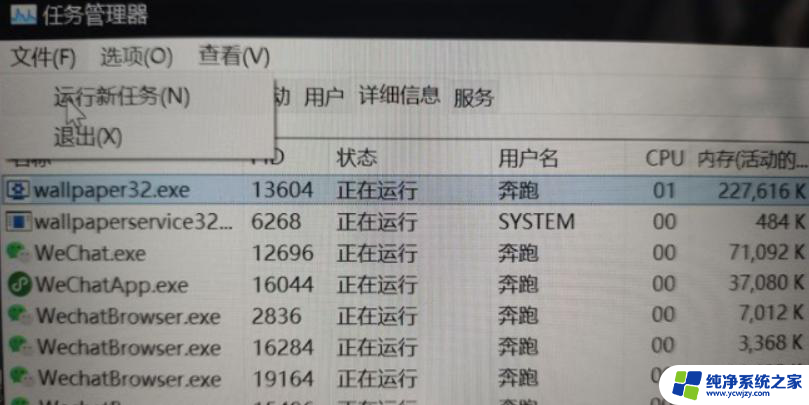win11永久停止更新
Win11永久停止更新的消息让许多用户感到困惑和担忧,随着Win11系统停止自动更新的步骤逐渐推出,用户们开始思考如何应对这一改变。对于那些习惯依赖系统自动更新来保持安全性和性能的用户来说,这无疑是一次挑战。也有一些用户认为停止更新可能会让他们更加自由地选择系统的使用方式和版本。无论是支持还是反对,Win11永久停止更新的决定都将对用户们的日常使用产生一定影响。
win11系统停止自动更新的四种方法
方法一
1. 首先在开始菜单中找到“系统设置”。
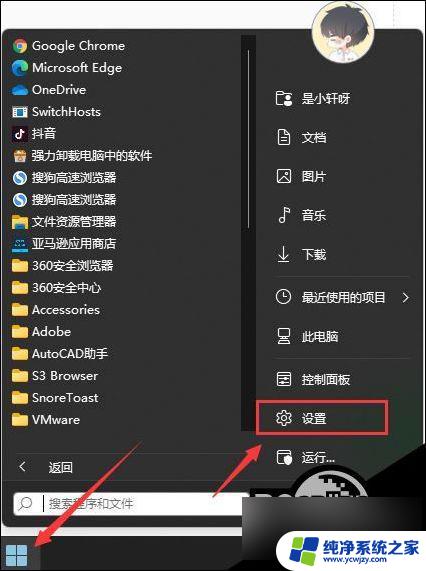
2. 然后进入其中的“windows更新”选项。
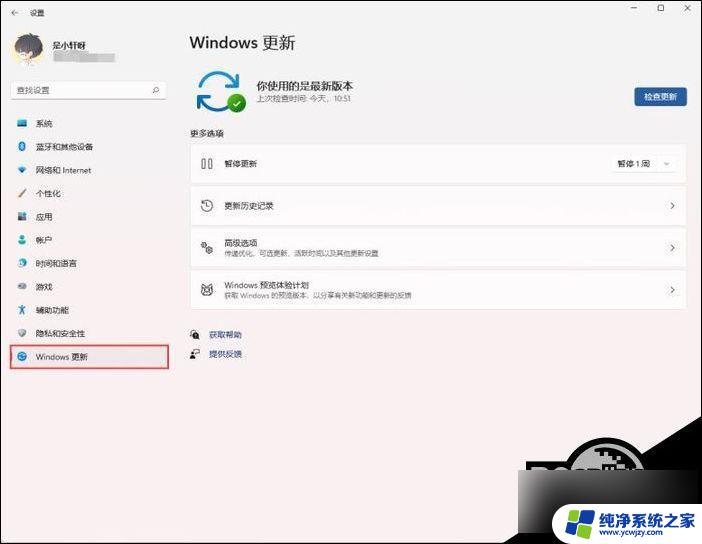
3. 进入之后在更新界面点击暂停更新,选择暂停更新时间,就可以关闭更新了。
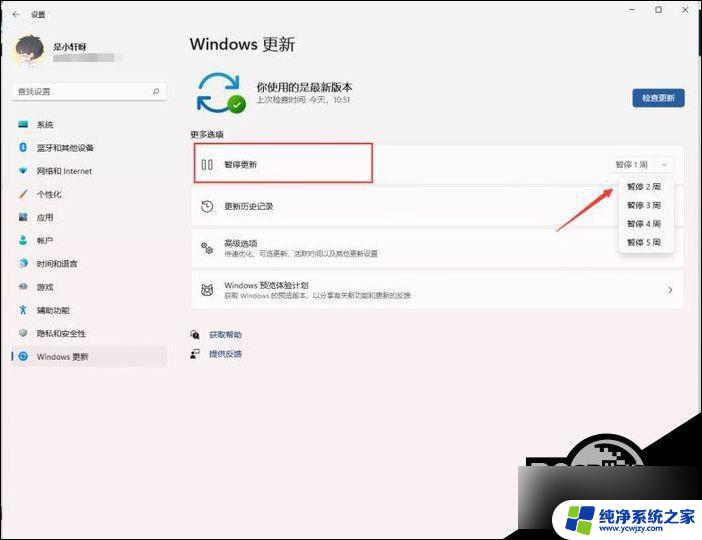
方法二
1. 使用“win”+“R”的组合键调出运行。

2. 在运行中输入“services.msc”回车确定打开服务栏。
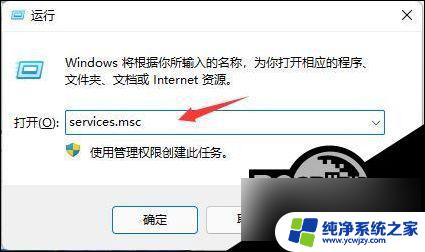
3. 在服务中找到“windows update”,双击打开它。
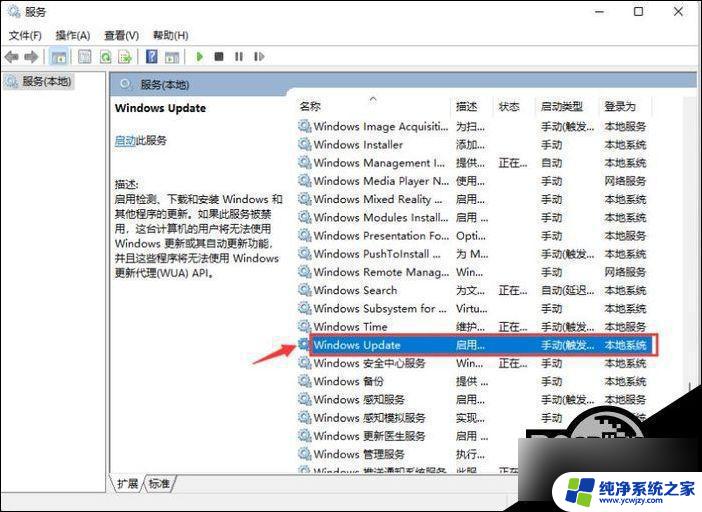
4. 然后将启动类型更改为“禁用”,再点击一下“停止”即可。
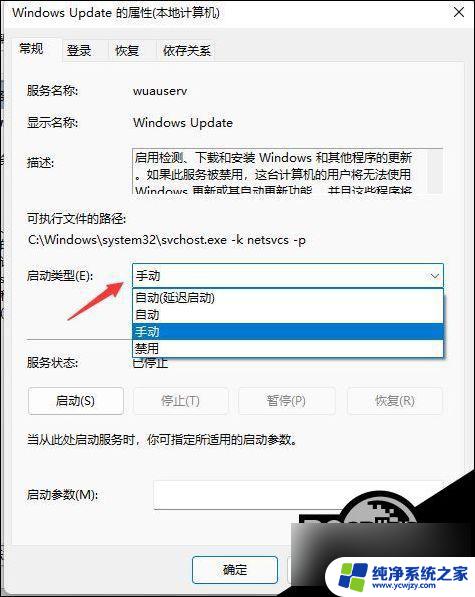
方法三
如果您运行的是Windows11专业版或更高版本,则可以使用组策略规则来完全停止自动Windows更新。
1. 点击开始按钮或按Windows键并键入gpedit.msc,然后选择最上面的结果。
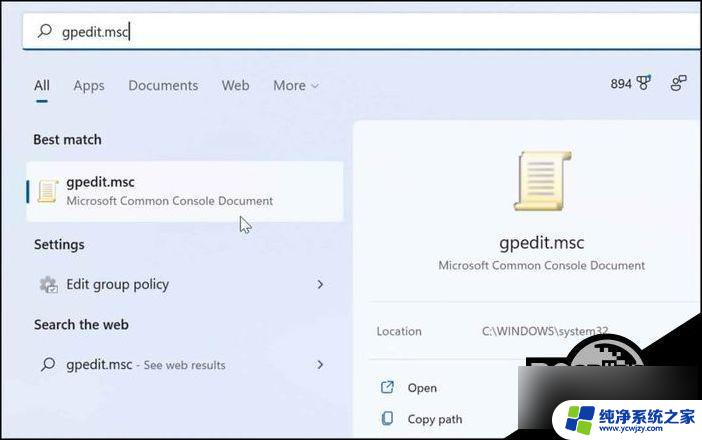
2. 本地组策略编辑器打开时,转到以下路径:
ComputerConfiguration>AdministrativeTemplates>WindowsComponents>WindowsUpdate>Manageenduserexperience
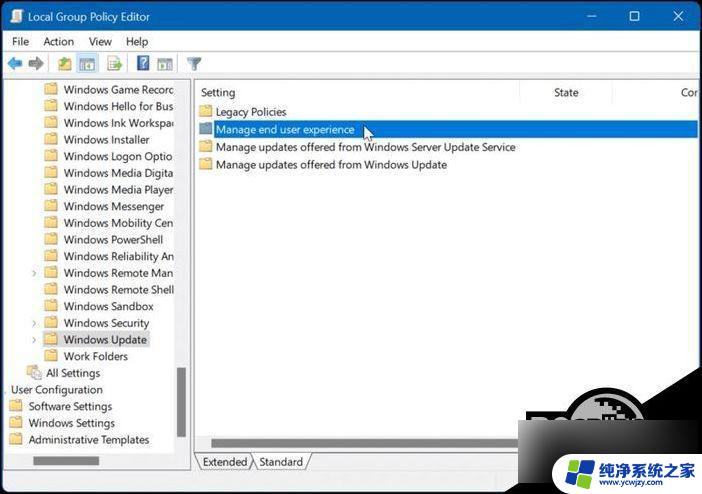
3. 点击配置自动更新策略。
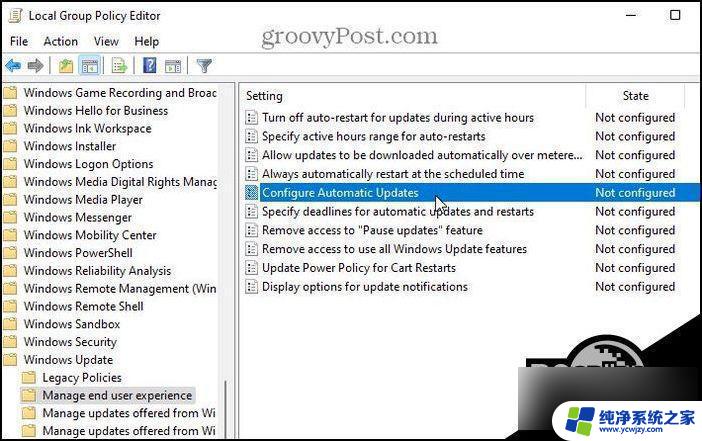
4. 选中已禁用选项以永久关闭Windows11上的自动更新。
5. 点击屏幕底部的确定。
Windows11将不再自动下载和安装更新。如果您想在将来获得它们,则需要手动更新Windows11。
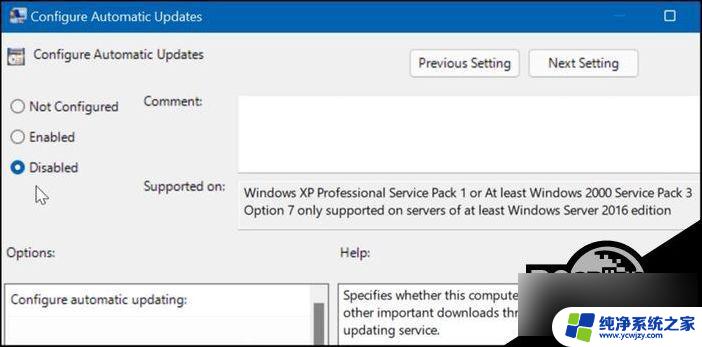
6. 注意:值得一提的是,您可以将Windows11设置为通知您更新,而不是完全停止自动更新。为此,请将策略更改为Enabled并将Options部分设置为2–Notifyfordownloadandautoinstall。
7. 单击底部的应用和确定以保存您的选择。
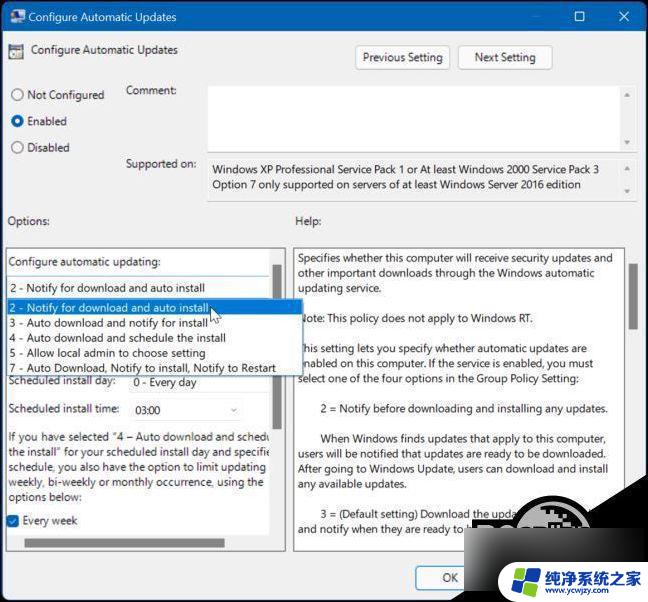
8. 应用该策略后,它会停止发生自动更新,但在“设置”中转到“Windows更新”时,您会看到“立即安装”按钮。
方法四
对于运行Windows11家庭版的用户,没有组策略编辑器,但您可以使用 注册表 停止自动更新。
注意:错误地修改注册表可能会对您的PC造成不可逆转的损坏。在开始之前,请确保手动备份注册表,创建系统还原点,并为获得最佳实践,创建完整的系统备份。
1. Windows键+R启动“运行”对话框,键入regedit,然后单击“确定”。
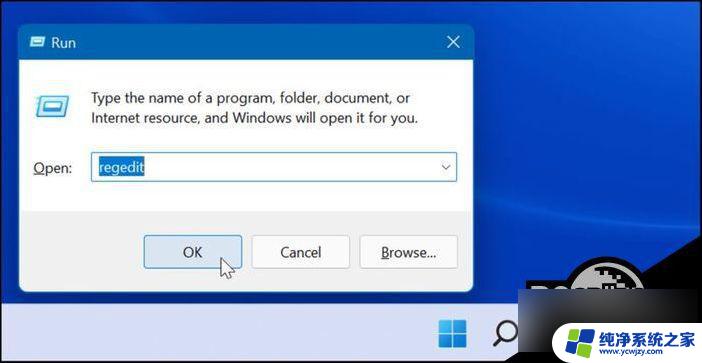
2. 导航到以下路径–您可以将其复制并粘贴到顶部的注册表编辑器地址字段中:
HKEY_LOCAL_MACHINE\SOFTWARE\Policies\Microsoft\Windows
3. 右键单击Windows文件夹并从子菜单中选择新建>密钥。
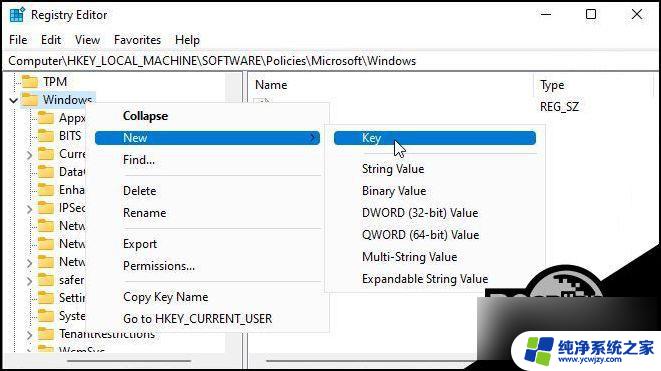
4. 新密钥命名为WindowsUpdate,右键单击它,然后从子菜单中选择新建>密钥。
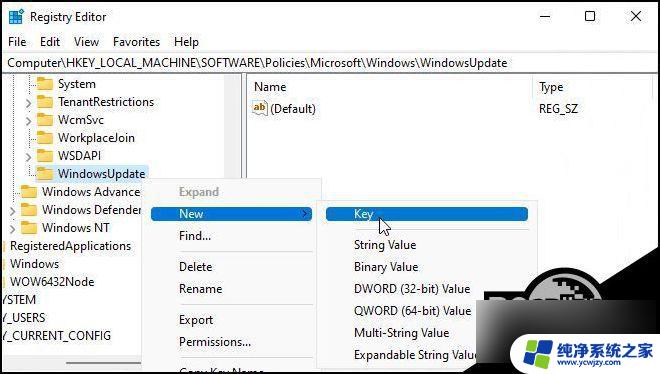
5. 新的密钥文件夹命名为AU。
6. 右键单击AU,然后从菜单中选择新建>DWORD(32位值)。
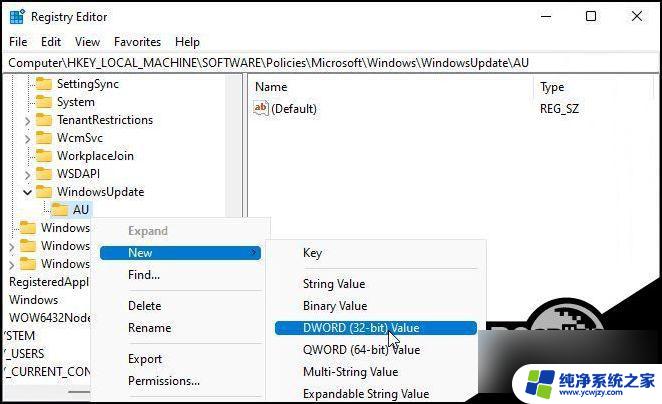
7. 新的DWORD键命名为NoAutoUpdate,双击它,然后将其数值数据更改为1。
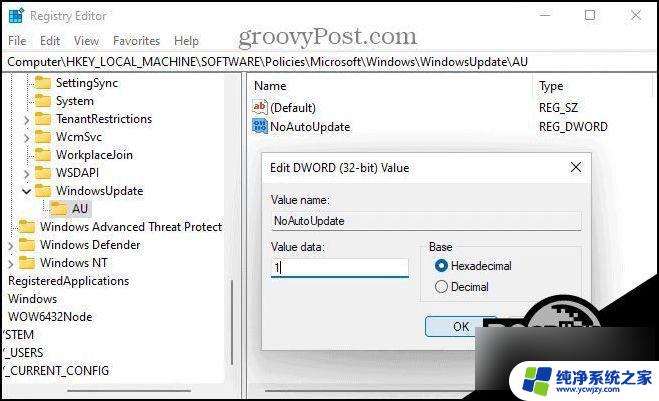
8. 点击确定保存。
9. 执行上述步骤后,重新启动Windows11并重新登录。就像使用组策略一样,自动更新现在已禁用,但您仍然可以通过“设置”中的Windows更新手动更新系统。
以上就是win11永久停止更新的全部内容,碰到同样情况的朋友们赶紧参照小编的方法来处理吧,希望能够对大家有所帮助。