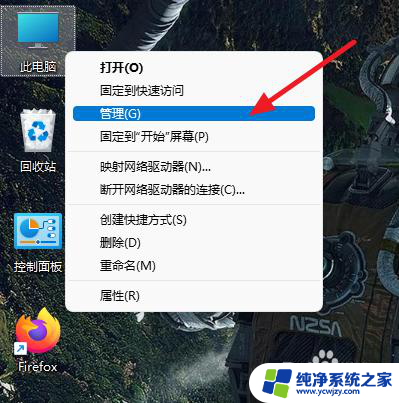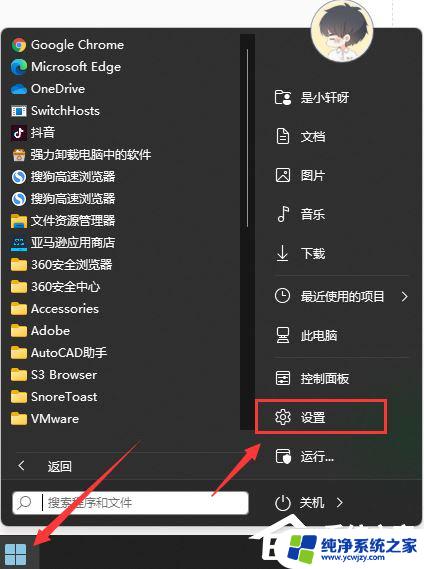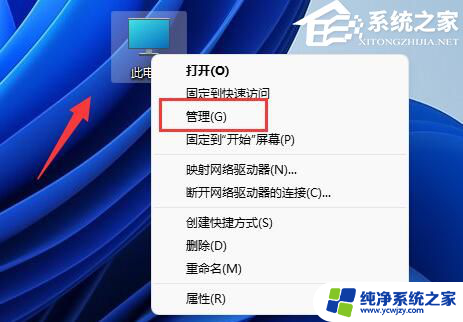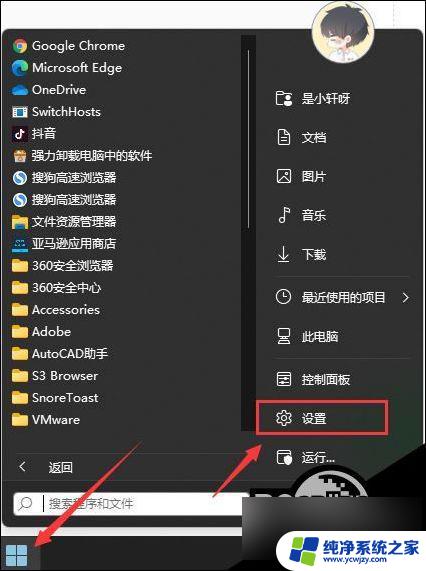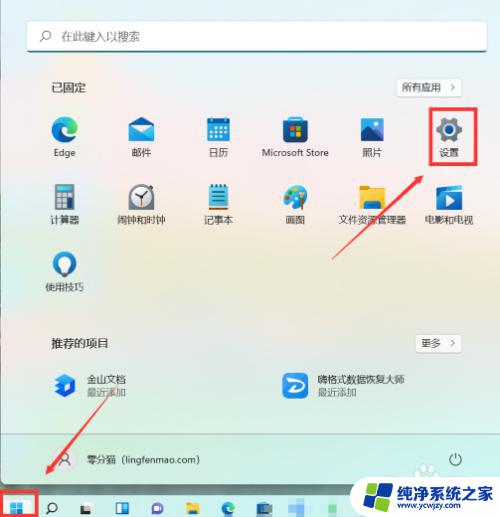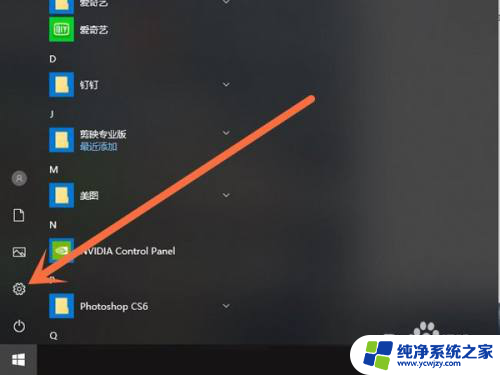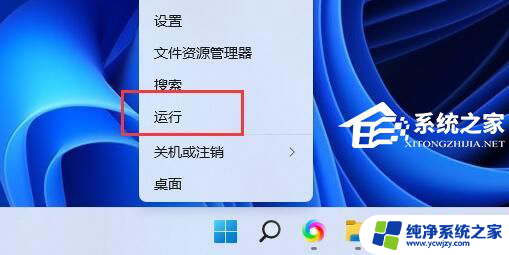怎么停用windows11更新 如何永久关闭Windows11系统更新
更新时间:2024-03-04 17:46:51作者:xiaoliu
在Windows 11系统中,系统更新是一项重要的功能,可以为用户提供最新的功能和修复漏洞,有时候我们可能希望停用Windows 11的系统更新,特别是在某些情况下,如出于个人偏好或稳定性考虑。如何停用Windows 11的系统更新呢?本文将为大家介绍几种方法,帮助您永久关闭Windows 11的系统更新。无论您是希望暂时关闭还是永久停用系统更新,以下方法将对您有所帮助。
操作方法:
1.打开电脑,在桌面右键此电脑。在弹出的列表中点击管理
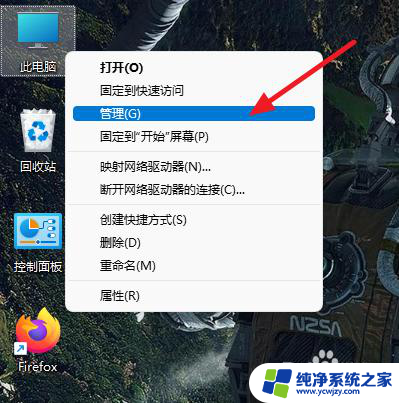
2.点击服务和应用程序,在弹出的子菜单栏中点击服务
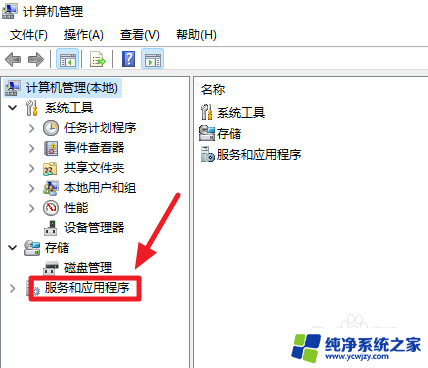
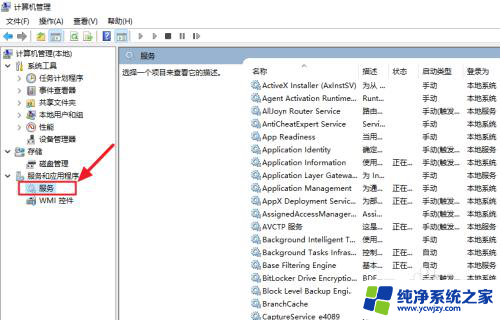
3.在右侧下拉找到Windows Update,双击左键打开
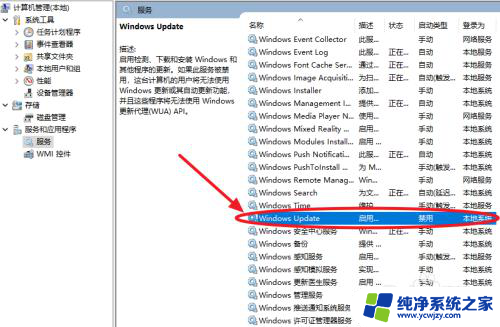
4.找到启动类型,将手动改为禁用
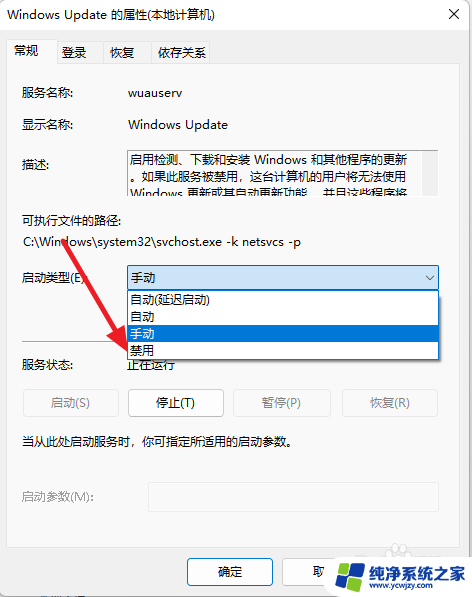
5.点击停止,将会停止运行Windows Update服务
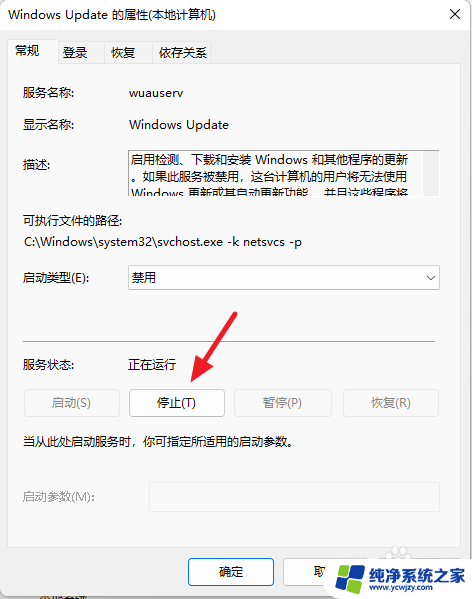
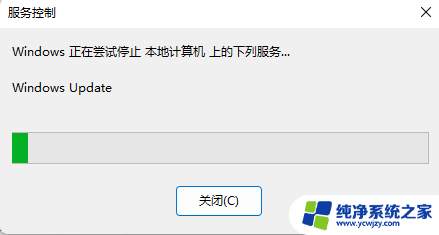
6.再次点击上方选项栏中的恢复
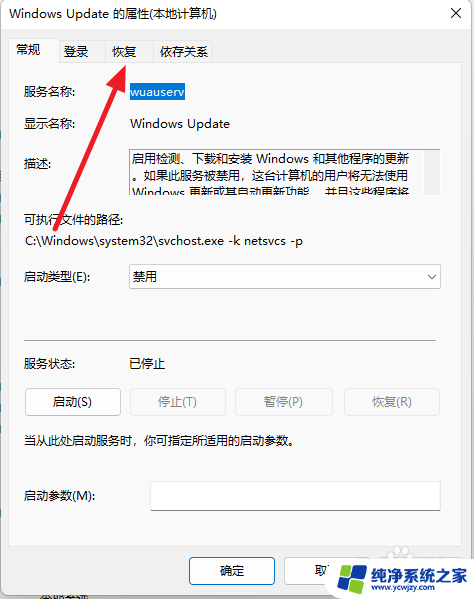
7.将第一次失败右方的选项改为无操作
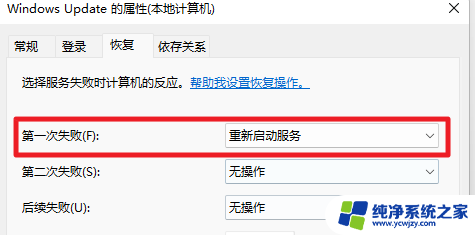
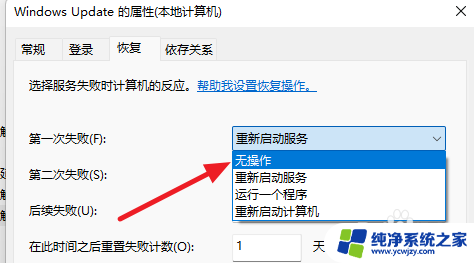
8.最后先点击下方的应用,在点击确定即可关闭系统的更新
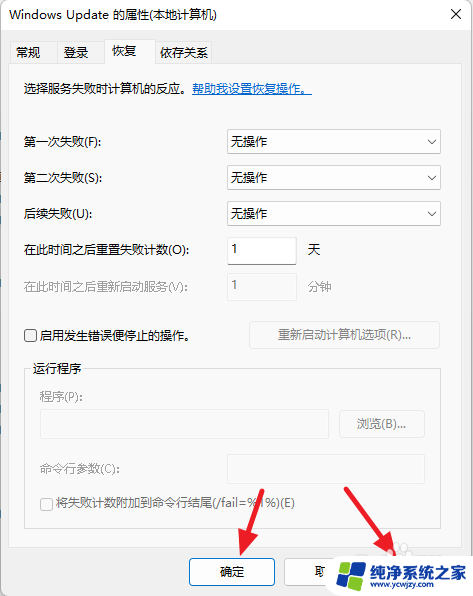
以上就是如何停用Windows 11的更新的全部内容,对于不了解的用户,可以按照本文的方法进行操作,希望能够对大家有所帮助。