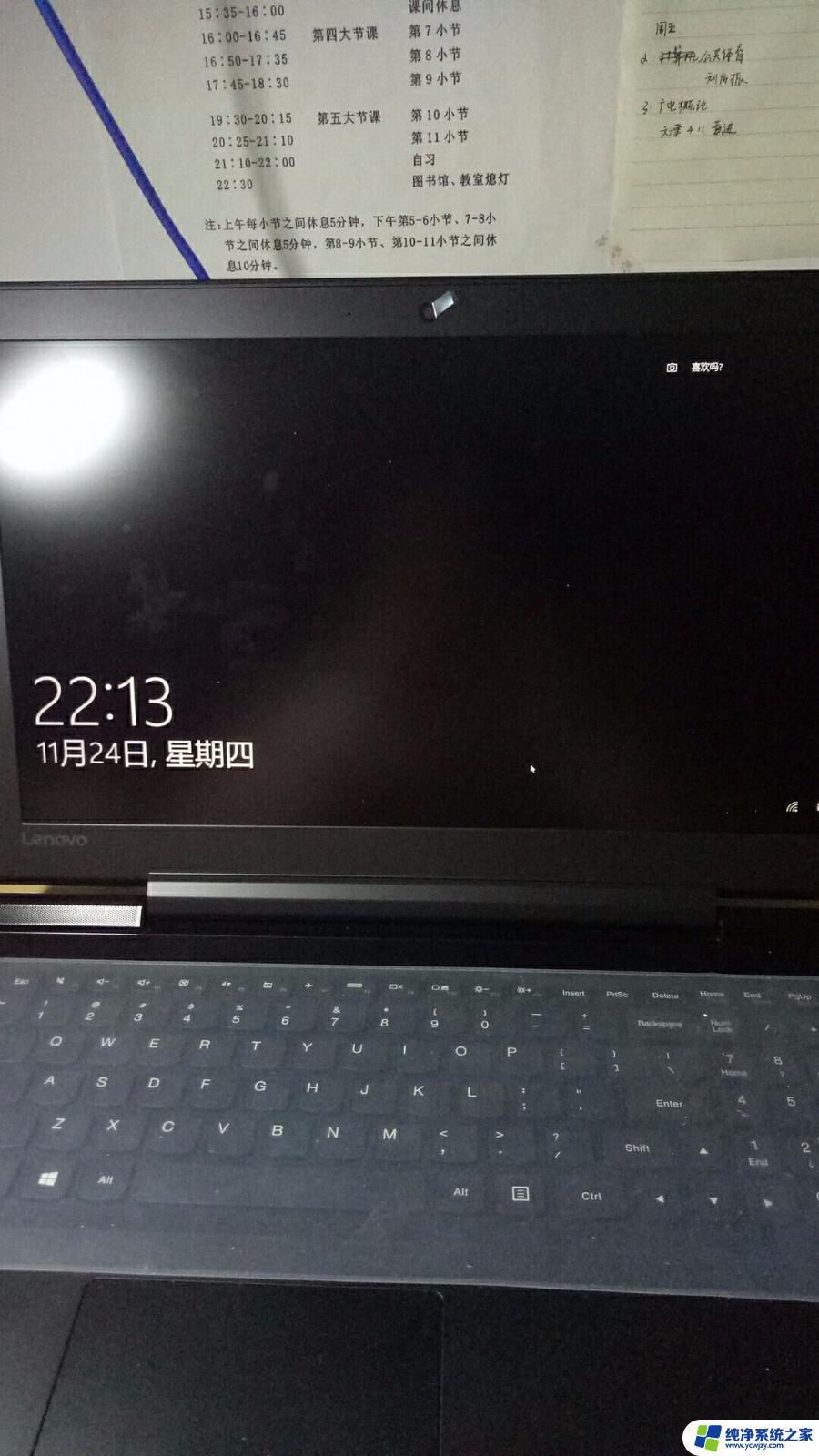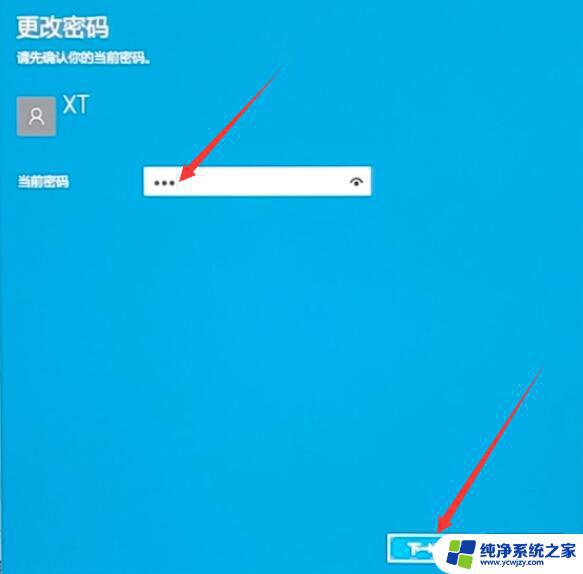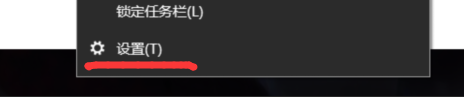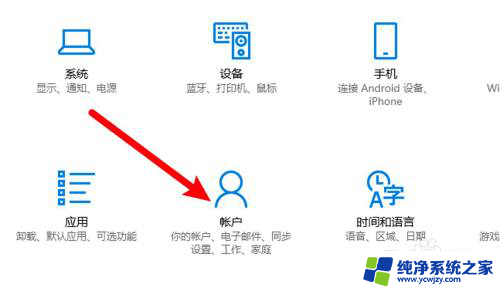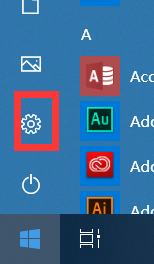win10输入开机密码后黑屏
很多Win10笔记本用户在开机输入密码后遇到了黑屏问题,让人困扰不已,这种情况可能是由于系统错误、驱动问题或者硬件故障所致。要解决这一问题,我们可以尝试一些简单的方法来修复。接下来我们将介绍一些Win10笔记本开机输入密码后黑屏的解决方法,希望能帮助到有需要的人。
具体方法:
1.首先打开笔记本电源开机,输入开机密码进入


2.输入密码后显示屏黑屏,按“Ctrl+Alt+Del”组合键打开任务管理器
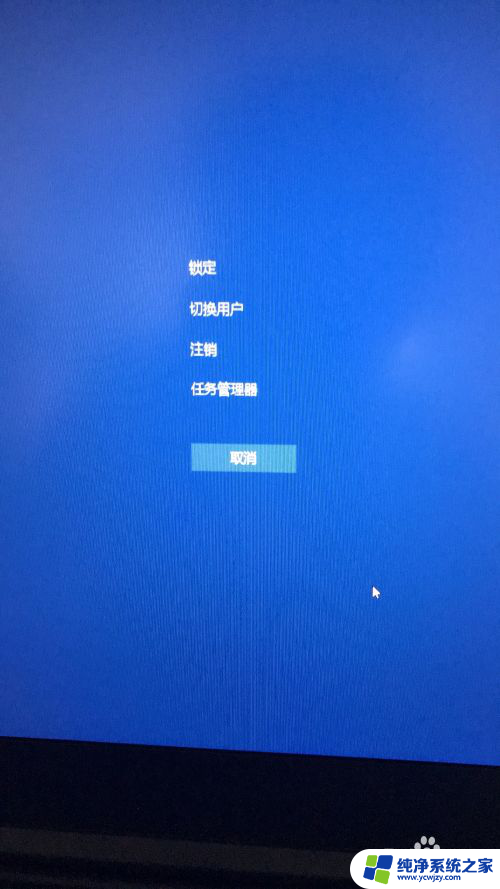
3.在打开的任务管理器中,点击“文件---运行新任务”选项。
在弹出的“新建任务”窗口中输入“explorer”命令,后点击确定
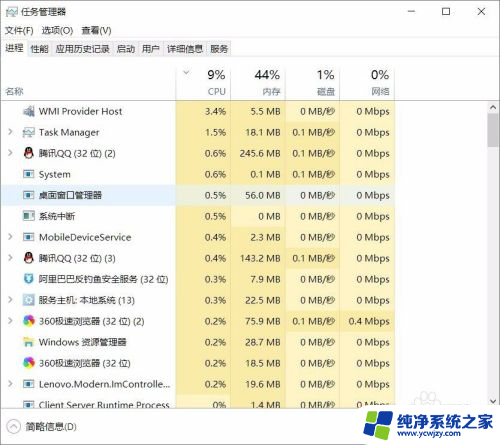
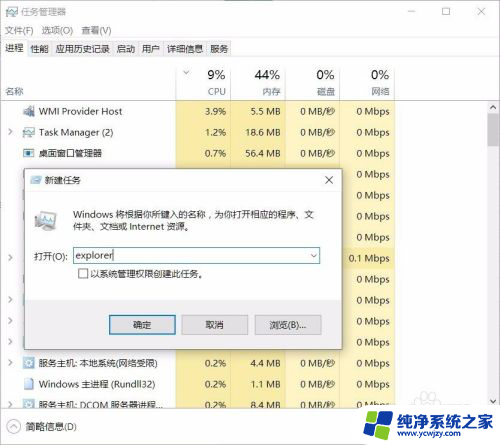
4.这时候成功进入桌面,但为了彻底解决黑屏故障,继续以下操作;
鼠标点击“开始”菜单,右击选择“运行”选项。
在打开的对话框中输入“regedit”字符命令,按回车键,
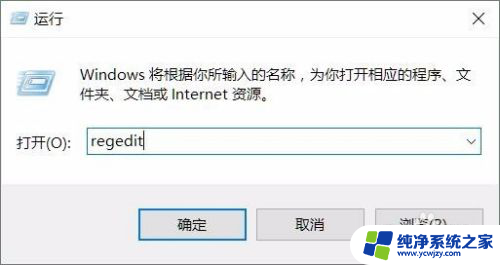
5.在弹出的注册表编辑器中依次展开
HKEY_Local_Machine--Software--Microsoft--Windows NT--CurrentVersion--Winlogon选项
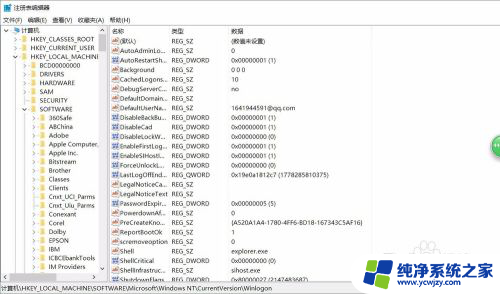
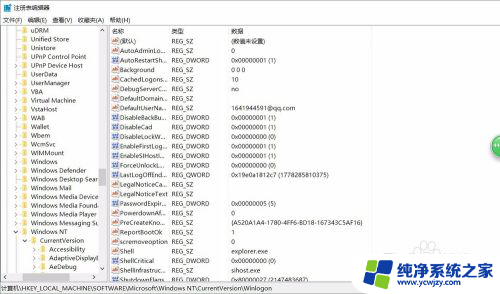
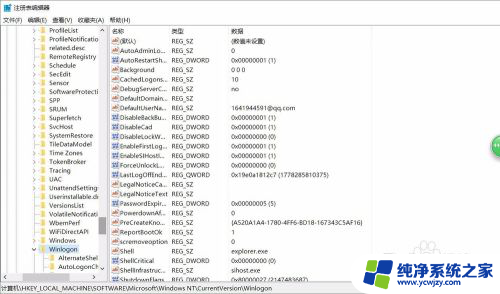
6.在右侧列表中双击“shell“项,在打开的编辑字符串窗口中修改数据数值为“explorer.exe”点击确定保存后退出注册表即可.
以上就是win10输入开机密码后黑屏的全部内容,如果有不明白的用户可以按照以上方法进行操作,希望能够帮助到大家。