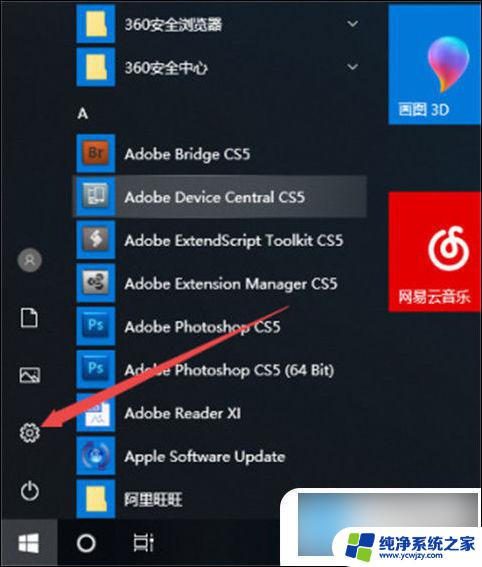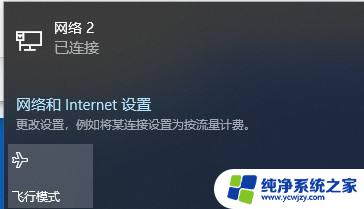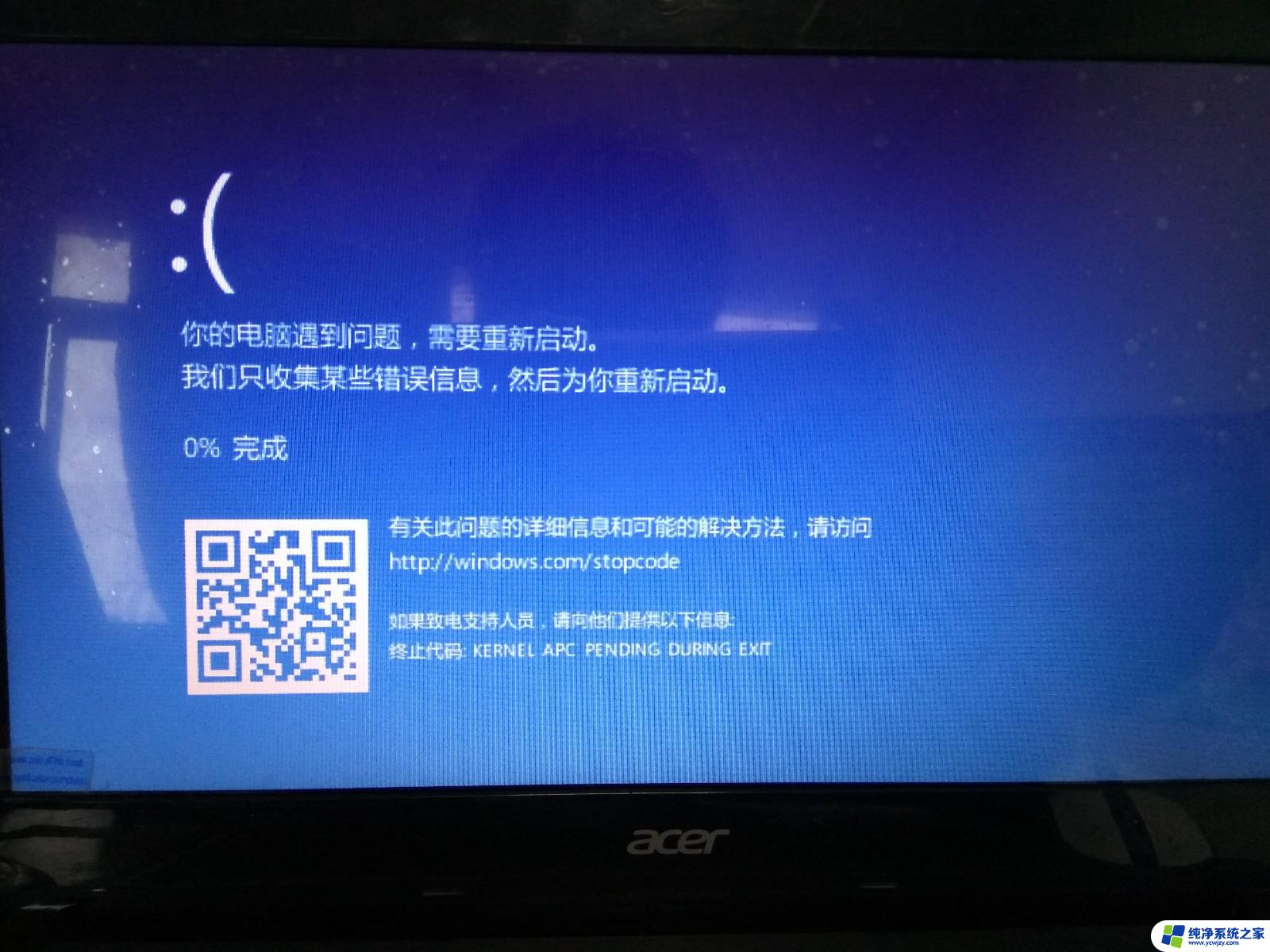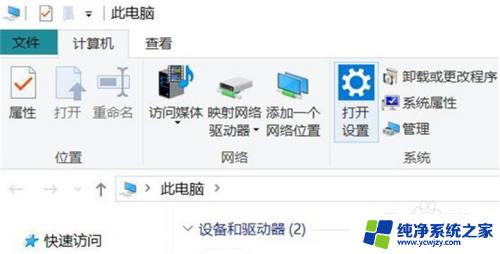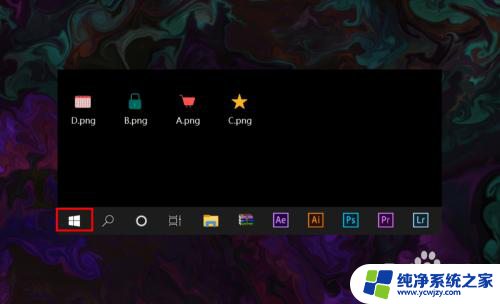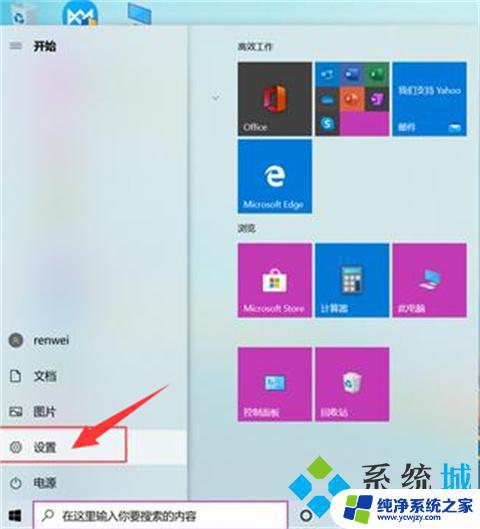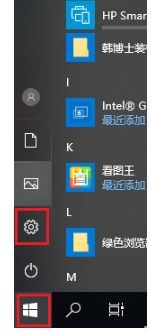联想笔记本win10无线网络开关怎么打开 win10联想笔记本电脑wifi功能消失怎么恢复
在如今数字化快速发展的时代,联想笔记本已经成为许多人生活和工作中不可或缺的伙伴,有时我们可能会遇到一些问题,比如在使用联想笔记本时突然发现无线网络开关无法打开,或者wifi功能消失不见了。这些问题给我们的使用带来了一定的困扰。不必担心本文将为大家介绍如何解决这些问题,恢复联想笔记本的无线网络功能,让我们继续畅快地使用联想笔记本。
方法一、
1. 使用键盘上的组合快捷键“Win+R”打开运行窗口;

2. 在运行窗口中输入“services.msc”并点击确定进入;
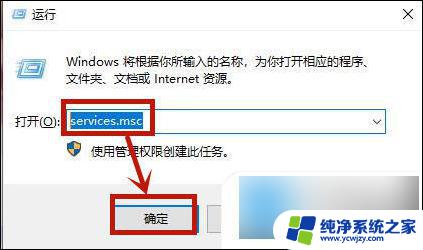
3. 进入之后在右侧选项中找到“WLAN AutoConfig”然后鼠标右键点击再打开的菜单中点击“启动”即可;
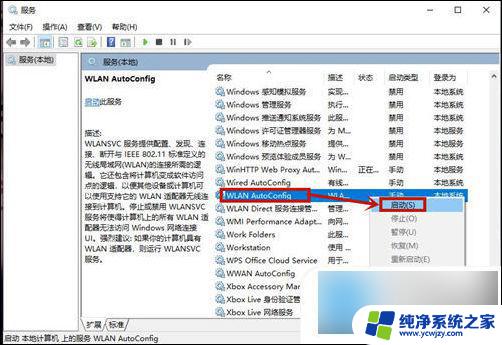
4. 最后我们再重新点击网络图标,就可以看到WiFi功能了。
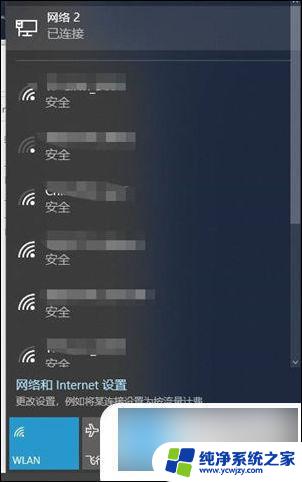
方法二、
1. 鼠标左键点击桌面上的“开始”在打开的菜单中点击“设置”进入;
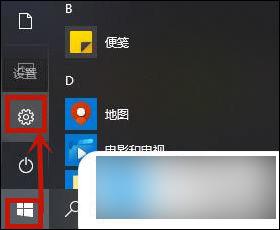
2. 进入设置之后点击“网络与internet”进入;
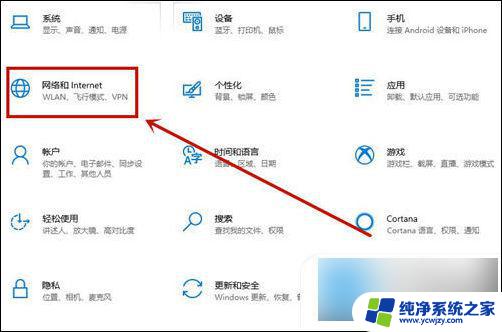
3. 然后在页面中点击左侧的“WiFi”选项,并把右侧WiFi关闭状态打开即可;
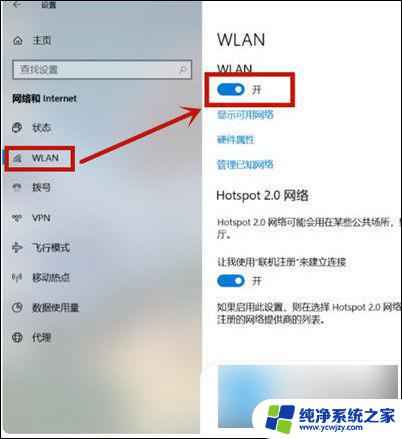
4. 之后我们退出去点击网络图标就可以看到WiFi功能了。
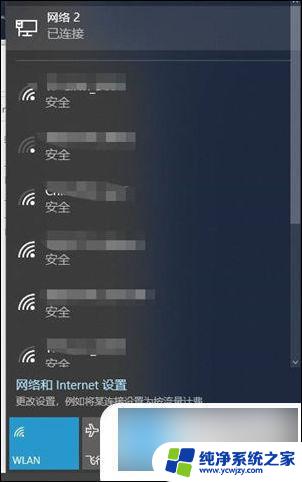
方法三、
1. 鼠标右键点击桌面左下角的开始,在打开的菜单中点击“运行”进入;
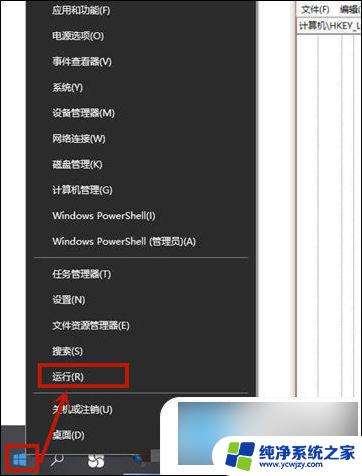
2. 在运行窗口中输入“regedit”并点击确定;
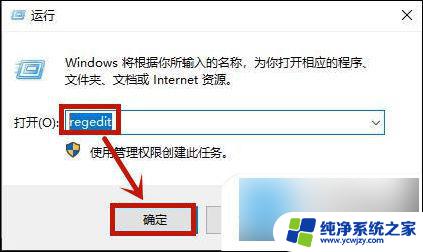
3. 打开注册表编辑器之后依次点击“计算-HKEY_LOCAL_MACHINE-SYSTEM-CurrentControlSet-Services-Ndisuio”然后在右侧查看是否有“DisplayName”选项;
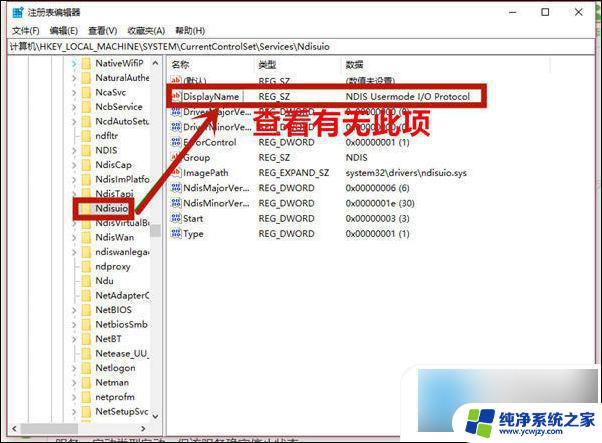
4. 要是没有就在空白处鼠标右键点击“新建-字符串值”,然后重命名为“DisplayName”并双击打开。在打开的窗口中在下方数值数据中输入“NDIS Usermode I/O Protocol”并点击“确定”即可;
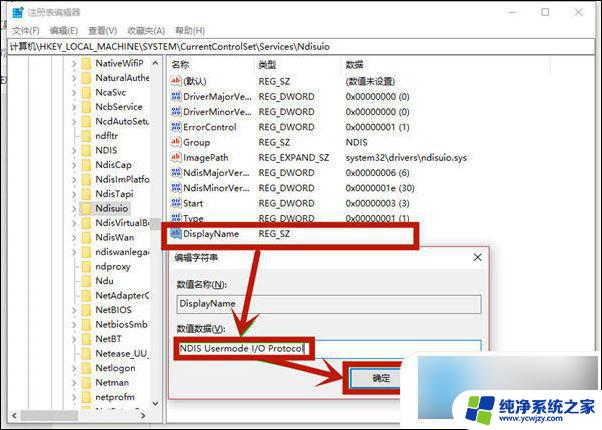
5. 之后继续在右侧双击“start”选项,要是也没有同样新建DWORD值。将数值数据改为2并点击确定,并按下F5刷新即可;
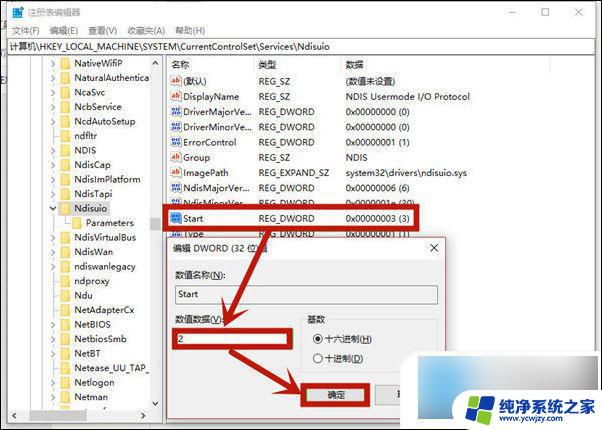
6. 在鼠标右键点击桌面左下角“开始”在打开的菜单中点击进入“Windows PowerShell(管理员)”进入;
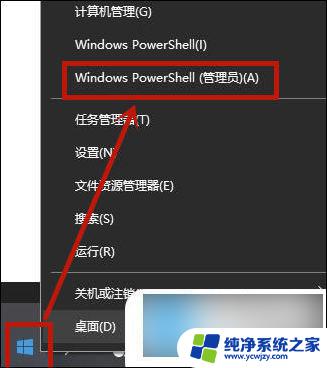
7. 在里面输入“netsh winsock reset”并点击键盘“Enter”键,之后重启电脑即可。
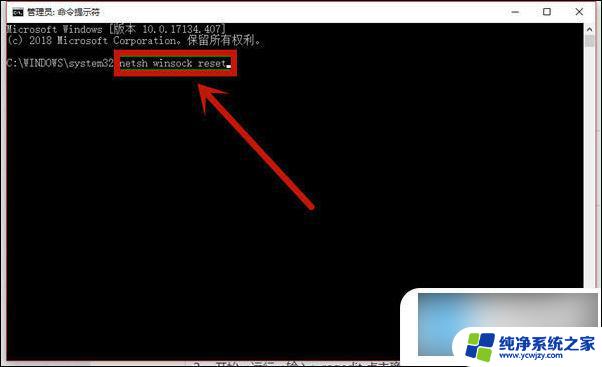
方法四、
1. 可能是静电导致的,只需要释放静电即可;
2. 拔掉电脑外接设备,关机,长按电源键30秒即可。
以上就是联想笔记本win10无线网络开关的打开方法,有需要的用户可以按照以上步骤进行操作,希望对大家有所帮助。