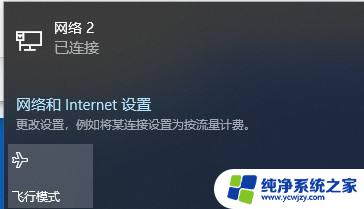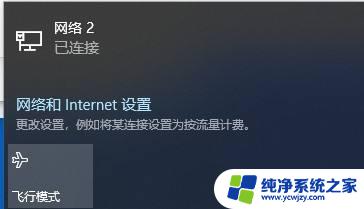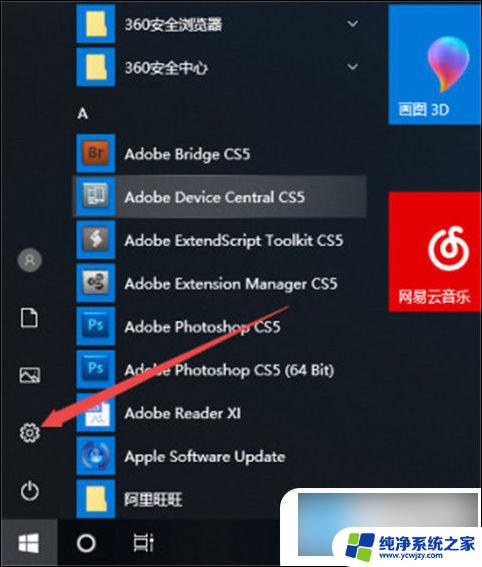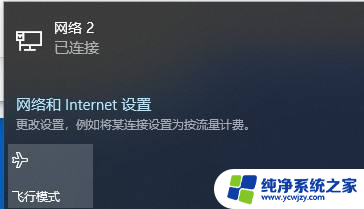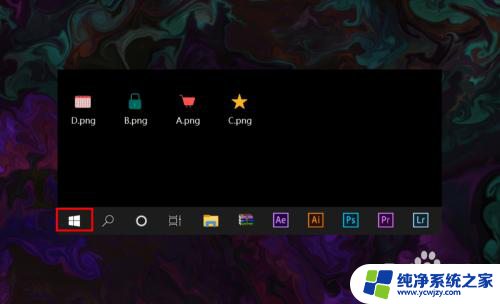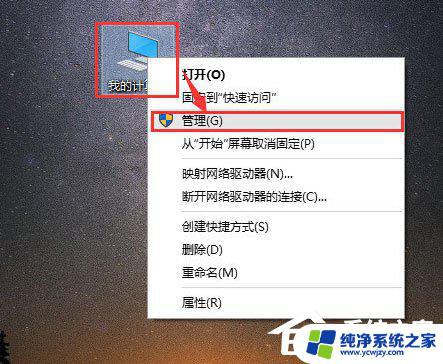联想笔记本win10的wifi功能不见了怎么办 win10电脑wifi功能消失怎么办
近年来随着科技的不断发展,电脑已经成为我们生活中不可或缺的一部分,而Win10操作系统的普及,更使得电脑的使用变得更加便捷。有时候我们可能会遇到一些问题,比如发现自己的联想笔记本Win10的WiFi功能突然不见了。这种情况下,我们应该如何解决呢?本文将为大家详细介绍在Win10电脑上WiFi功能消失的可能原因和解决方法,帮助大家迅速找回失去的WiFi功能。
联想笔记本win10的wifi功能不见了怎么办
方法一:
1、使用鼠标点击桌面左下角的“开始”图标,在弹出的开始菜单窗口左侧点击“设置”按钮。
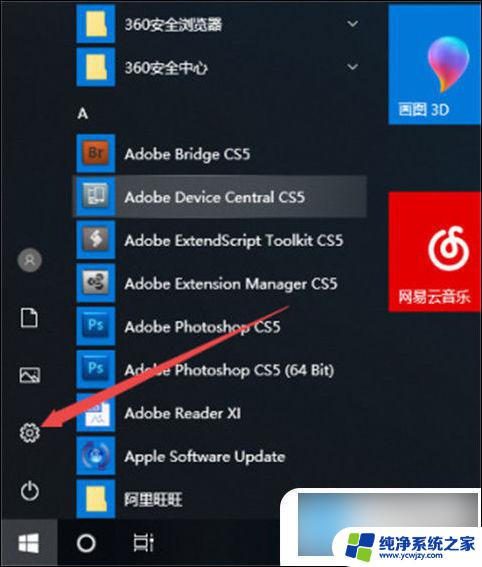
2、在打开的Windows设置窗口中点击“个性化”这一项。
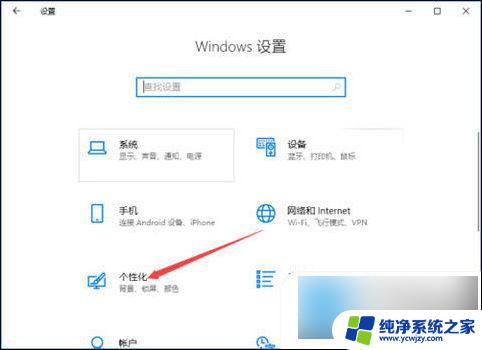
3、在个性化设置界面左侧的菜单中点击“任务栏”这一项。
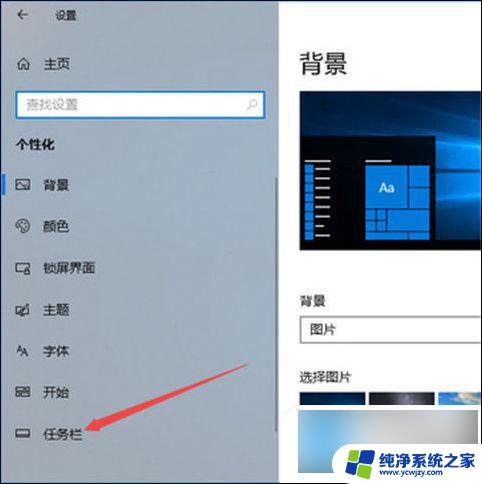
4、之后在右侧点击“选择哪些图标显示在任务栏上”。
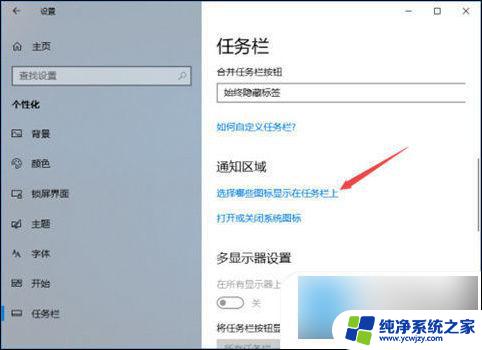
5、如下图所示,在列表中找到【网络】这一项,点击其后面的开关将其开启就可以了。
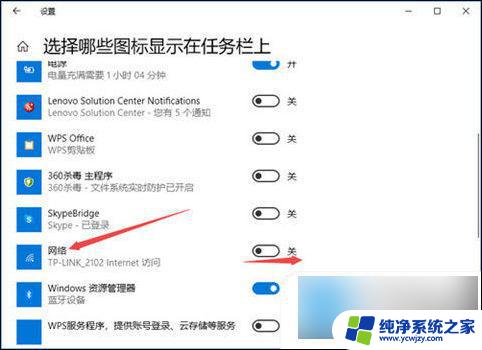
6、此时我们已经成功将网络显示重新开启了,这时候电脑右下角应该就可以重新看到wifi图标了。
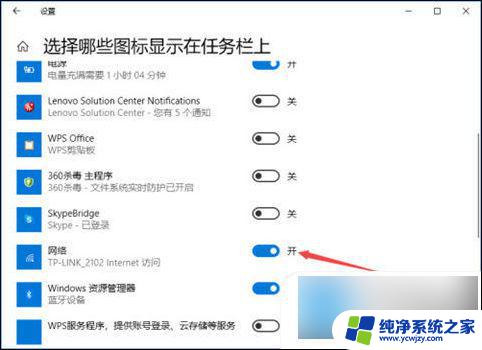
方法二:
1、点击桌面右下角的windows defender图标,此时上面会有个黄色感叹号。
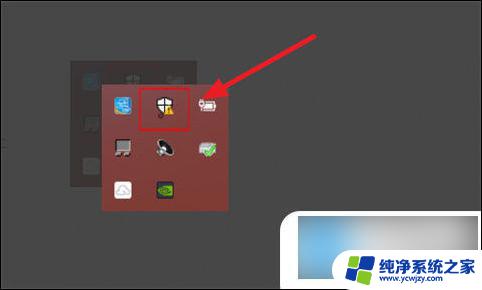
2、打开windows defender安全中心,随后进入“设备性能和运行状况”。再点击“设备驱动程序”中的“打开疑难解答程序”。
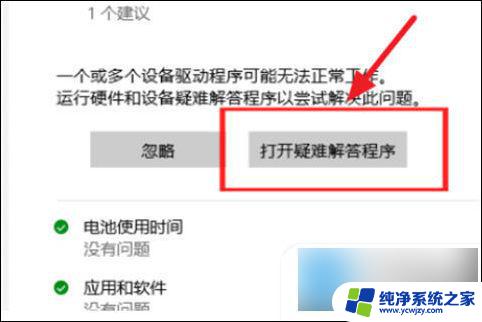
3、通过疑难解答即可自动修复系统无线网卡驱动的问题。
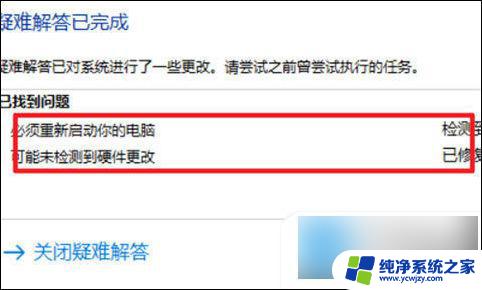
4、最后即可看到黄色图标变成绿√,wifi功能也恢复了。
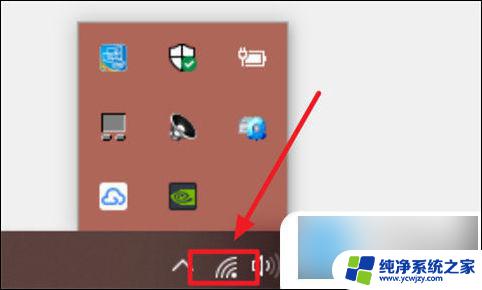
以上就是联想笔记本win10的wifi功能不见了怎么办的全部内容,碰到同样情况的朋友们赶紧参照小编的方法来处理吧,希望能够对大家有所帮助。