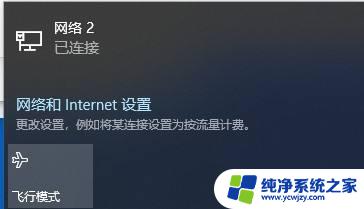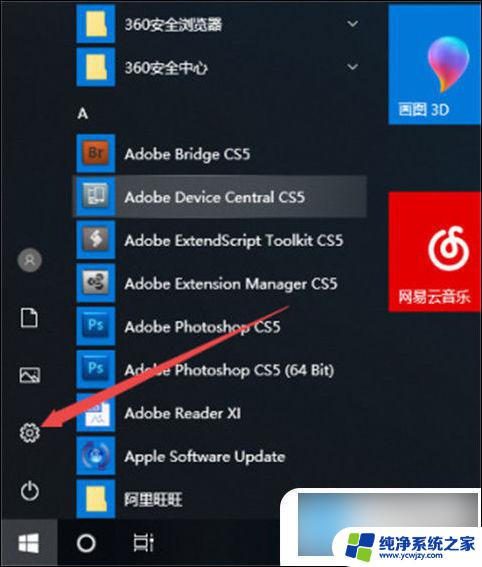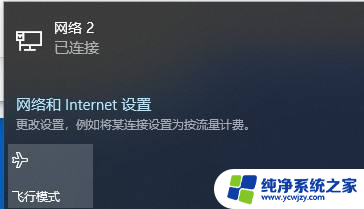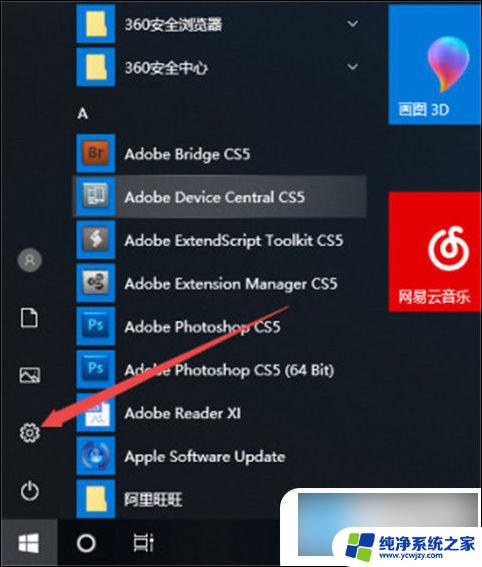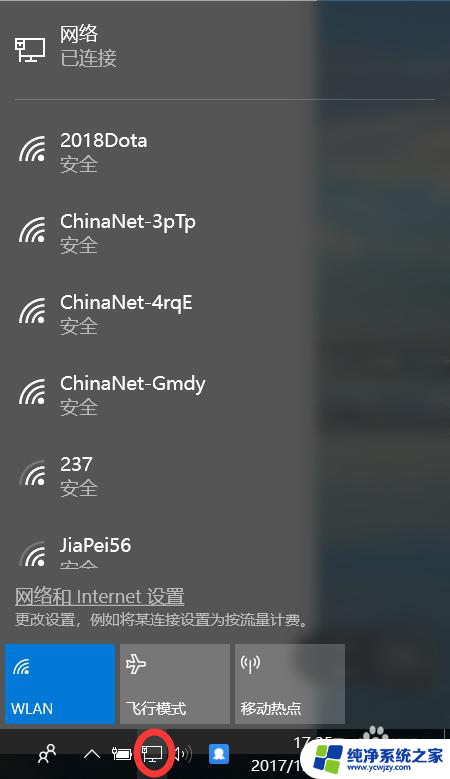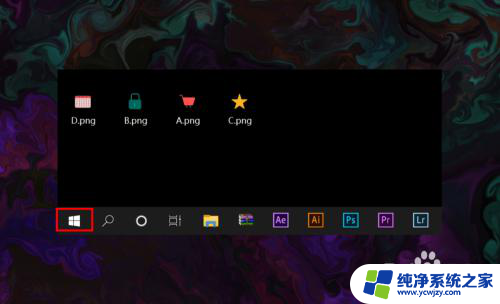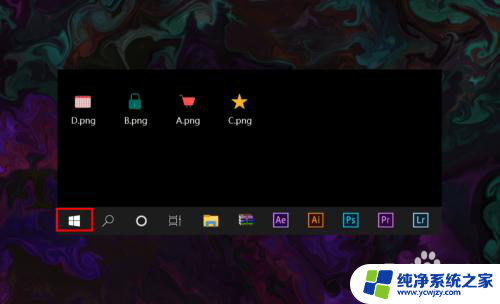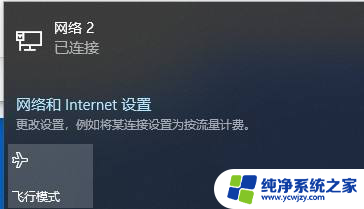笔记本的wifi功能不见了 win10笔记本wifi开关消失了
笔记本的wifi功能不见了,在使用Windows 10的笔记本电脑时,许多用户可能会遇到一个令人困扰的问题,那就是WiFi功能的突然消失,当我们习惯了便捷的无线网络连接,突然发现笔记本上的WiFi开关不见了,这无疑给我们的日常使用带来了很大的不便。为什么会发生这种情况呢?我们该如何解决这个问题呢?本文将针对这个问题进行探讨,为大家提供一些解决方案和建议。
具体方法:
1.第一步:我们打开电脑下面一行任务栏,点击“网络”图标。打开发现网络链接只有宽带没有WiFi功能。
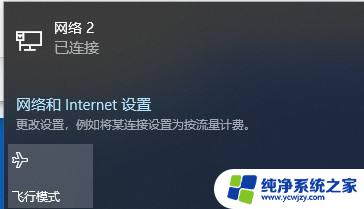
2.第二步:如图所示我们摁住win田字格然后再摁R键,启动“运行”功能。

3.第三步:我们再运行对话框中输入“services.msc”指令,等待系统反应。
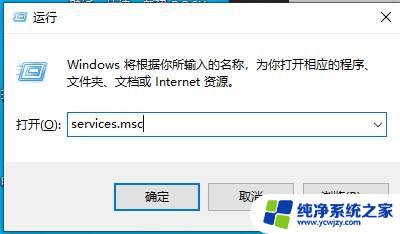
4.第四步:电脑打开了“服务”界面,在这些选项中找到”WLAN AutoConfig“功能,我们单击发现该功能现在是停止运行状态。
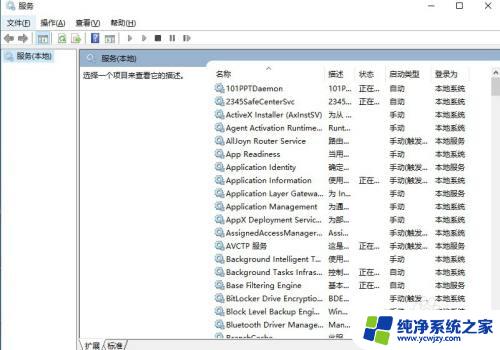
5.第五步:我们右键单击该选项,选择“启动”,打开该功能。
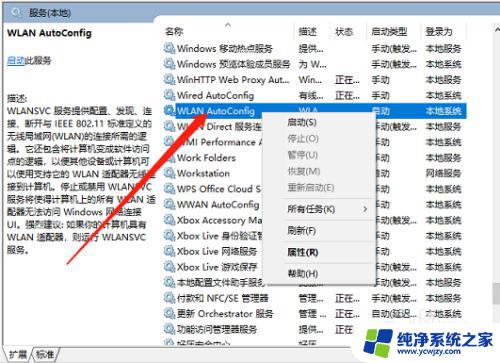
6.第六步:这个时候我们关闭服务界面,重新点击电脑网络图标。发现WiFi功能出现了。
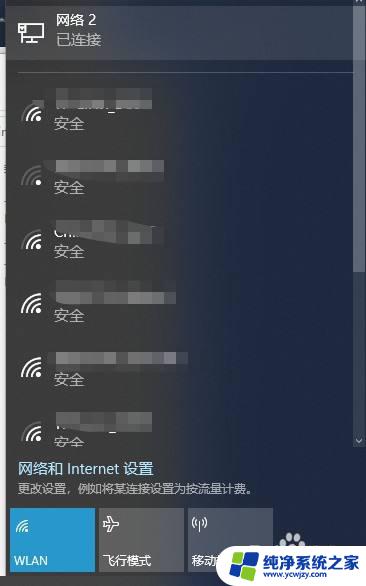
以上就是笔记本的wifi功能不见了的全部内容,如果遇到这种情况,你可以根据小编的操作来解决,这是非常简单快速的,一步到位。