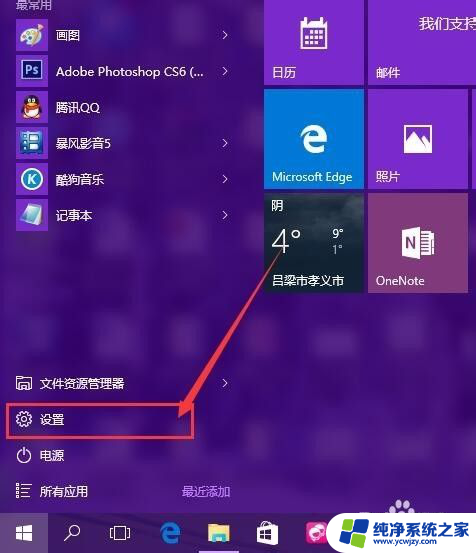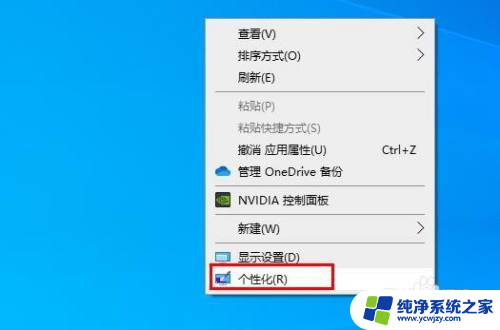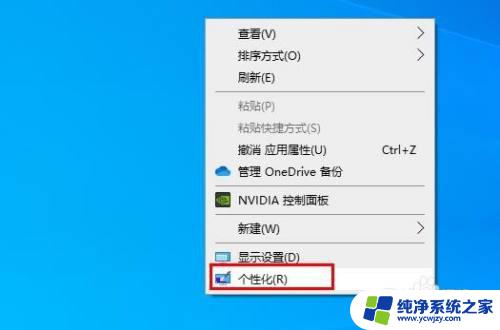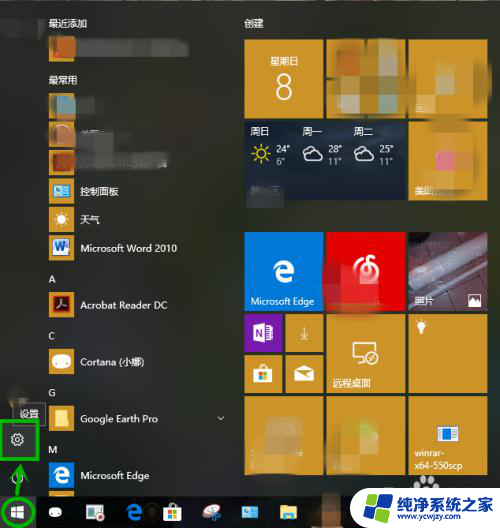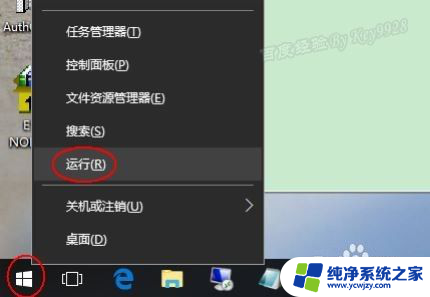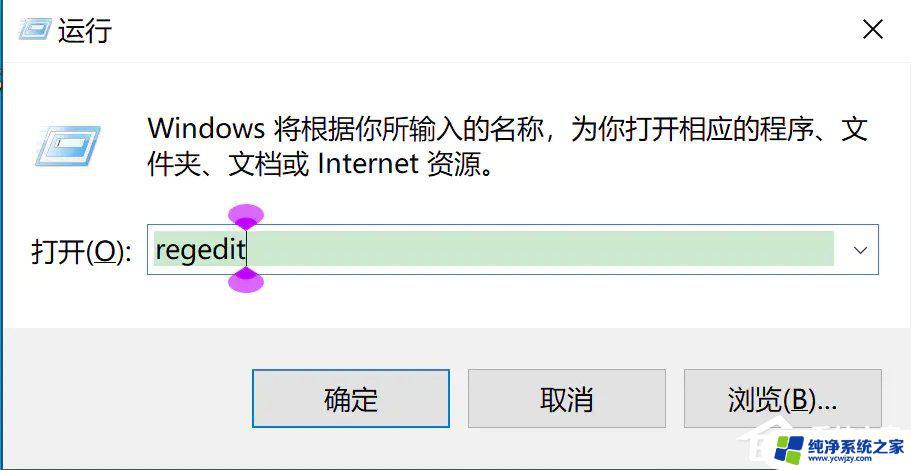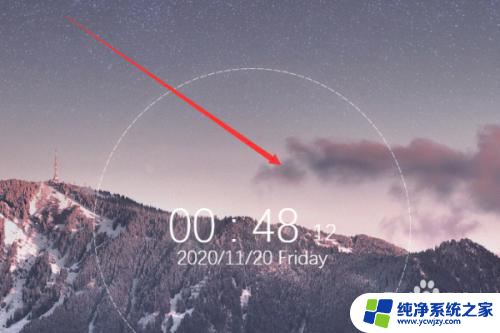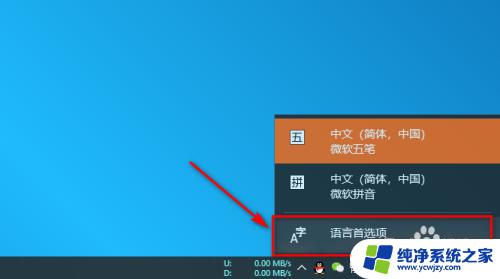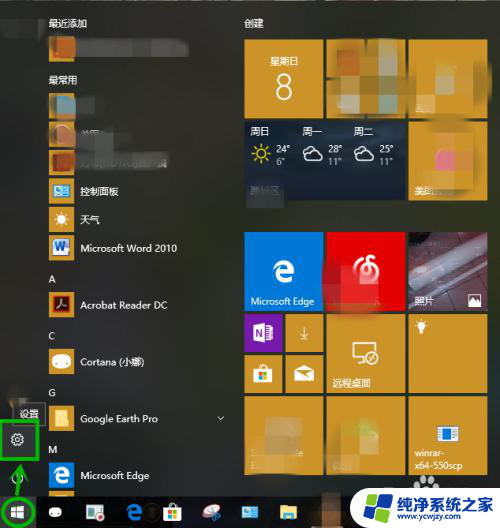win10窗口颜色设置白色 win10窗口绿色改成白色的方法
在日常使用电脑时,我们经常需要根据个人喜好来调整窗口的颜色,以使界面更加舒适和符合个人审美,而在Windows 10操作系统中,设置窗口颜色也是一项常见的需求。当我们想将Win10窗口的绿色改成白色时,有一种简单的方法可以实现。接下来我将为大家介绍如何通过简单的操作来实现Win10窗口颜色的设置,让我们快速进入主题设置界面,将绿色窗口转变为令人愉悦的白色。
操作方法:
1.点击设置
点击开始菜单,点击“设置”按钮,进入Win10系统设置页面。
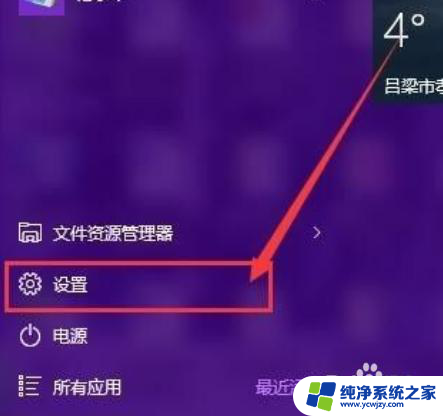
2.
点击个性化
点击页面中的“个性化”菜单选项设置,打开系统个性化设置页面。
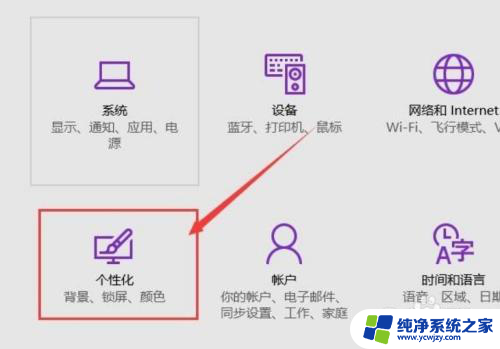
3.点击颜色按钮
点击页面左侧的“颜色”按钮,点击系统颜色设置界面。可以设置系统的窗口颜色,包括开始菜单、任务栏窗口等颜色的设置。
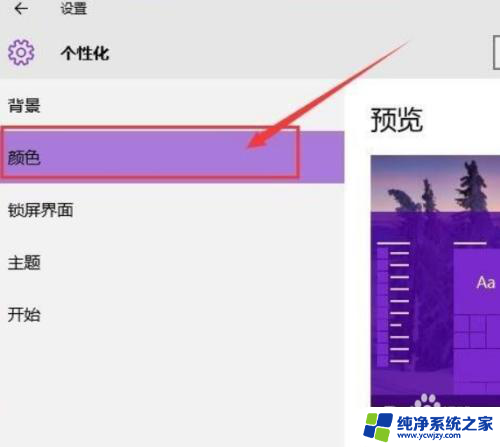
4.开启从我的背景自动选取一种主题色
将“显示开始菜单、任务栏、标题栏颜色”的开关打开,在颜色设置页面顶端。可以看到“从我的背景自动选取一种主题色”设置开关,可以点击开启该开关,窗口颜色即可自动设置。
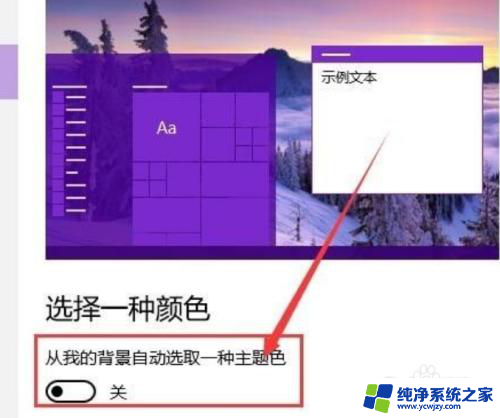
5.选择喜欢的颜色
如果想手动更改窗口颜色的话,可以点击关闭该开关按钮。在下方的颜色选择器中点击选择喜欢的颜色,点击一下即可更改窗口颜色。
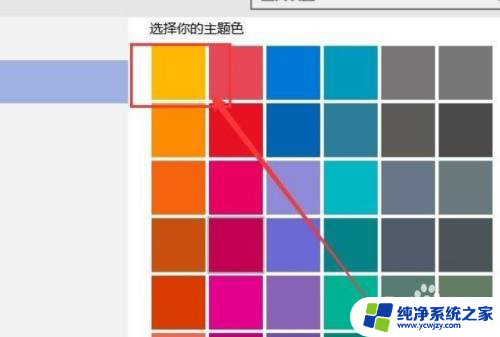
以上就是有关在Win10中设置窗口颜色为白色的所有内容,如果有遇到相同情况的用户,可以按照以上方法来解决。