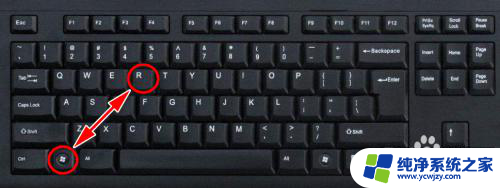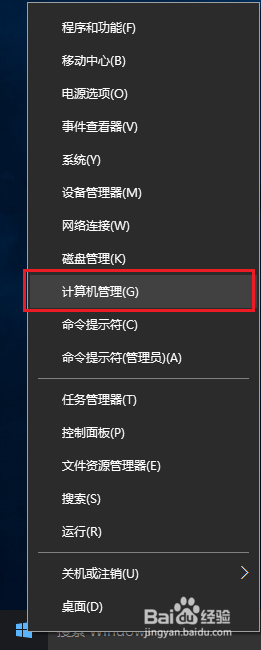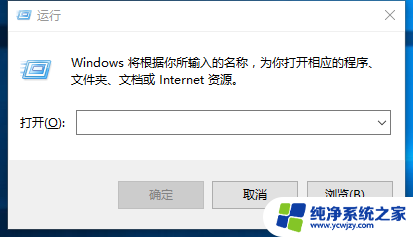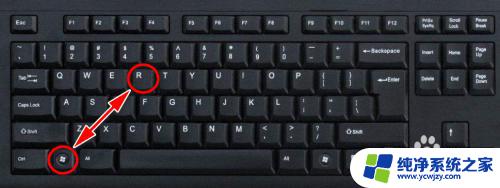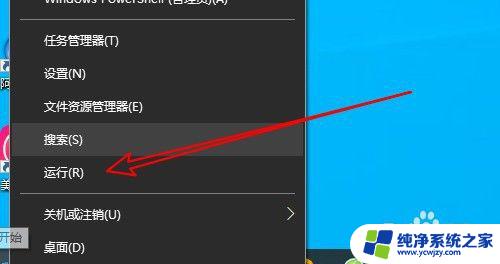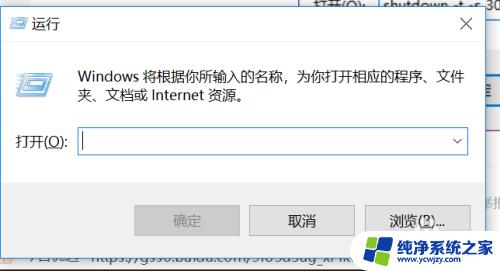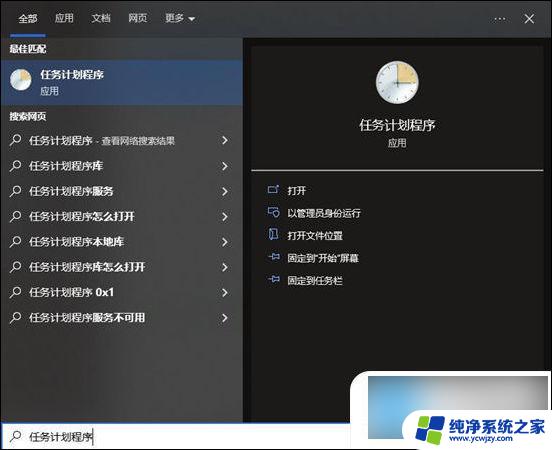台式电脑定时开关机在哪里设置 win10自动关机设置的具体位置
台式电脑定时开关机在哪里设置,在现代社会中电脑已经成为我们生活中不可或缺的一部分,而对于台式电脑的使用者来说,定时开关机无疑是提高工作效率、节省能源的重要方式之一。很多人却不清楚在Win10操作系统中,台式电脑定时开关机的设置位置在哪里。在本文中我们将详细介绍Win10自动关机设置的具体位置,帮助大家更好地管理电脑的开关机时间,提高工作和生活的便利性。
方法如下:
1.首先我们在桌面上找到“此电脑”快捷方式,选中它。然后右键单击,在弹出的框中找到“管理”选项,左键单击。这样我们就会进入到“计算机管理”界面啦。然后我们在左侧找到“任务计划程序”
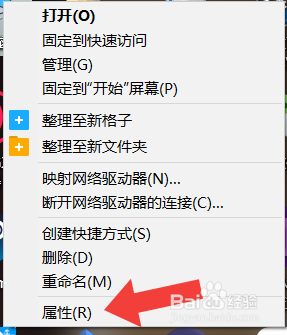
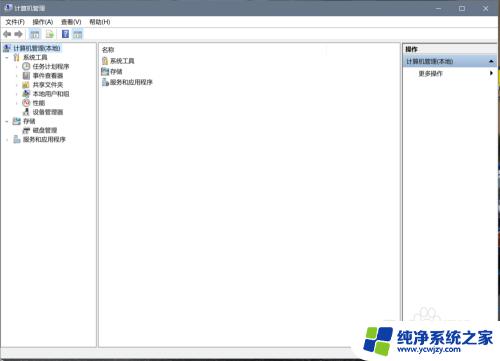
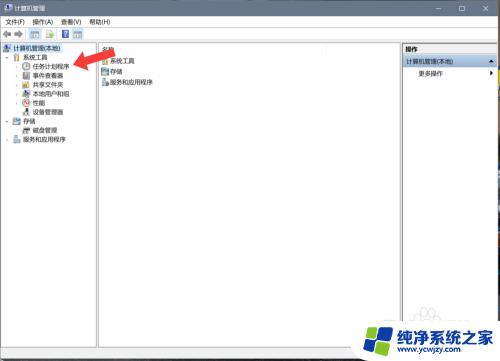
2.点击进入任务计划程序,如下图。然后我们在右侧找到“创建基本任务”选项,单击它,进入新的界面,在新的界面中输入我们“基本任务”名称,然后单击下一步“触发器”选项。
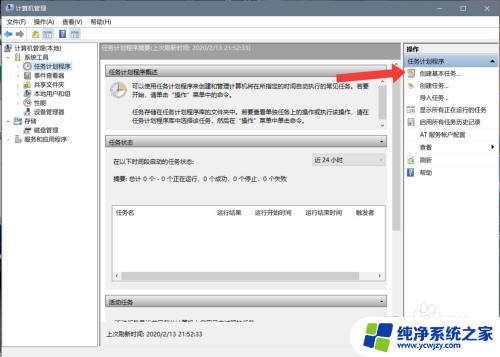
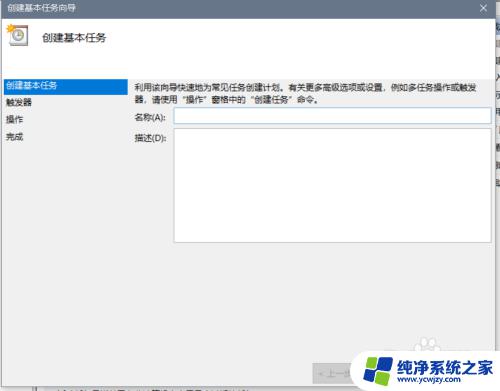
3.进入“触发器”选项后,我们可以看到这个界面可以根据我们的需要选择闹钟在哪些天触发。也就是触发次数,选择好了触发次数之后,点击下一步,我们选择闹钟触发的时间,点击下一步。
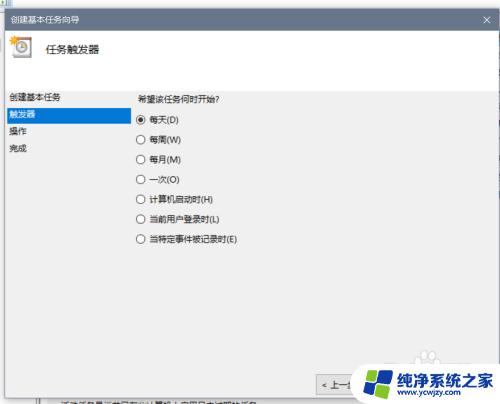
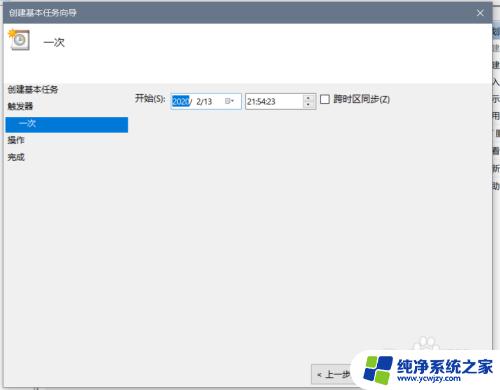
4.进入“操作”,选中“启动程序”,点击下一步,在“程序和脚本”栏中输入名字,单击下一步。最后在“完成”界面中输入名称,然后单击确定,就设置好了。怎么样,是不是很简单呢?
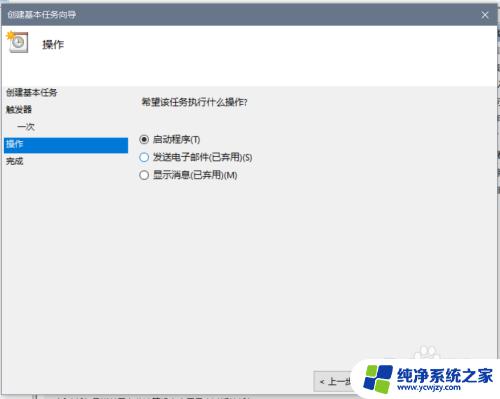
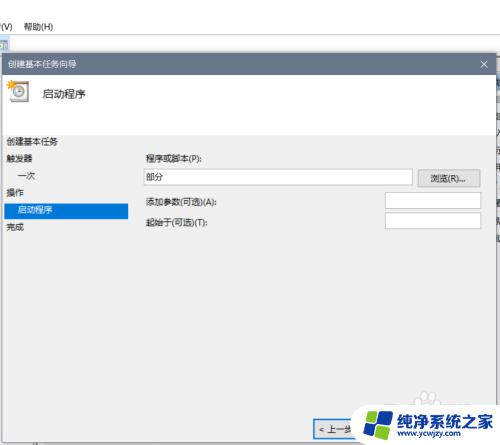
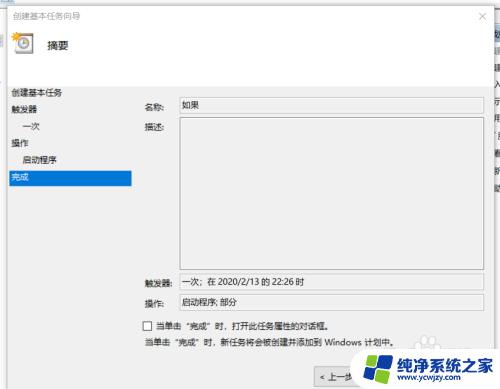
以上就是台式电脑定时开关机设置的全部内容,如果还有不清楚的用户,可以参考以上小编的步骤进行操作,希望对大家有所帮助。