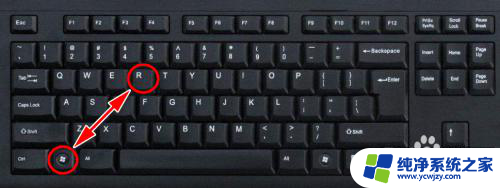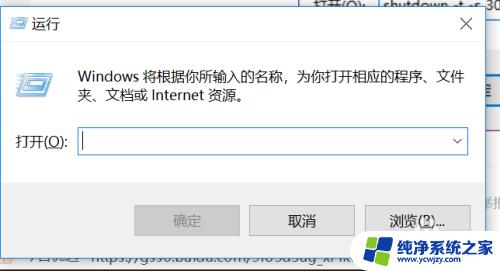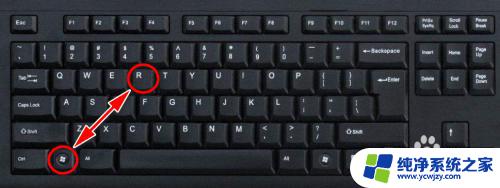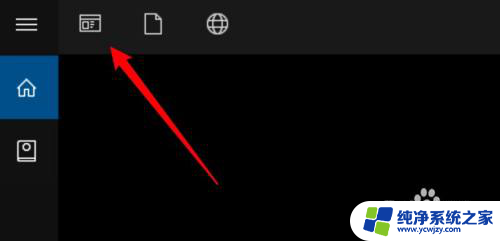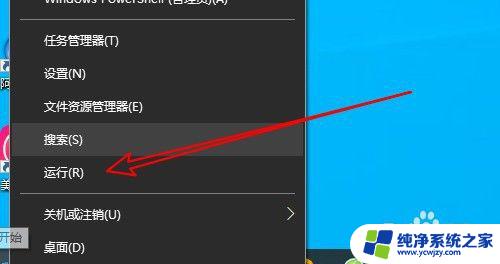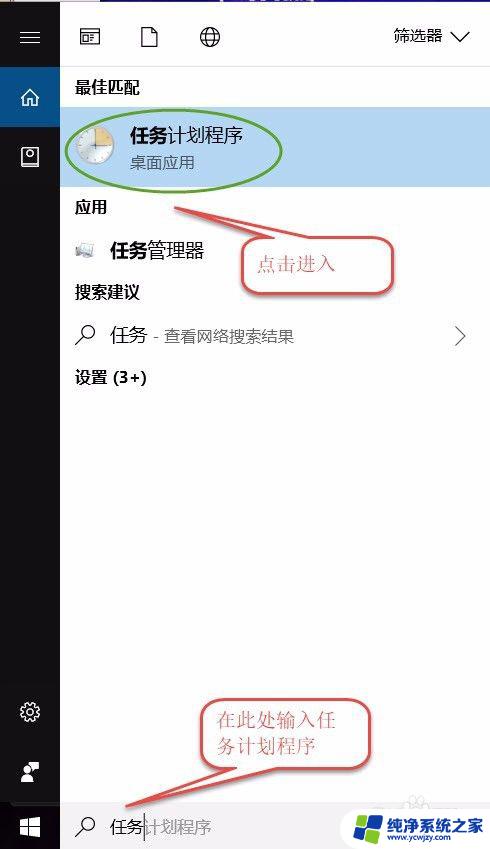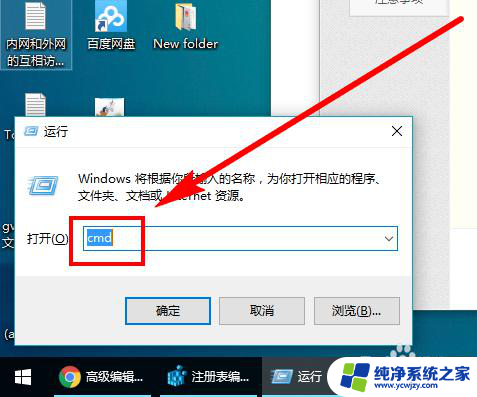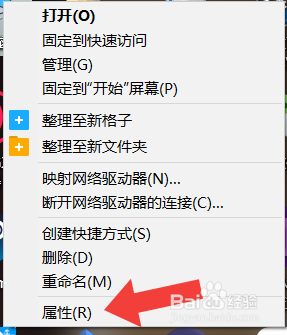window自动关机设置 如何在Windows10上设置定时自动关机
window自动关机设置,随着Windows 10的普及,越来越多的人开始使用这个操作系统,自动关机功能在我们日常生活中也非常实用,它可以帮助我们在不使用电脑时自动关闭电脑,节省能源并保护电脑。但是有些人可能不知道如何在Windows 10上设置定时自动关机。在本文中我们将介绍如何在Windows 10上轻松设置自动关机功能,帮助您节省电费并延长电脑寿命。
具体方法:
1.在开始按钮上右击,选择“计算机管理”,打开计算机管理窗口。
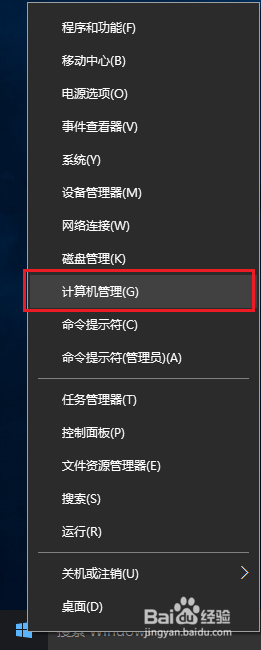
2.点击左侧的“任务计划程序”,然后点击右边的“创建基本任务”。如下图:
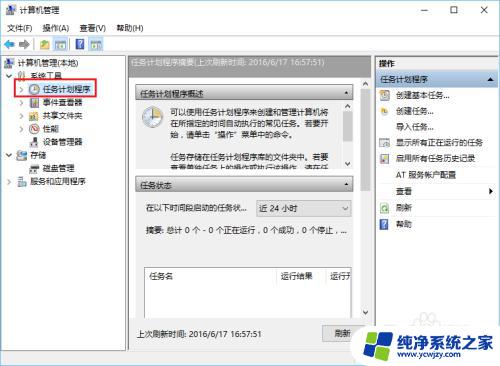
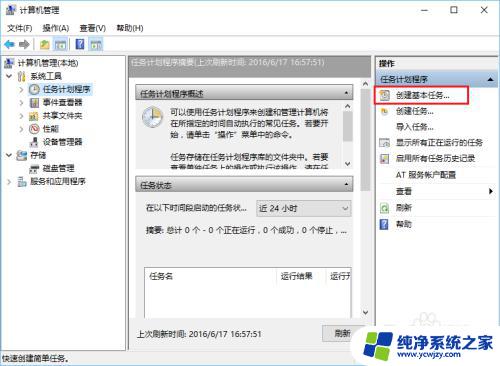
3.弹出一个“创建基本任务”窗口,填写任务名称:自动关机。点击下一步。
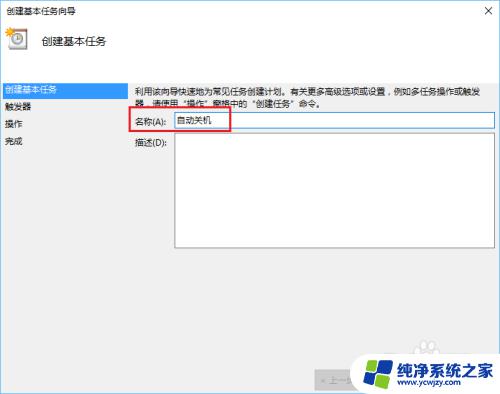
4.触发器选择每天,下一步。
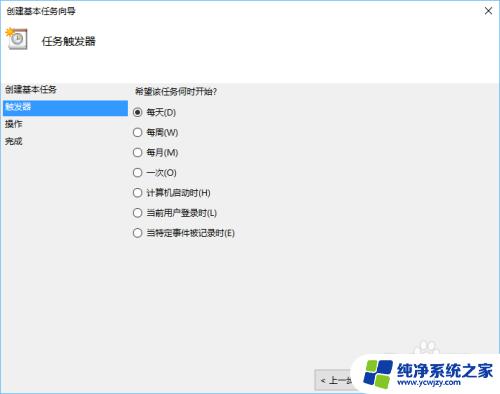
5.在下图红框所示区域更改自动关机时间,点击下一步。
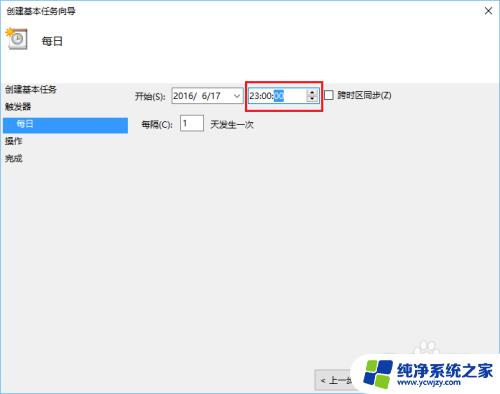
6.选择默认的“启动程序”,点击下一步。
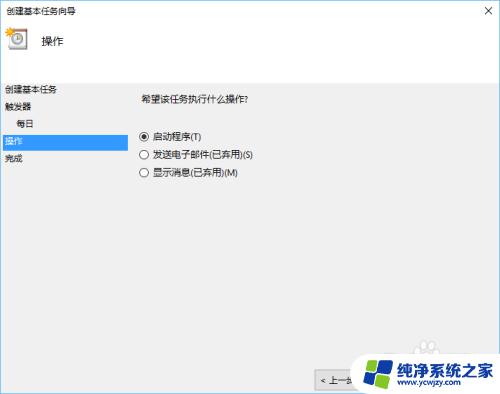
7.然后要选择程序:C:\Windows\System32\shutdown.exe这是系统的关机程序,点击下一步。
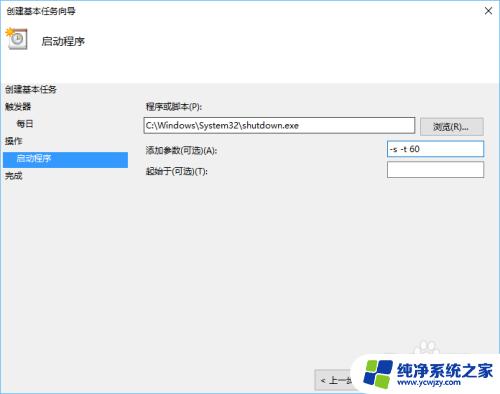
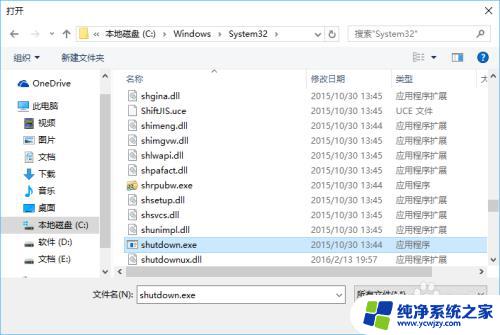
8.点击“完成”按钮,就一切搞定了,将在每天的23点触发系统的关机程序。
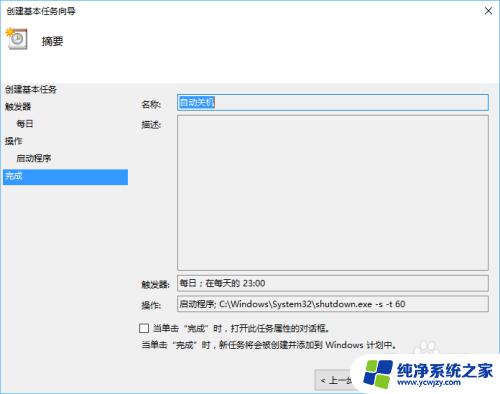
以上就是 Windows 自动关机设置的全部内容,如果您还有不懂的地方,可以按照小编的方法进行操作,希望这篇文章能够对您有所帮助。