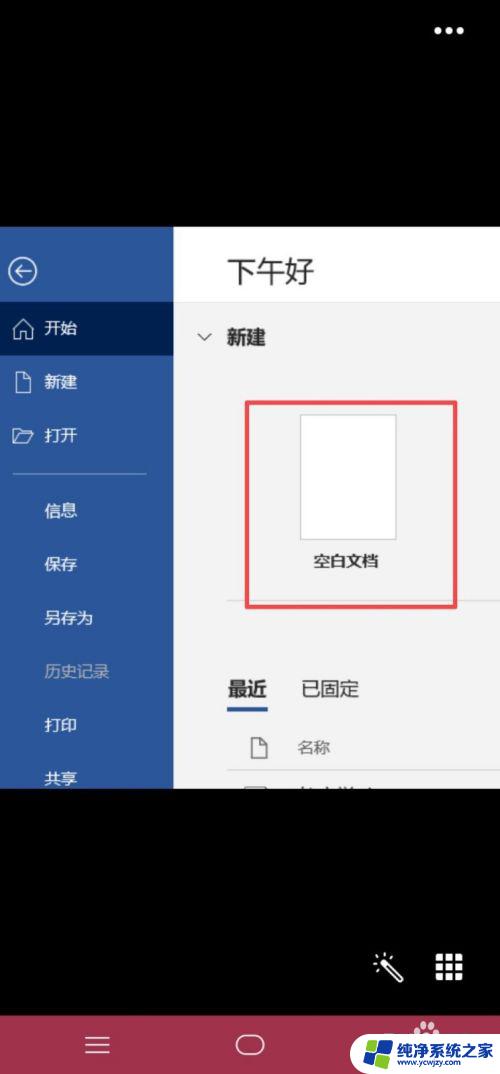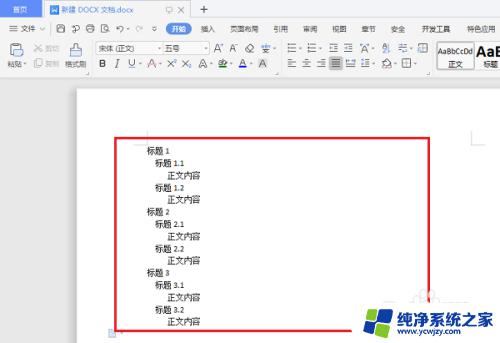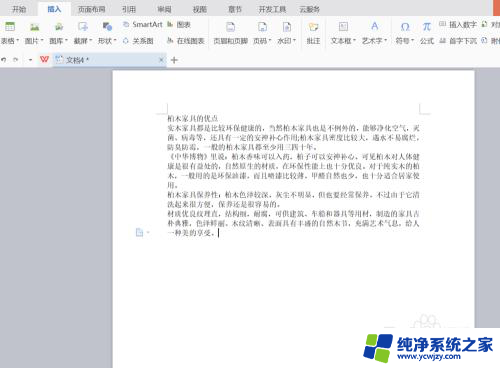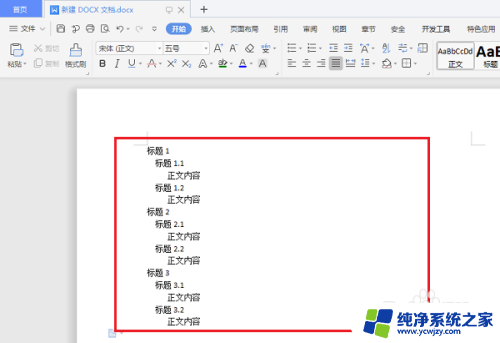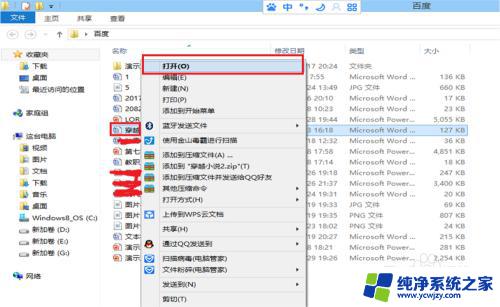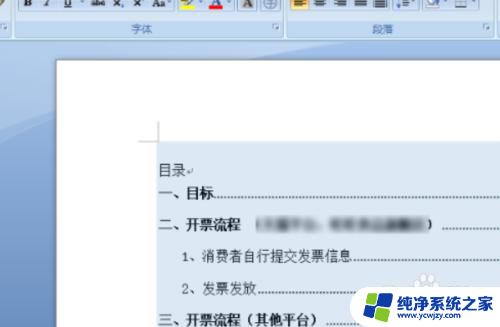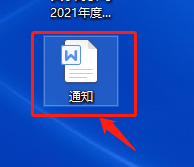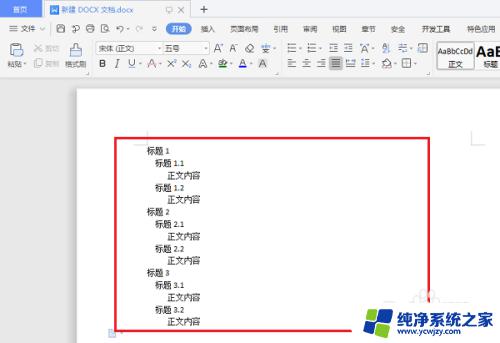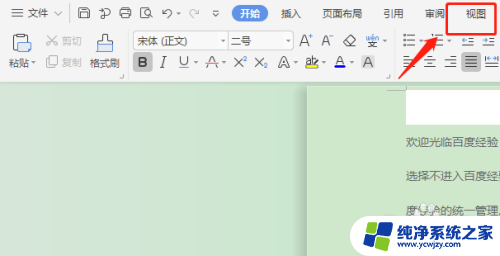怎样设置目录格式 Word中目录编制方法
在使用Microsoft Word编辑文档时,目录是一个非常有用的功能,它可以为文档提供清晰的结构和导航,怎样设置目录格式在Word中成为了一个重要的问题。通过使用Word的目录编制方法,我们可以轻松地创建和更新目录,使得读者可以快速地找到所需的内容。在设置目录格式时,我们可以选择使用标题样式或自定义样式,根据需要将标题级别应用到文本中。还可以自定义目录的样式和格式,包括字体、颜色和对齐方式等。在本文中我们将介绍如何使用Word中的目录编制方法,以及一些实用的技巧和注意事项,帮助您快速而准确地创建和更新目录。
具体步骤:
1.我们要给一个文档建立目录,首先需要这个文档层次清晰。各级标题需要按照Word要求的标题格式设置。
我们选中一级标题的文字,在样式中,将其格式设置成“标题1”,同理将文档中其他一级标题的文字也设置成“标题1”。

2.选中文档中二级标题的文字,在样式中将该文字格式设置成“标题2”,同理将文档中所有的二级标题均设置成“标题2”。

3.选中文档中三级标题的文字,在样式中将该文字格式设置成“标题3”,同理将文档中所有的三级标题均设置成“标题3”。

4.在文档前面单独一页(最好是单独设置成单独的一节)作为目录页。
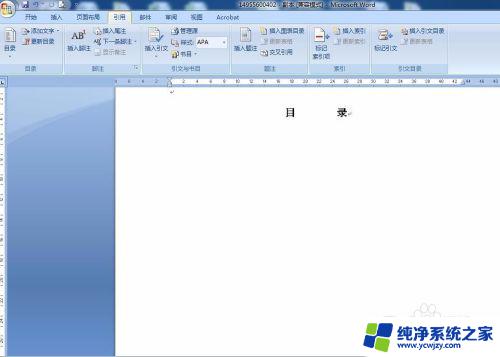
5.点击菜单栏中的“引用”,选择“目录”,可以看到一些目录类型,我们点击下端的“插入目录”。
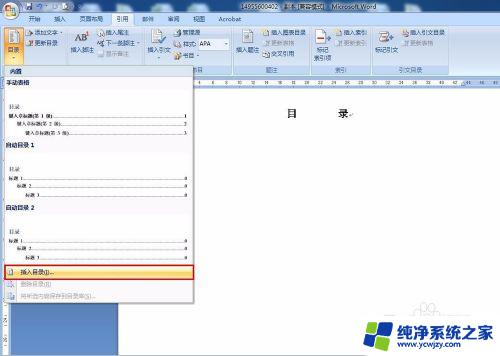
6.点击“插入目录”后会弹出“目录”选项框,该界面可以对目录的参数进行设置。一般是设置目录的级数,以及页码显示方式等。一般目录都设置成3级,页码右对齐。
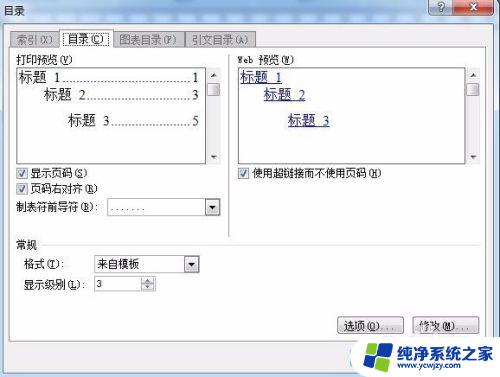
7.点击确定后,就会自动生成目录。之前我们设置成“标题1”、“标题2”、“标题3”的文字都会显示在目录中,并按照各自的层级进行排列。
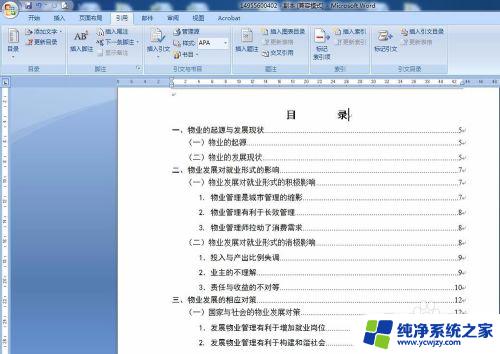
8.当文档内容有调整时,我们需要对目录进行更新。在目录任意一处单击鼠标右键,可以弹出目录操作菜单。我们选择更新域。
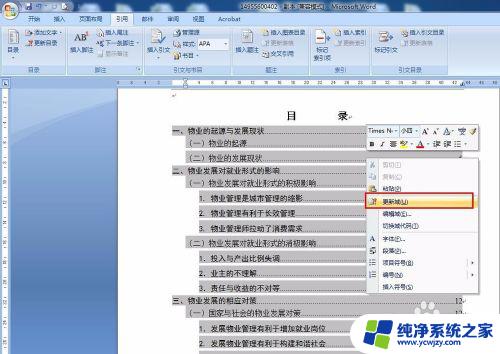
9.在弹出的“更新目录”对话框中我们选择“更新整个目录”,然后点击确定。整个目录就会根据文档调整后的内容自动进行调整。
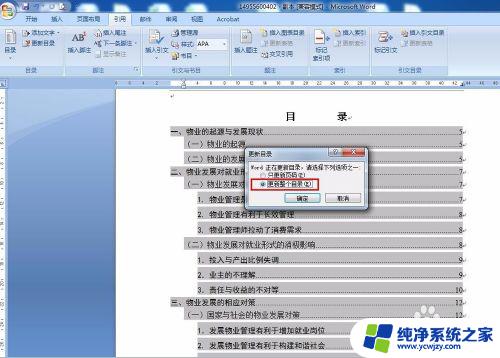
以上是设置目录格式的完整步骤,如果您遇到此类问题,可以按照本文的方式解决,我们希望本文能够为您提供帮助。