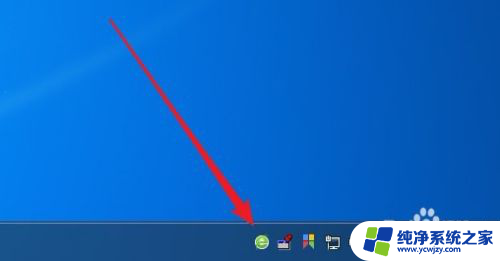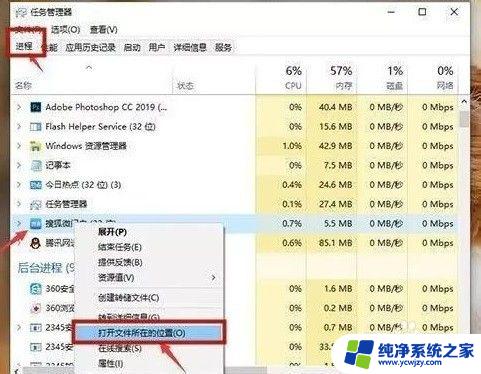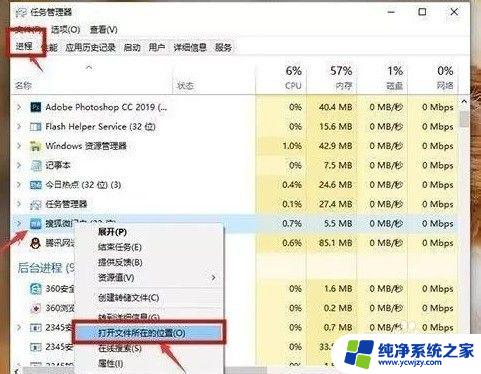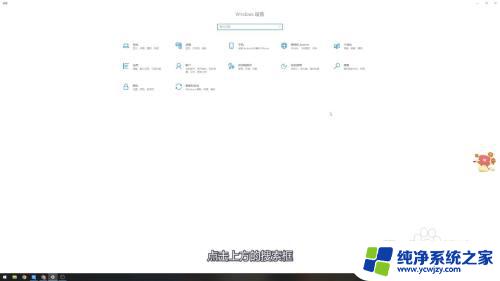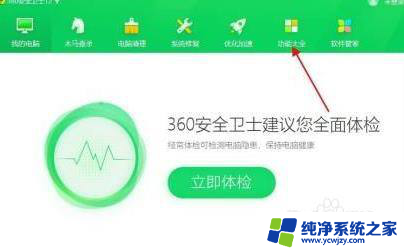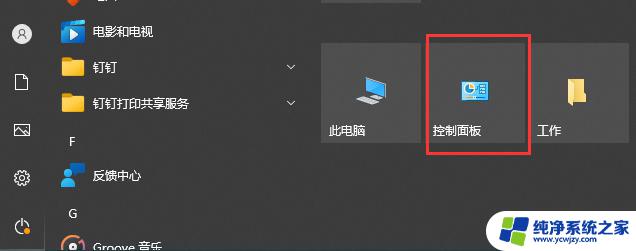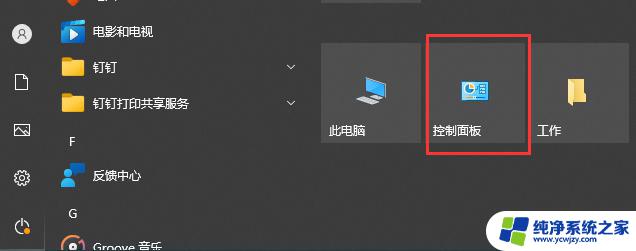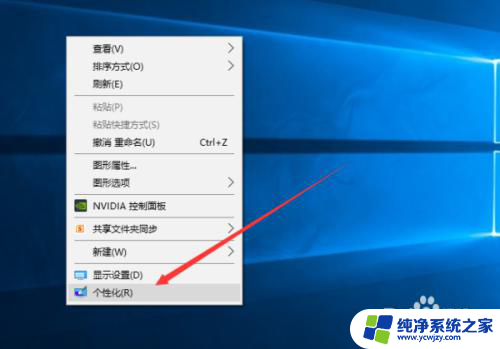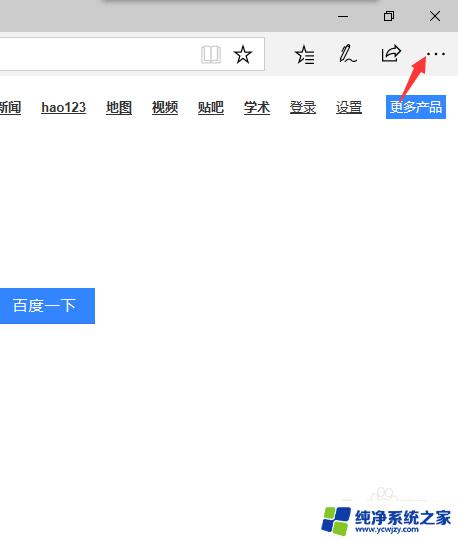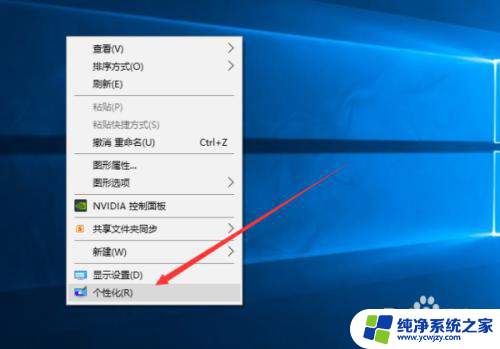如何关闭浏览器中的广告 WIN10浏览网页时如何关闭弹出的广告
在使用WIN10系统浏览网页时,经常会遇到一些烦人的弹出广告,让人感到十分不适,为了提升用户体验,我们有必要学会如何关闭浏览器中的广告。通过简单的几步操作,可以有效地屏蔽这些弹窗广告,让我们的浏览体验更加顺畅。接下来我们将介绍一些实用的方法,帮助大家摆脱广告的干扰,享受更为纯净的网络世界。
具体方法:
1.鼠标左键单击屏幕右下角的 通知 图标,打开 所有设置。

2.点击图示的所有设置,打开 设置 的选项。
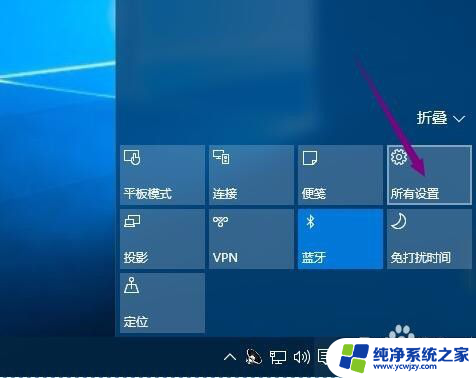
3.找到设置里面的 隐私 位置、相机 的设置。鼠标左键单击打开选项。
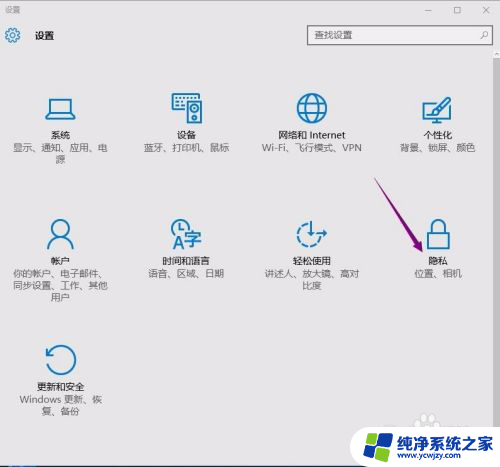
4.在设置,隐私里面选择常规。可以看到更改隐私选项,我们看到 第一项 允许应用使用我的广告,,,的开关是默认打开的。
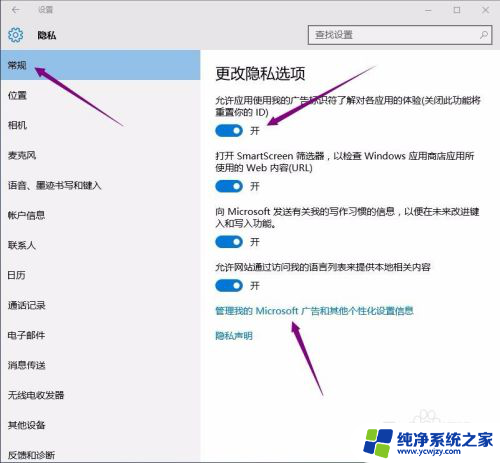
5.选择此项关闭即可,后续就不会收到推送的广告了。我们还可以选择“管理我的Microsoft广告和其他个性化设置信息”
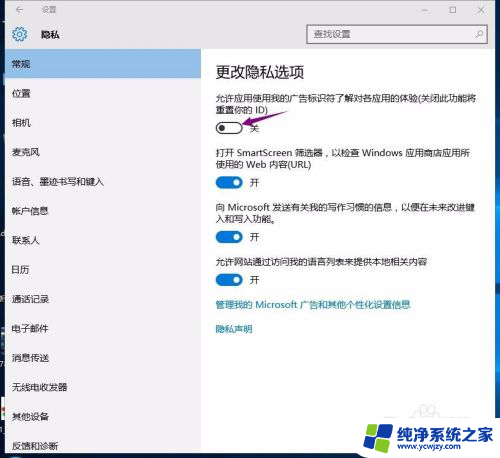
6.这是打开的是网页的广告选项,我们发现广告模式也是默认打开的。
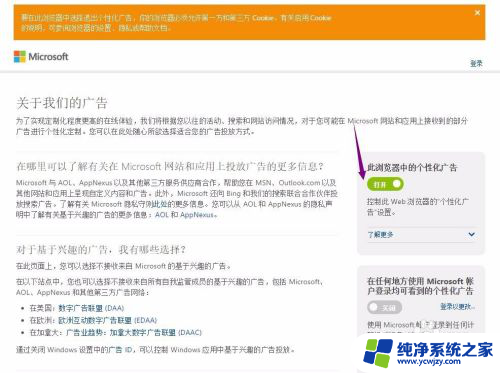
7.把默认的广告模式给关闭就可以了。这样系统推送的广告就完全的屏蔽了吗?
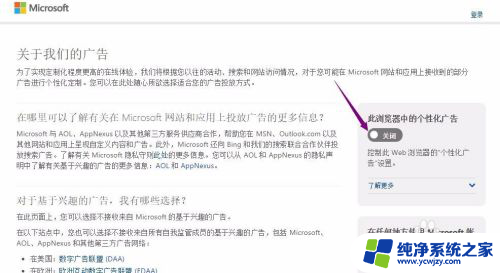
8.对于过分的顽固广告,我们可以选择第三方的拦截工具!
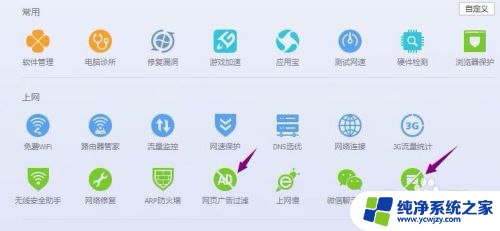
以上就是如何关闭浏览器中的广告的全部内容,有遇到相同问题的用户可参考本文中介绍的步骤来进行修复,希望能够对大家有所帮助。