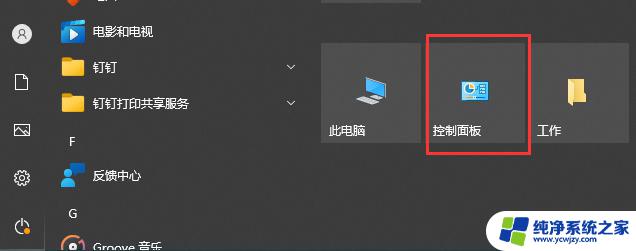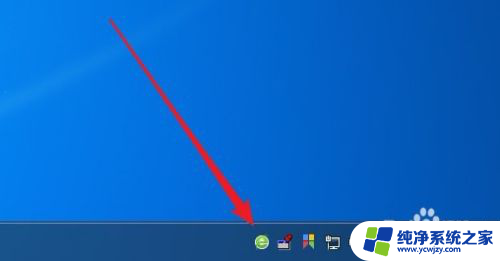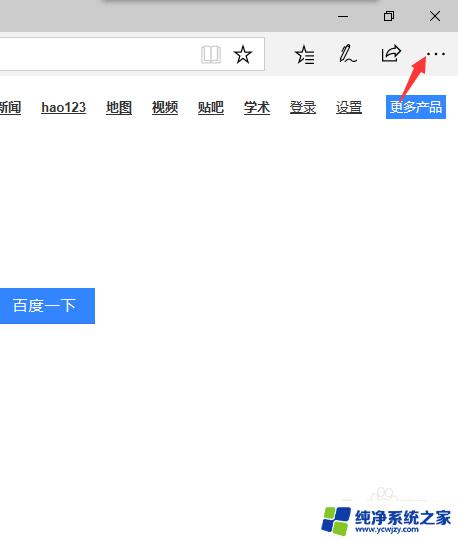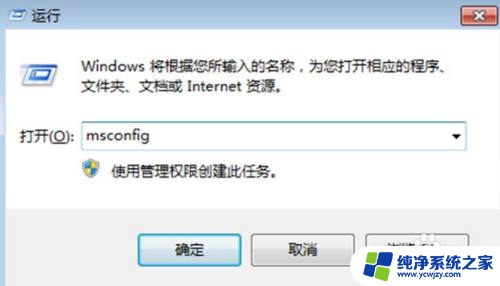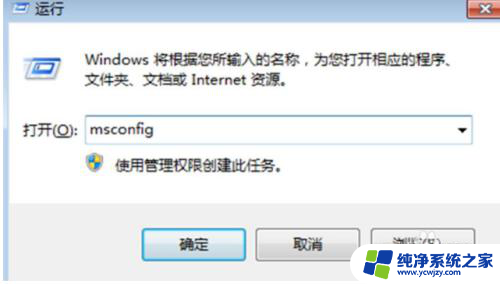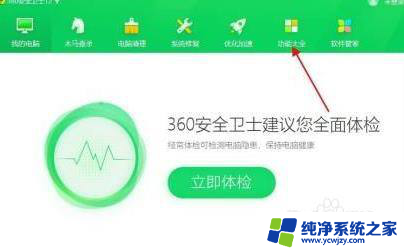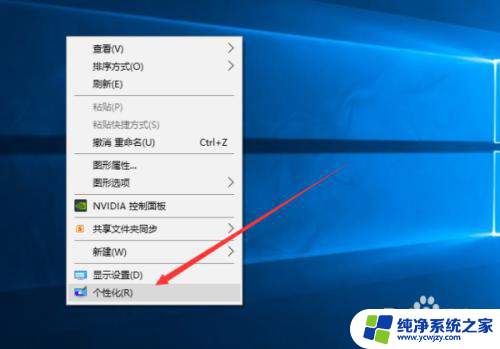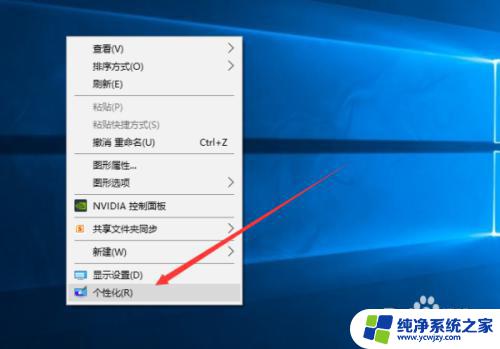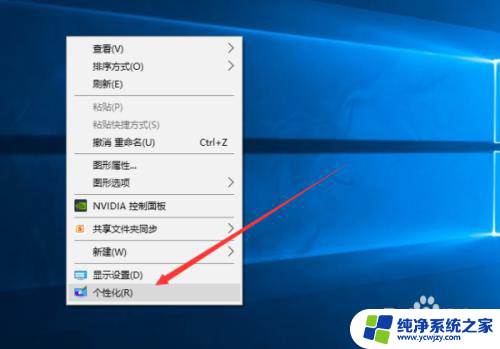win10 广告拦截 Windows10电脑浏览器广告拦截插件下载
win10 广告拦截,随着互联网的快速发展,广告已经成为我们日常网络浏览中无法避免的存在,不仅影响了我们的视野体验,还消耗了大量的网络资源。然而随着Win10系统的推出,我们可以使用广告拦截插件来屏蔽网页上的各种广告。这不仅能提高我们的浏览效率,还能保护我们的网络安全,阻止恶意软件和病毒的传播。现在让我们一起来了解一下Windows10电脑浏览器广告拦截插件下载及安装的方法吧!
Win10广告拦截设置:
方法一:启用弹出窗口阻止程序
1、首先我们点击左下角开始菜单,打开“控制面板”。
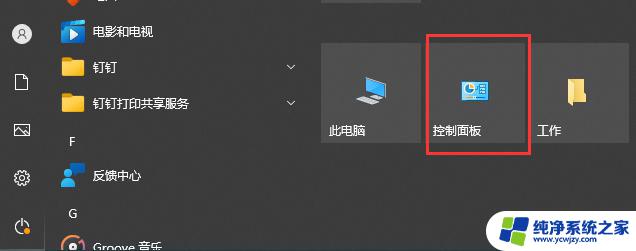
2、进入到“控制面板”页面, 点击"网络和internet“选项。
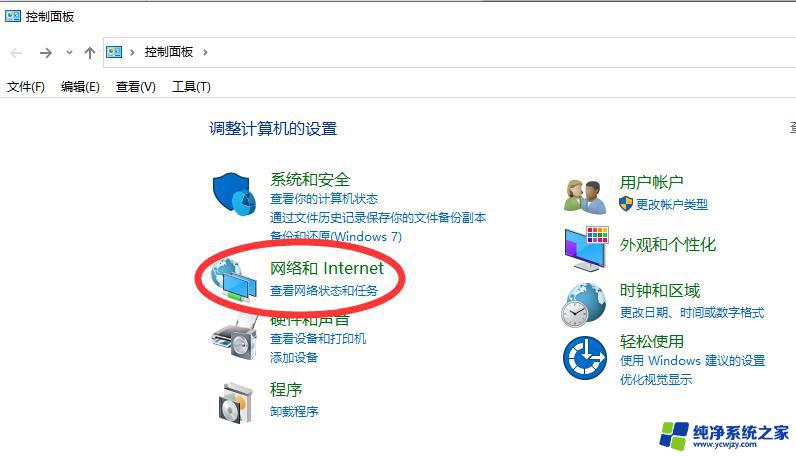
3、进入到页面,我们找到"internet选项”,点击进去。
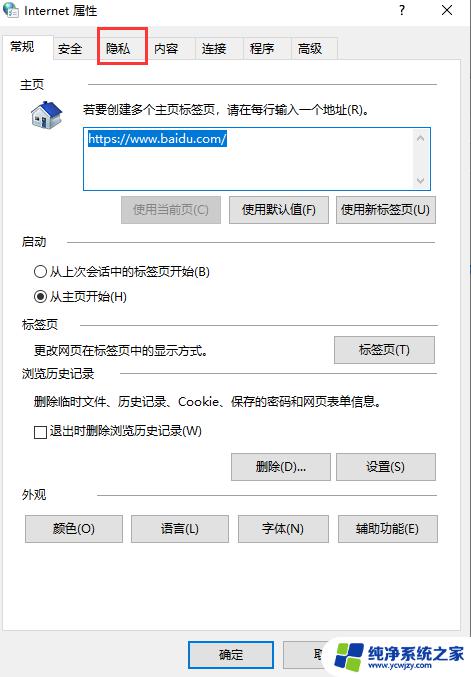
4、进去后找到“隐私'页面,在页面下方找到弹出窗口阻止程序,在启用弹出窗口阻止程序左边的方框里打上勾。
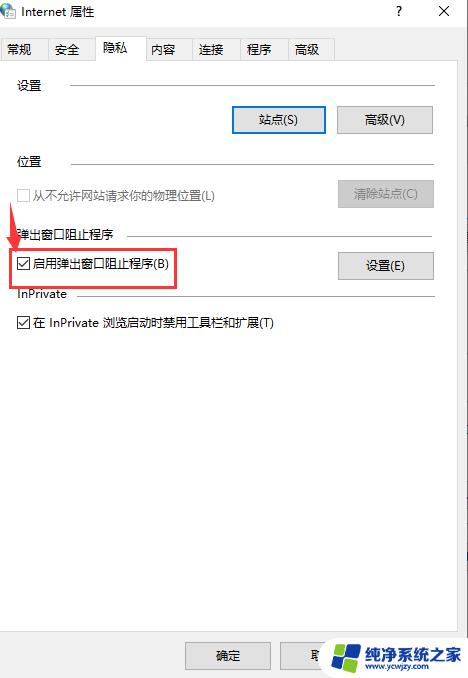
5、再点击:设置,打开弹出窗口阻止程序设置窗口。我们可以看到:弹出窗口当前已被阻止(我们可以设置将特定网站添加到下表中,允许来自该站点的弹出窗口),默认通知和阻止级别中的阻止弹出窗口时显示通知栏(N)和阻止级别(B)中:阻止大多数自动弹出窗口;再点击:关闭。
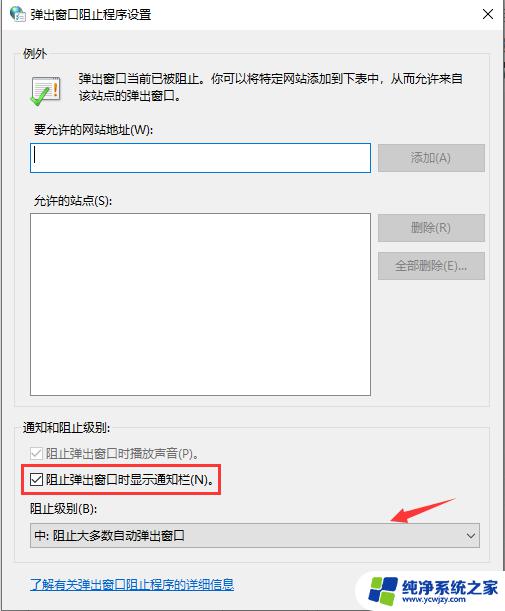
6、回到”隐私“页面,点击”确定“。
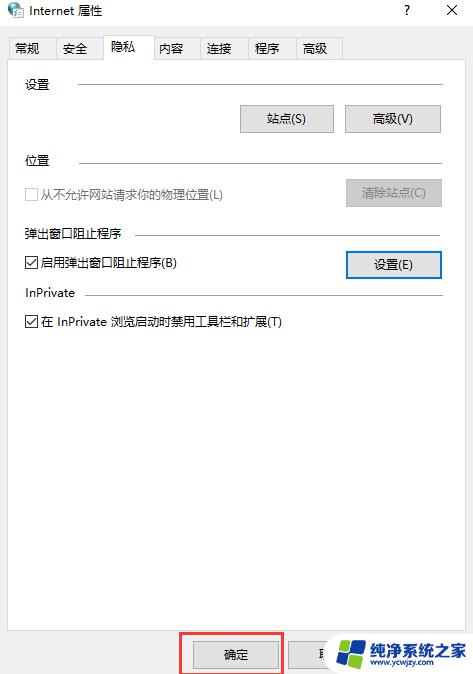
方法二:修改注册表值阻止网页弹出广告窗口
1、首先我们按下”win+R键,打开运行窗口,输入命令“regedit",进入到注册表编辑器页面。
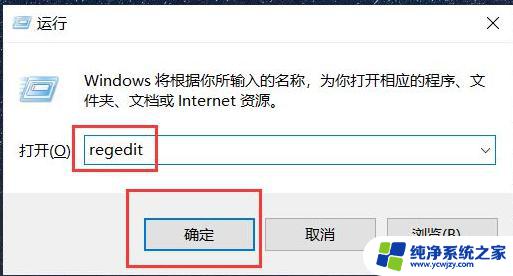
2、进入页面之后,在注册表编辑器窗口。依次找到并展开:HKEY_LOCAL_MACHINE\Software\Policies\Microsoft\Windows Defender。
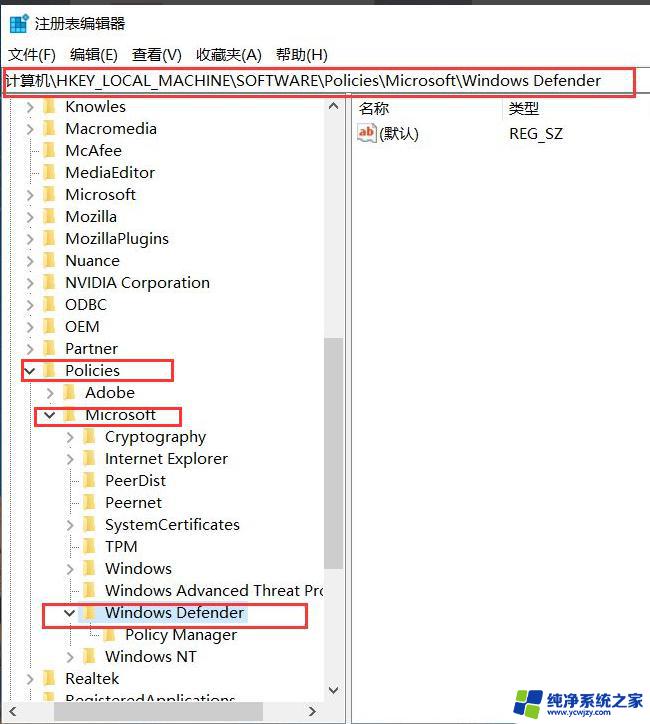
3、我们选中最后一个字选项,击右键选择“新建-项”菜单。
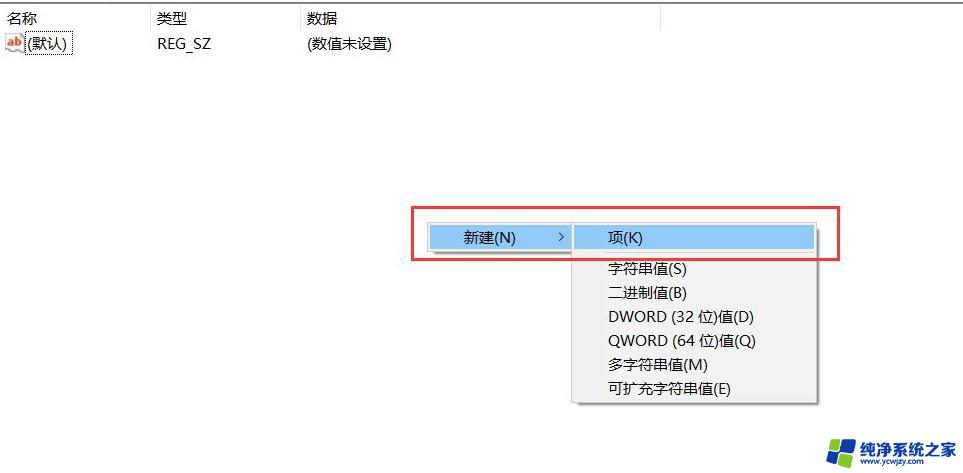
4、接着将新建立的子项命名为“MpEngine”,并按下面的步骤进行操作。
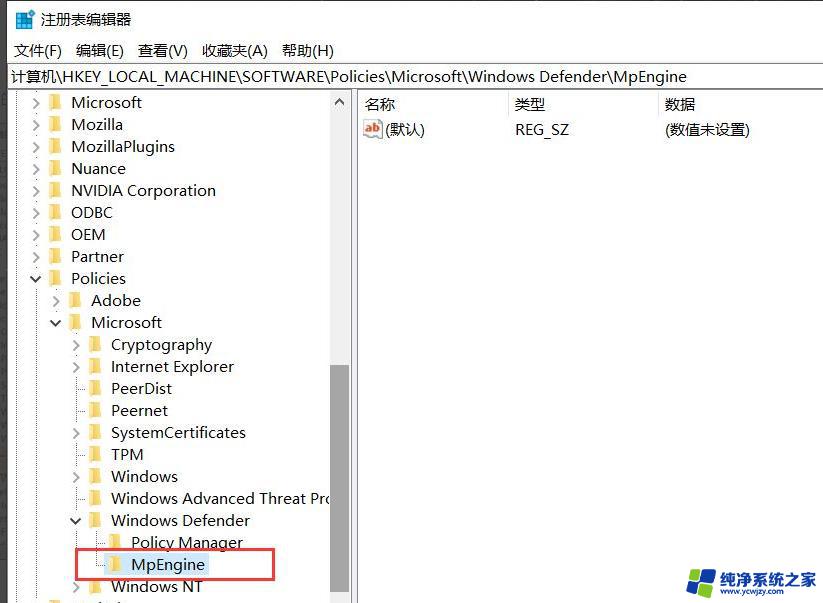
5、我们在新建立的子项右侧空白页面中击右键,选择“新建-DWORD(32位)值”菜单,并将其命名为“MpEnablePus”。
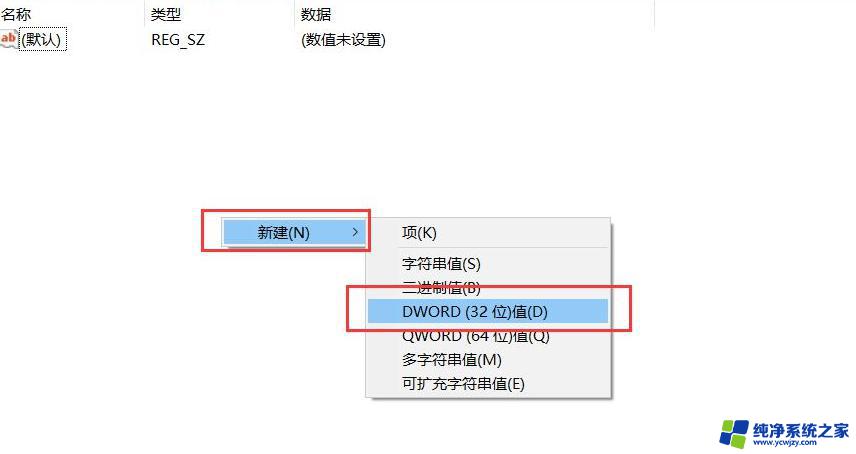
6、最后,双击打开新建立的DWORD值。将其键值修改为“1”,并保存注册表编辑器页面,即可成功使用Windows Defender软件来拦截广告了。
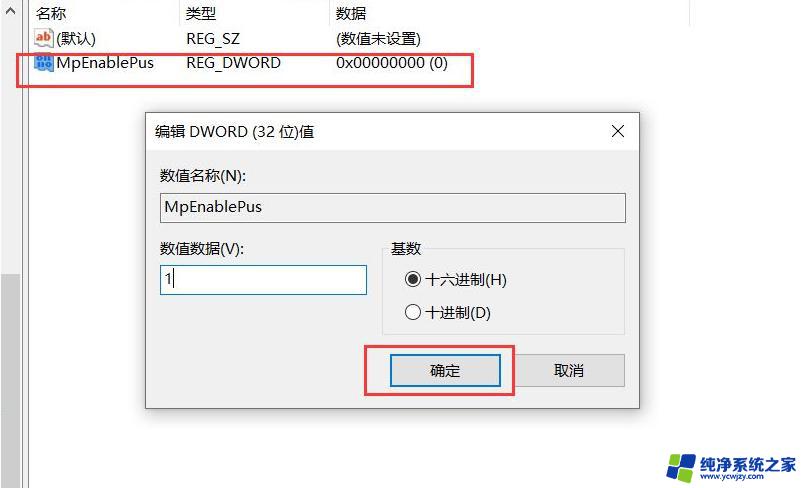
7、重启电脑后Windows Defender广告软件拦截功能就会正常开启。
以上就是关于win10广告拦截的全部内容,如果您遇到相同的情况,可以按照小编的方法解决问题。