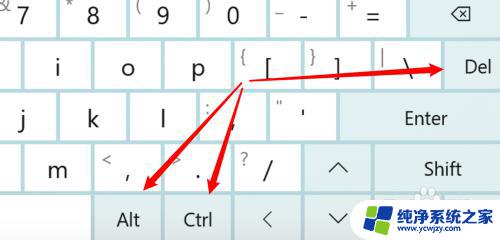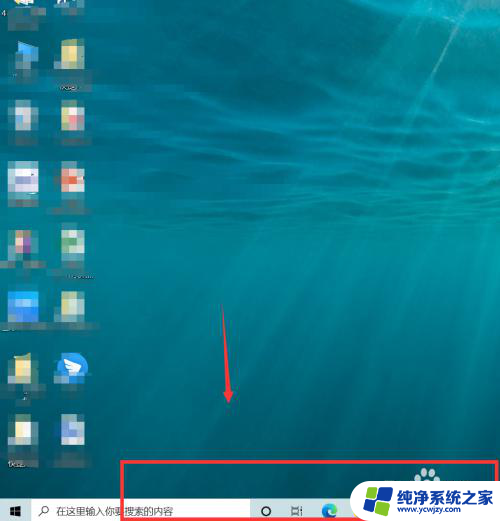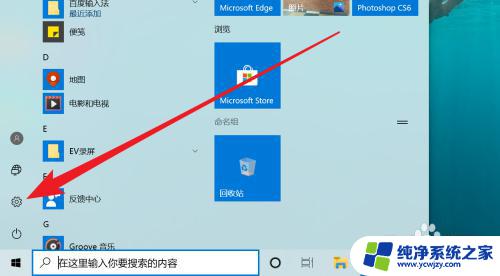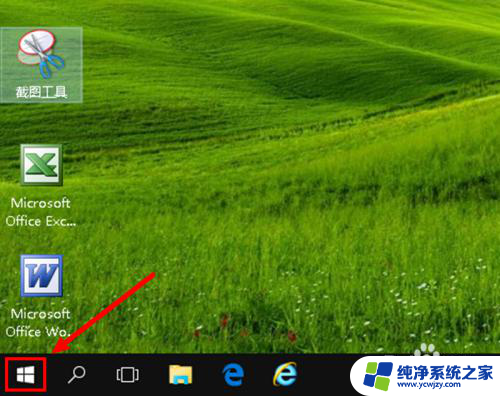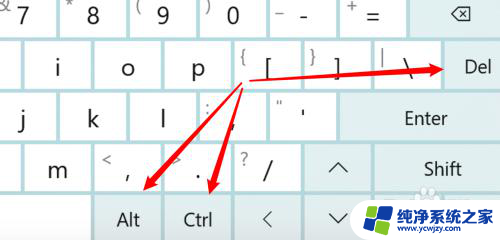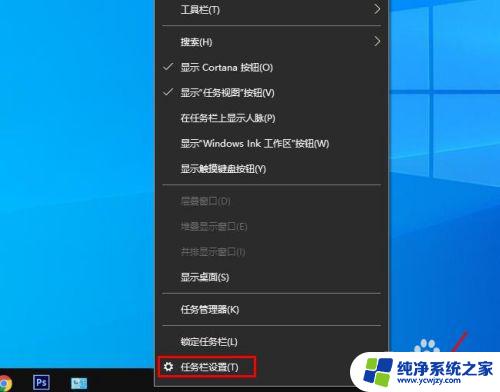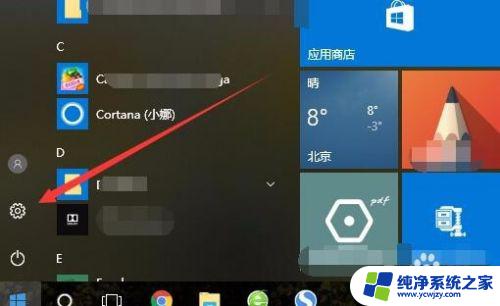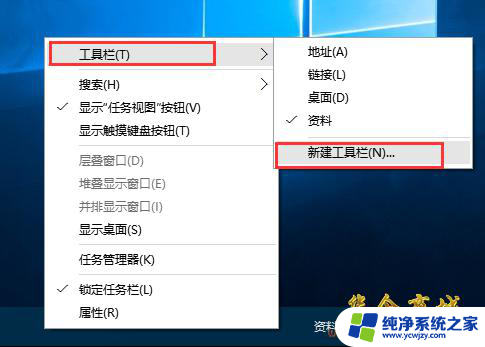Win10任务栏文件夹点击打开此电脑的设置方法
win10点击任务栏的文件标志不直接出现我的电脑界面,Win10操作系统给我们带来了许多方便和实用的功能,其中任务栏的文件标志也是我们经常使用的一个快捷入口,有些用户在点击任务栏的文件标志时却发现并没有直接出现我的电脑界面,这让他们感到困惑和不便。不用担心其实我们可以通过简单的设置方法来解决这个问题。下面就让我们一起来了解一下Win10任务栏文件夹点击打开此电脑的设置方法吧。
具体步骤:
1、Win10系统中,点击任务栏的文件夹按钮。打开的是快速访问窗口。如图所示;
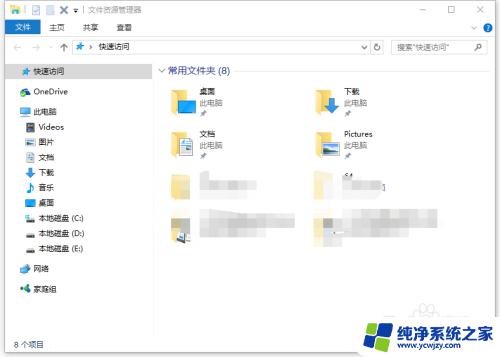
2、Win10系统中,点击此电脑图标,打开此电脑窗口。如图所示;
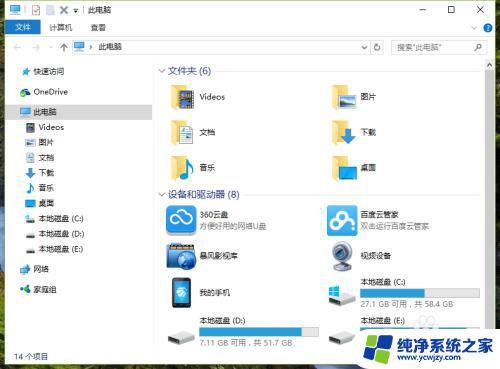
3、在打开的此电脑窗口中,依次点击“查看”-->“选项”选项。如图所示;
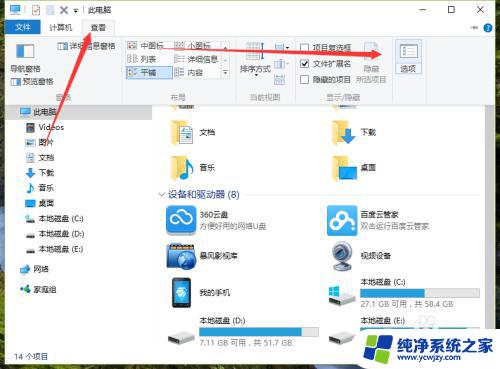
4、点击选项命令后,这个时候会打开“文件夹选项”对话框。如图所示;
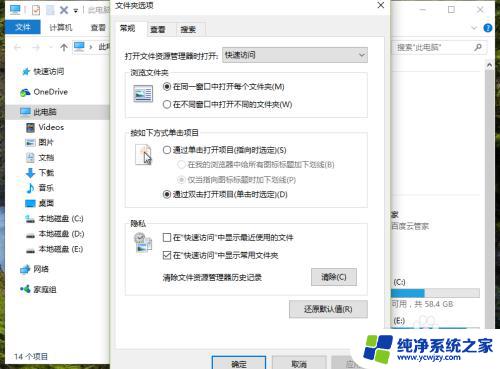
5、在文件夹选项对话框中,将“打开文件资源管理器时打开”下的选项选择为“此电脑”。再点击“确定”按钮。如图所示;
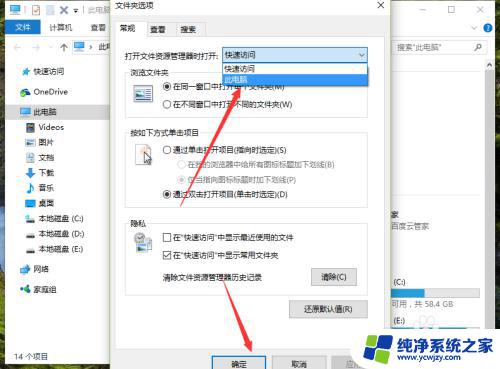
6、点击确定后,再次点击任务栏的文件夹按钮。则打开的为“此电脑”窗口。如图所示;
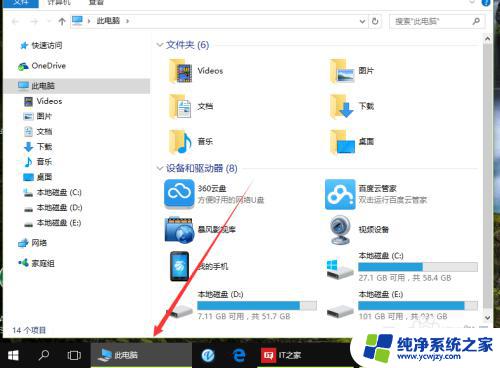
这就是当你在Win10中点击任务栏的文件标志时,没有直接出现我的电脑界面的原因,如果你遇到这种情况,你可以根据以上操作进行解决,这很简单快速,一步到位。