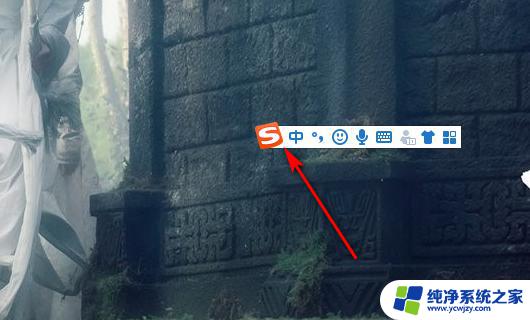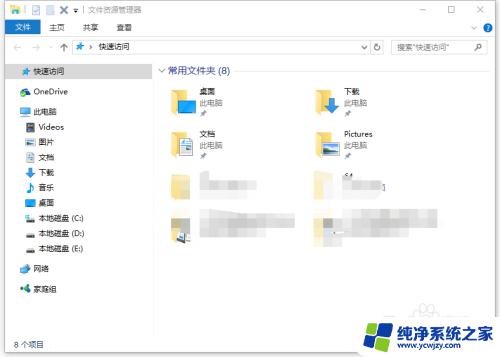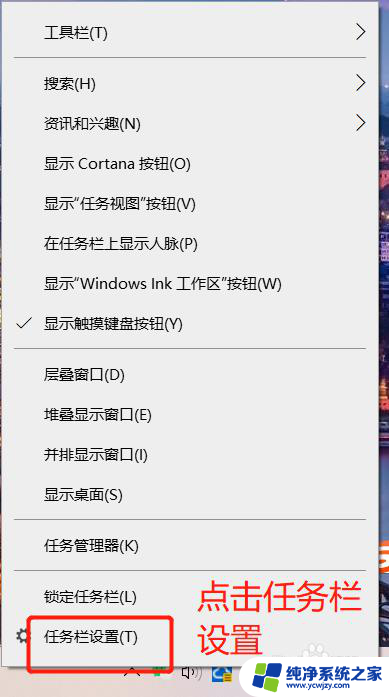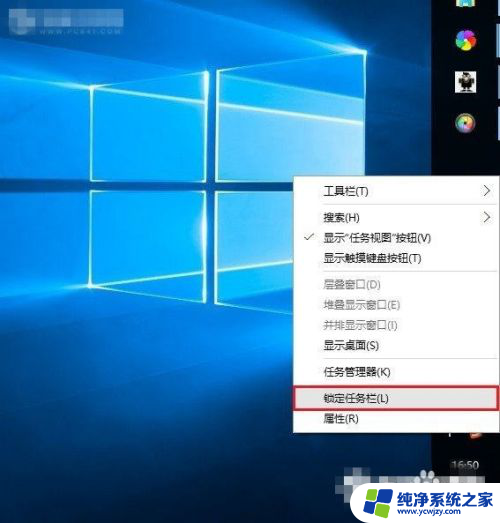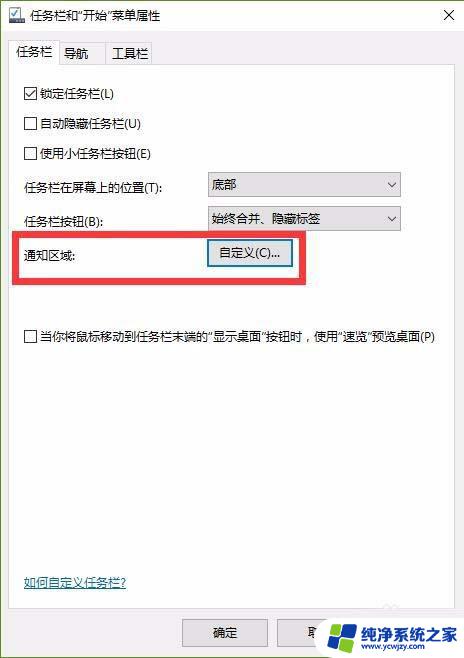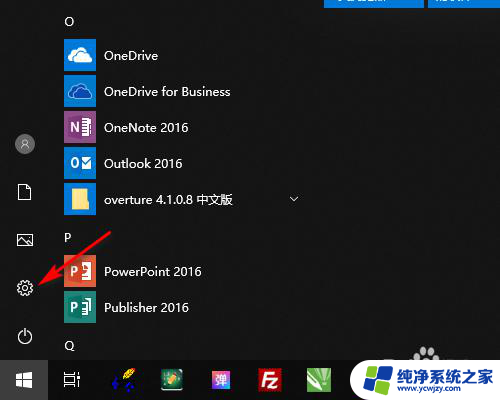电脑文件夹怎么固定到任务栏 win10界面任务栏如何添加文件夹
在Windows 10操作系统中,固定电脑文件夹到任务栏可以让我们更快速地访问常用文件夹,要实现这个操作非常简单,只需要将文件夹拖拽到任务栏即可。而如果想要在任务栏添加文件夹,也只需右键点击任务栏空白处,选择工具栏,再选择新工具栏,选择想要添加的文件夹即可。这些小技巧可以让我们更高效地管理电脑文件夹,提升工作效率。
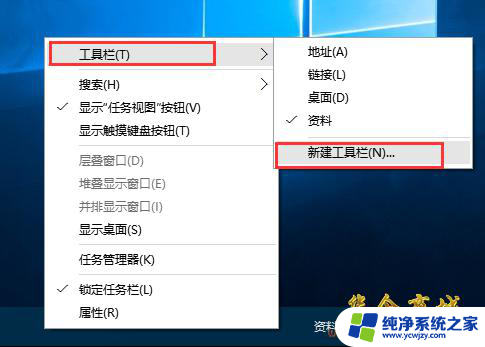
回答:通常将常用文件夹放在桌面上以便于快速访问,如果C盘足够大的话。或是将其他盘的文件夹发送快捷方式到桌面。当然,也可以通过一些优化软件更改系统默认的文件夹路径。如将桌面路径从默认的C盘改到其他盘。下面则分享win10专业版怎么将文件夹固定到任务栏工具栏以便快速访问文件夹内的文件,或可供参考。
方法一:新建工具栏
1、可以通过新建工具栏将指定文件夹固定在工具栏上。只需在任务栏上右键,单击“工具栏”菜单下的“新建工具栏”选项;
2、打开了“新建工具栏-选择文件夹”窗口,然后自行定位至需要固定到工具栏上的文件夹;
3、单击“选择文件夹”即可将指定文件夹固定到工具栏,单击工具栏上的文件夹名右侧箭头。即可快速访问该文件夹下的文件;
4、需要取消该文件夹在工具栏上的固定,只需取消对工具栏下相应文件夹的勾选即可。
方法二:文件资源管理器
1、也可以直接将指定文件夹拖拽至任务栏即可固定该文件夹;
2、需要打开时,先在文件资源管理器上右键,然后单击相应文件夹打开即可;
3、如需取消文件夹在任务栏上的固定,点击相应文件夹右侧的图钉即可“从此列表取消固定”。
以上就是如何将电脑文件夹固定到任务栏的全部内容,有需要的用户可以按照以上步骤进行操作,希望对大家有所帮助。