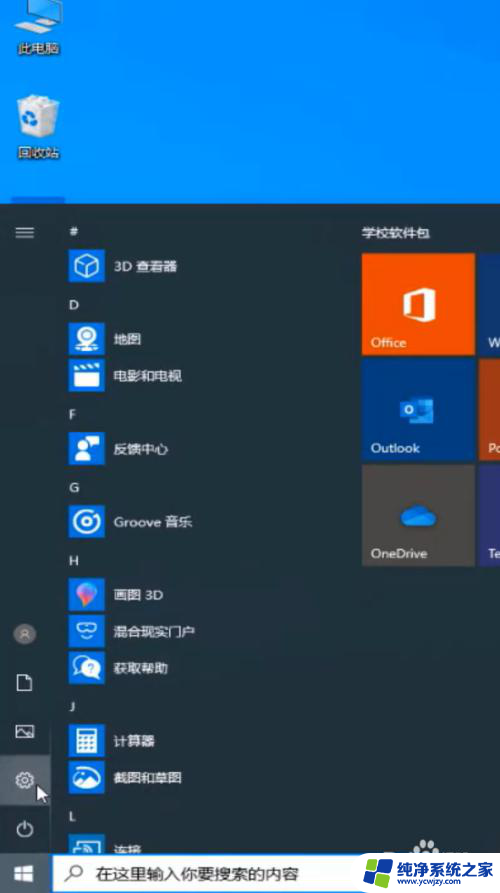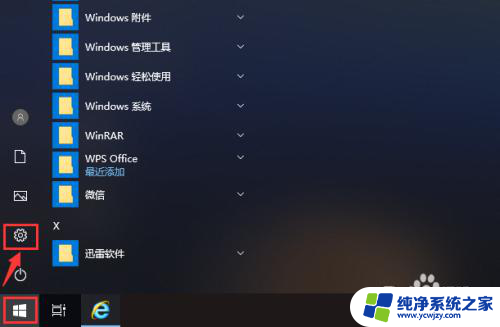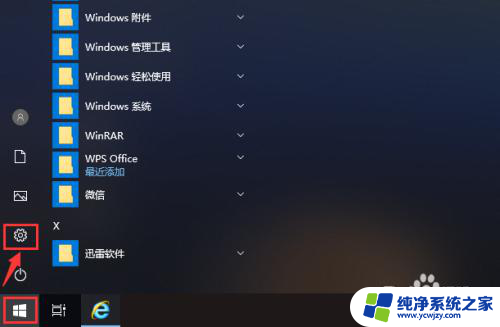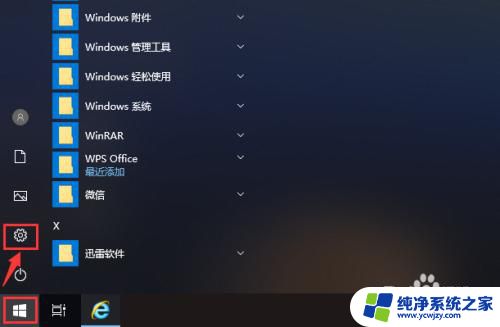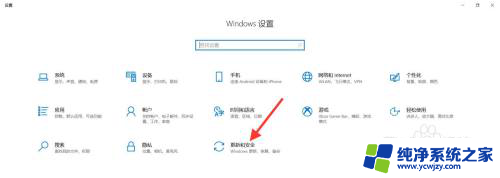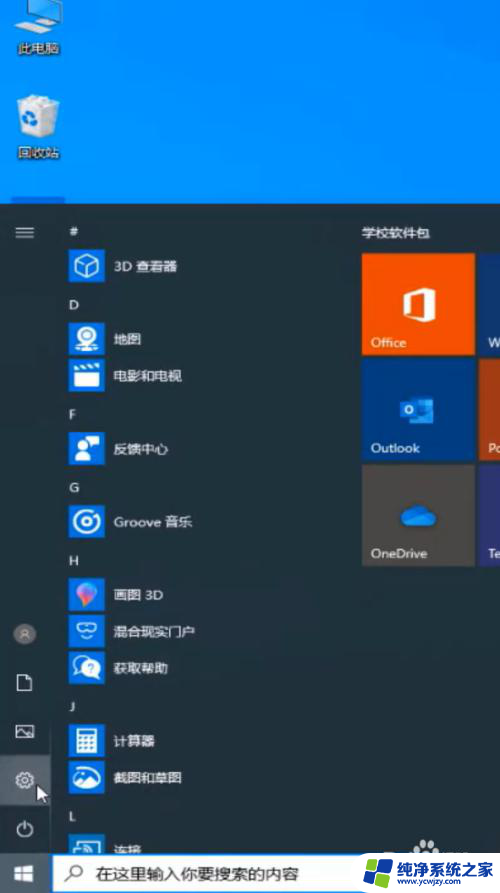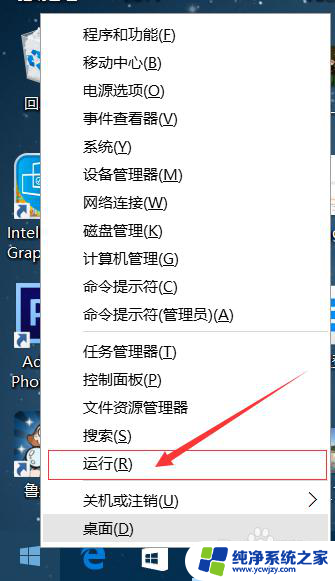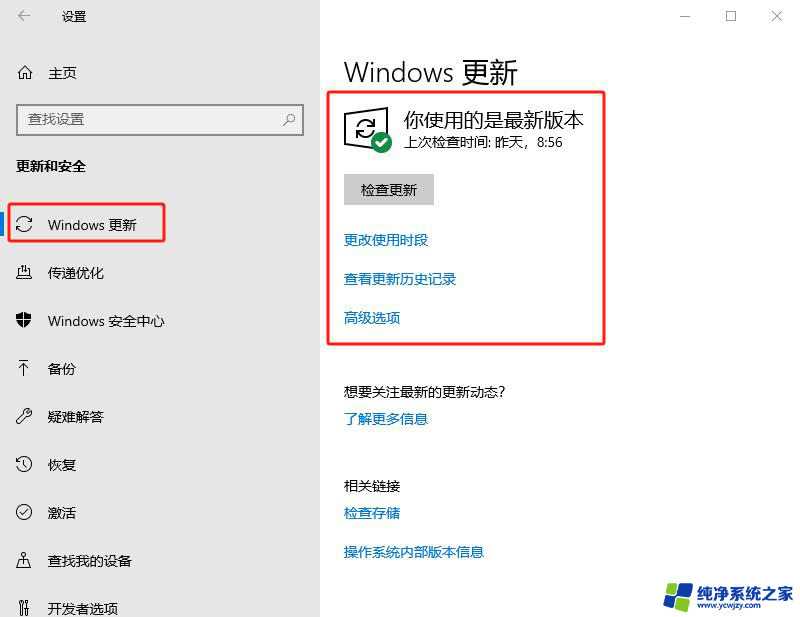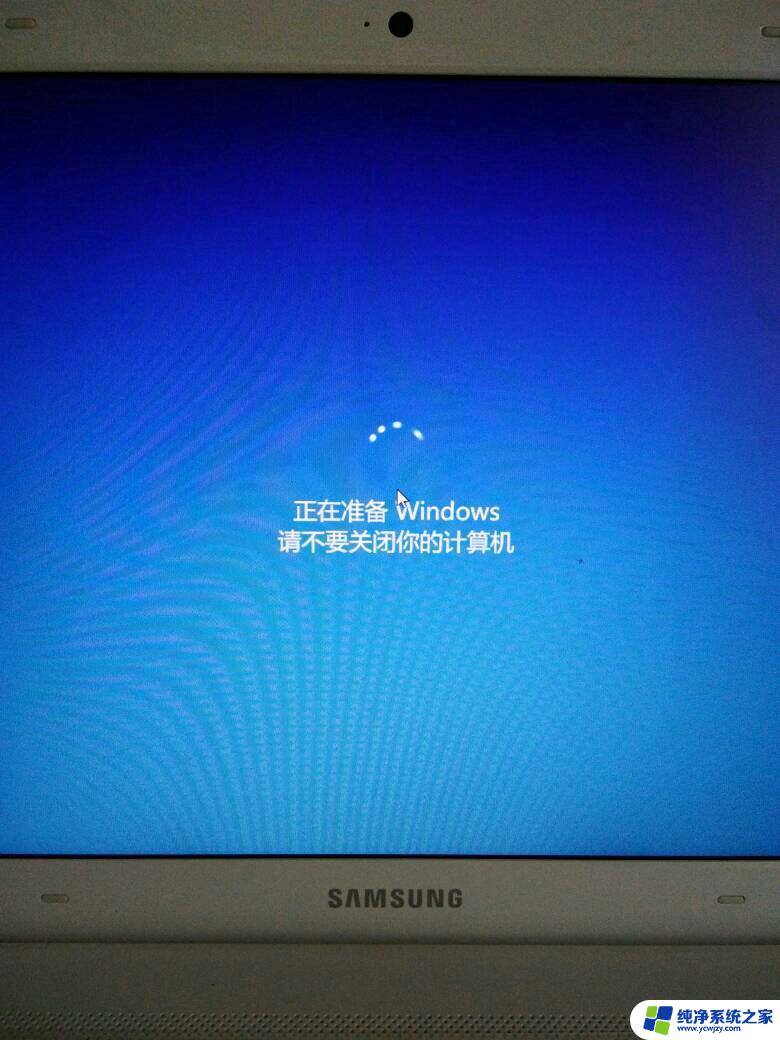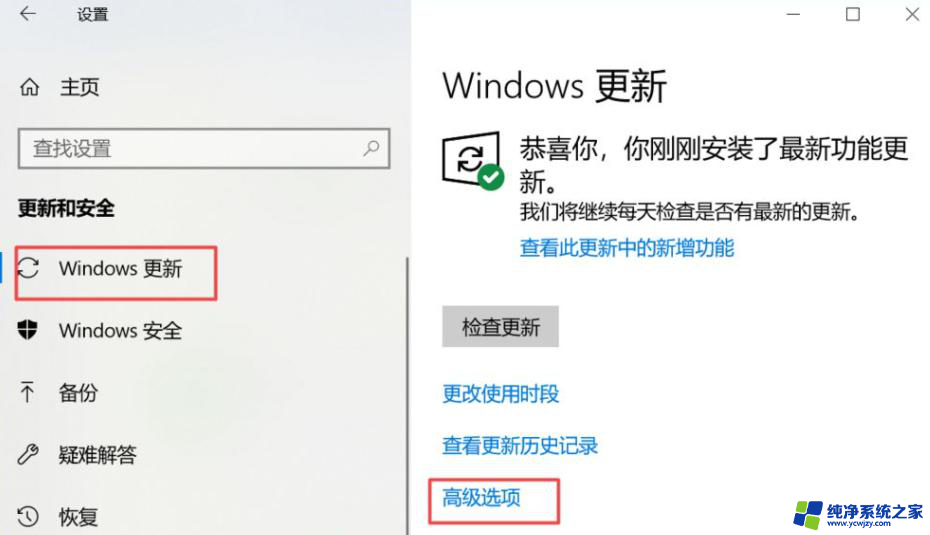更新并关机如何取消更新win10 Win10更新后怎么取消关机
在使用Windows 10操作系统时,我们经常会遇到需要进行系统更新的情况,有时候我们可能会遇到一些突发情况或者临时需求,需要取消正在进行的更新并关机。如何取消Win10的更新并关机呢?在本文中我们将为大家介绍一些简单的方法和步骤,帮助大家轻松应对这个问题。无论是因为时间紧迫还是其他原因,取消Win10的更新并关机都是非常方便的,让我们一起来看看具体的操作方式吧!
步骤如下:
1.电脑打开左下角的开始键,再点击【设置】如图所示。
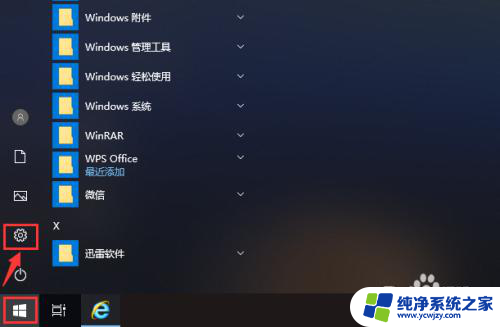
2.打开设置页面后,点击【更新和安全】就可以管理电脑的更新。
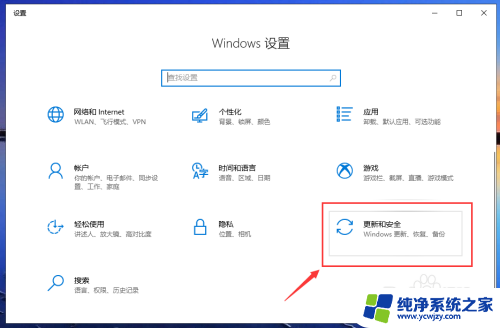
3.在更新页面,点击【高级选项】就可以设置电脑的更新。
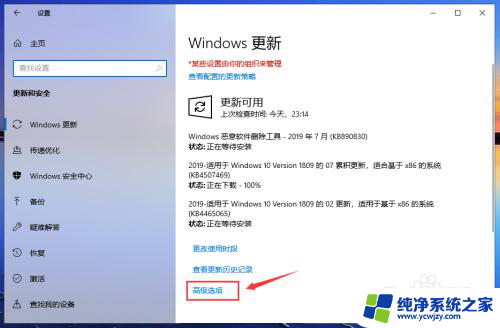
4.在高级选项页面,关闭自动更新的按钮,关闭更新通知的按钮,如图所示。
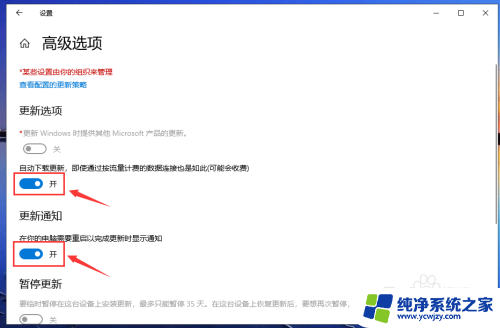
5.关闭成功后,如图所示,这样就关闭电脑的自动更新。
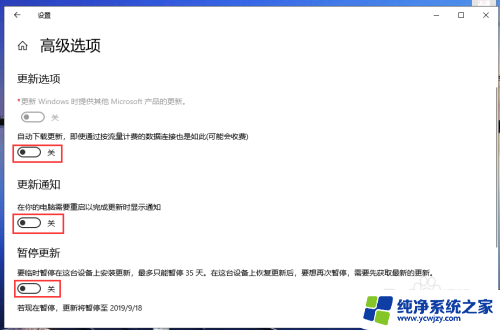
6.返回更新与安全页面,我们就可以看到“已关闭自动更新”。
注意:只有35天有效,并且要更新最新版本后,才能暂停更新。
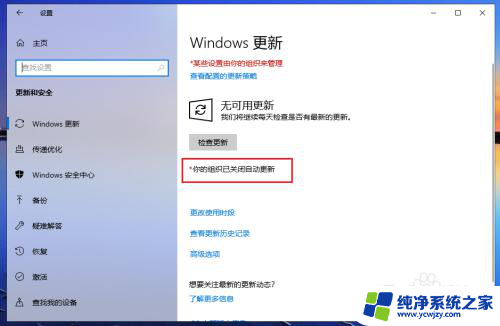
7.完成后,返回电脑桌面。准备关机时,就是【关机】就没有“更新并关机”,这样win10已经成功取消更新并关机了。
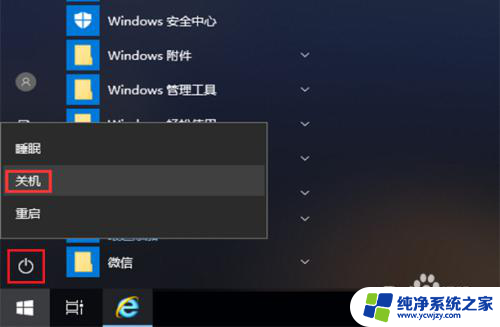
以上就是如何取消更新win10的全部内容并关机的步骤,如果您遇到相同问题,可以参考本文中介绍的步骤进行修复,希望这些信息能对您有所帮助。