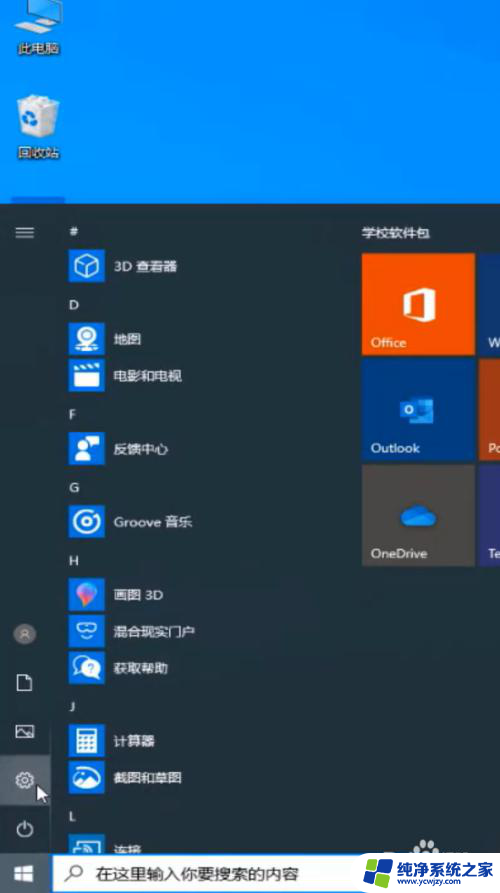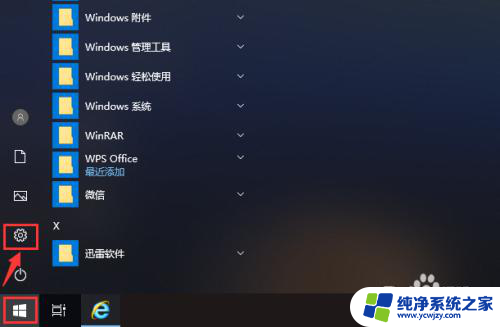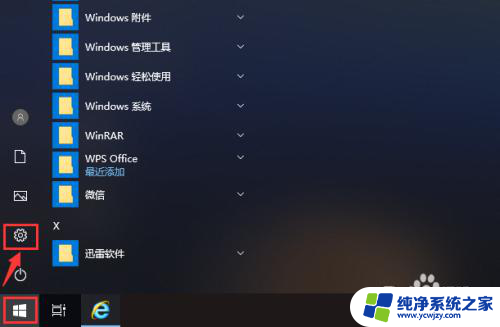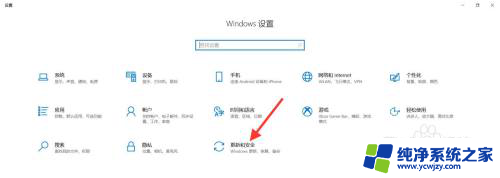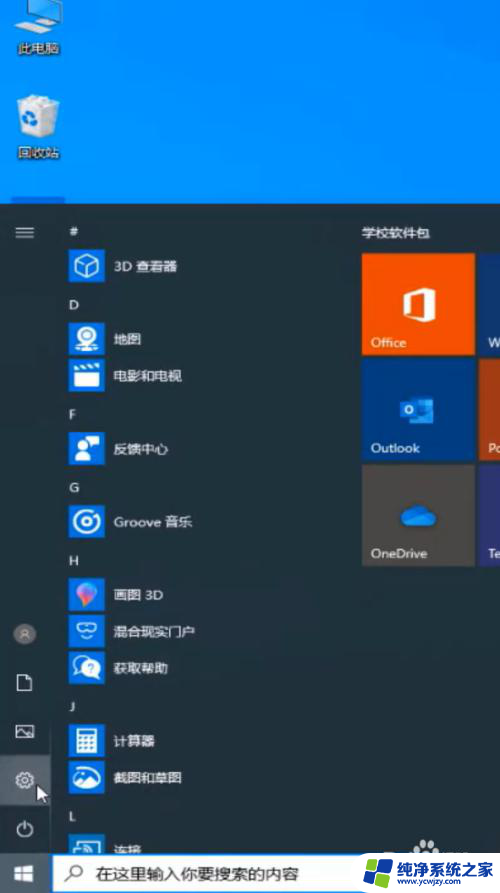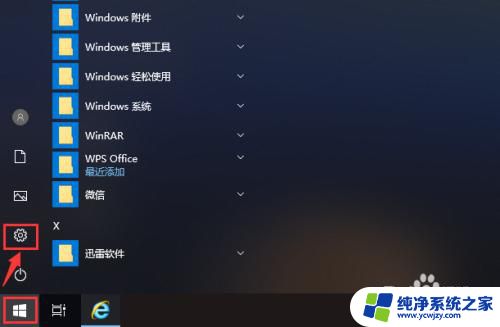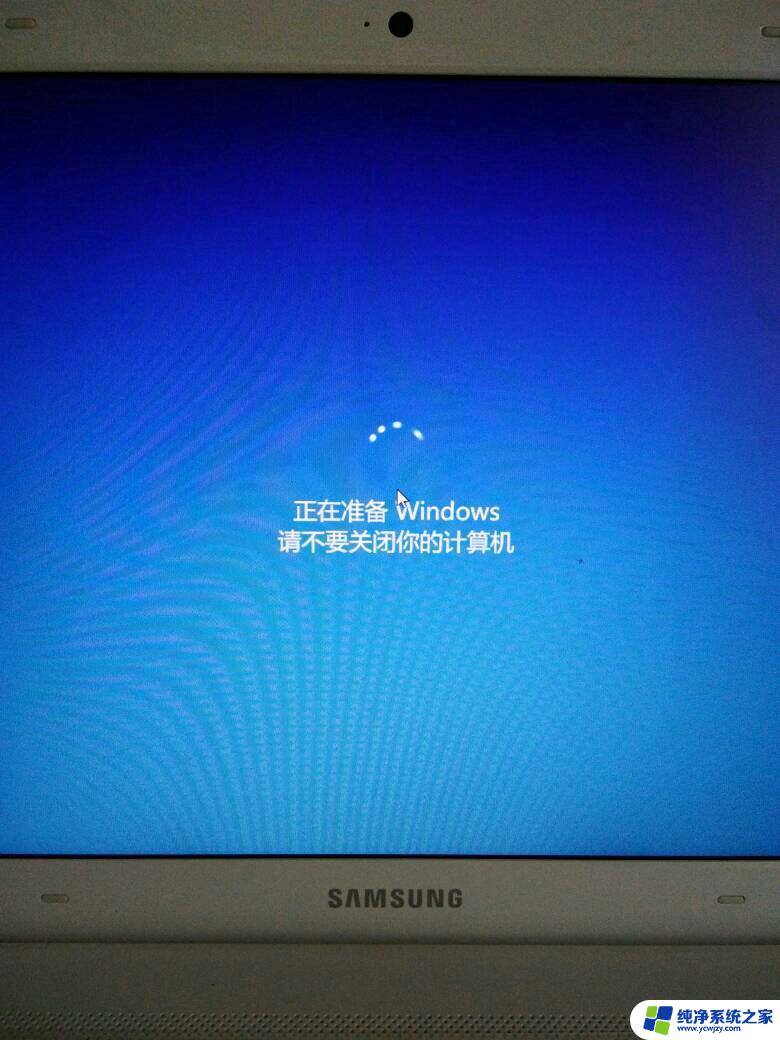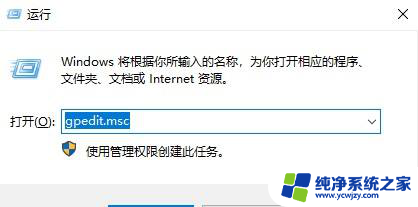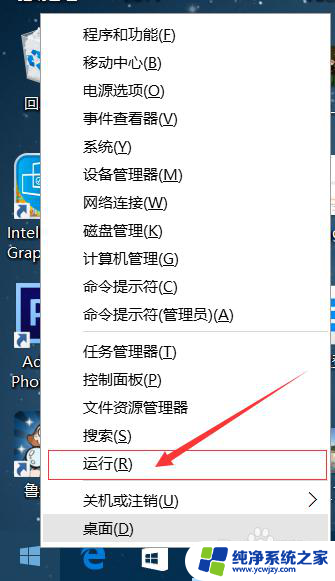怎样关闭windows更新并关机 如何取消Win10更新并关机
在使用Windows操作系统时,有时我们可能会遇到不希望进行更新并关闭电脑的情况,怎样才能有效地关闭Windows更新并关机呢?针对Win10用户,如何取消系统的自动更新并同时完成关机操作呢?在本文中将为大家详细介绍这两个问题的解决方法。无论是对于需要临时关闭更新以便进行其他操作的用户,还是对于不希望自动更新的用户,这些方法都能帮助您轻松地解决相关问题。让我们一起来了解吧!
具体方法:
1.电脑打开左下角的开始键,再点击【设置】如图所示。
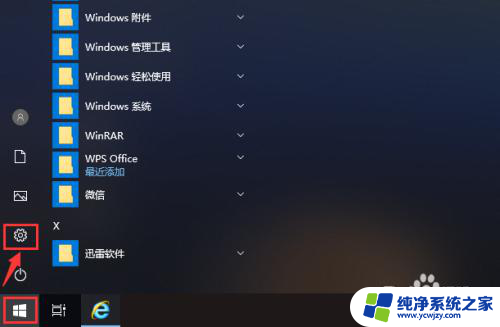
2.打开设置页面后,点击【更新和安全】就可以管理电脑的更新。
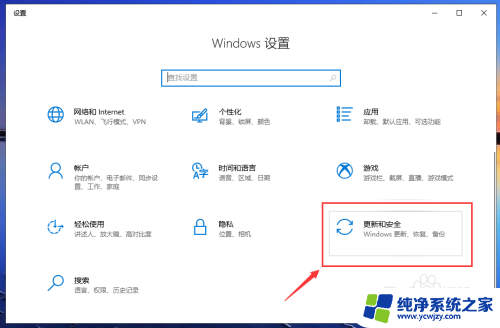
3.在更新页面,点击【高级选项】就可以设置电脑的更新。
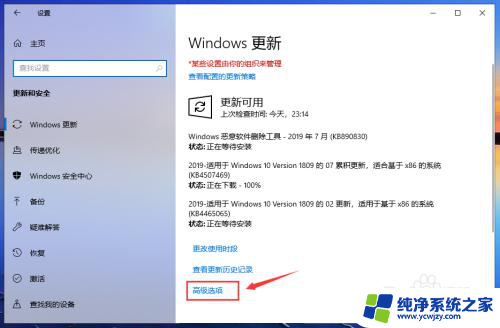
4.在高级选项页面,关闭自动更新的按钮,关闭更新通知的按钮,如图所示。
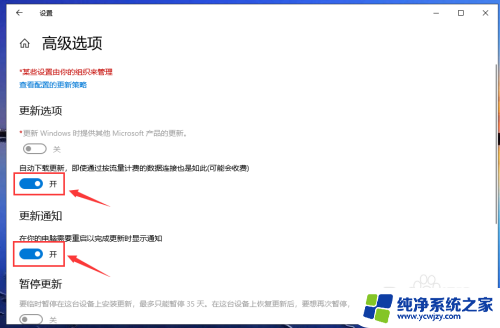
5.关闭成功后,如图所示,这样就关闭电脑的自动更新。
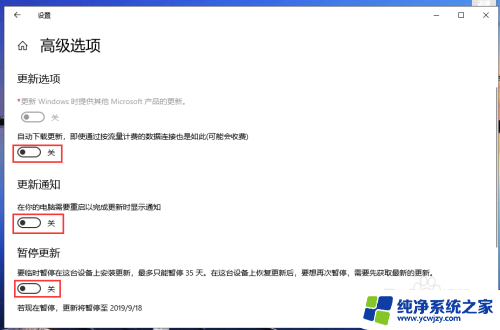
6.返回更新与安全页面,我们就可以看到“已关闭自动更新”。
注意:只有35天有效,并且要更新最新版本后,才能暂停更新。
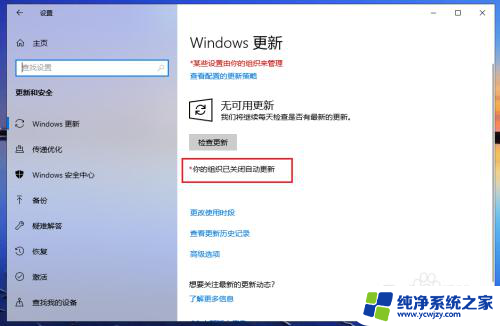
7.完成后,返回电脑桌面。准备关机时,就是【关机】就没有“更新并关机”,这样win10已经成功取消更新并关机了。
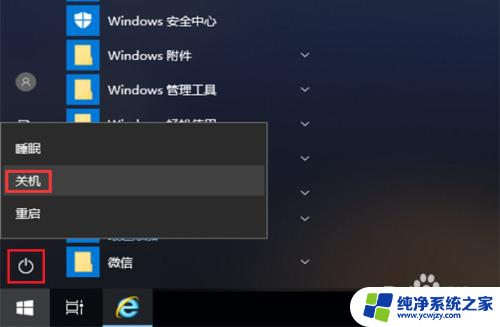
以上就是关闭Windows更新并关机的方法,如果你遇到同样的情况,请参照我的方法来处理,希望对大家有所帮助。