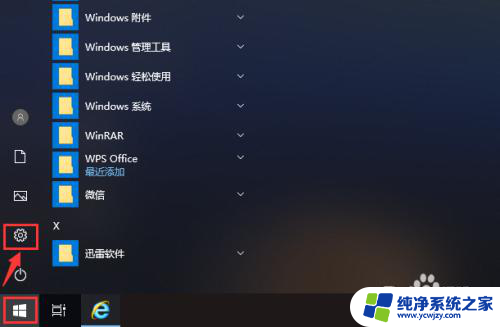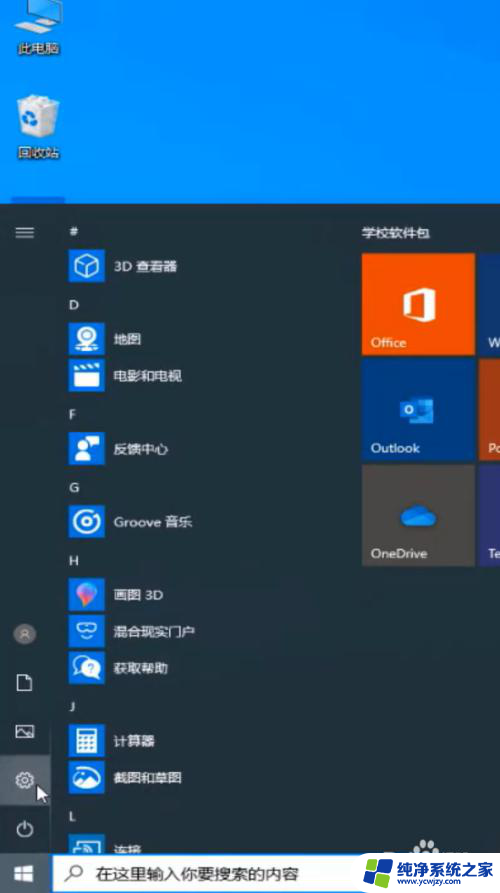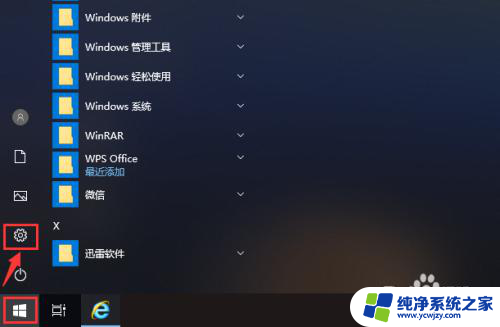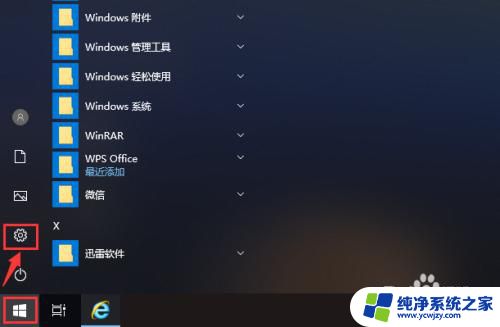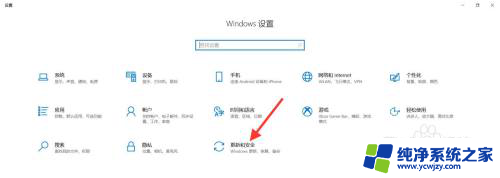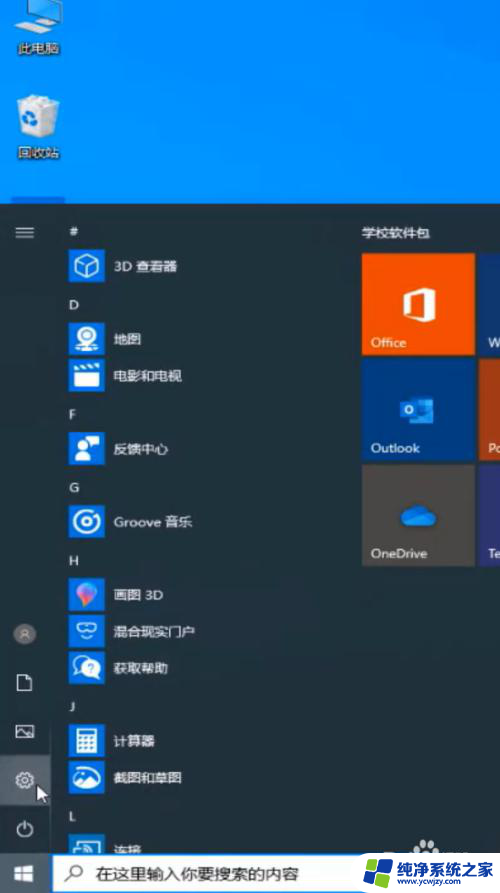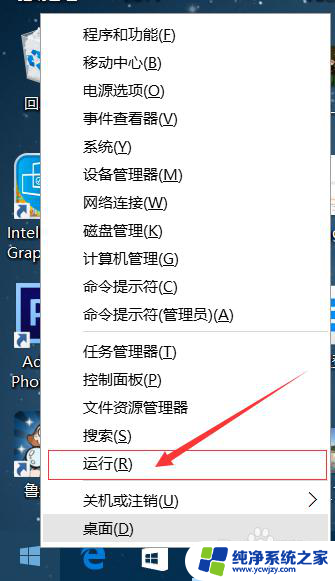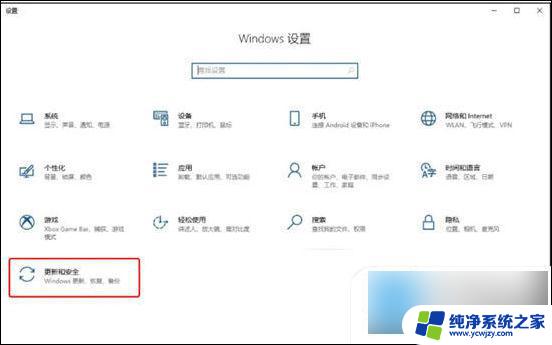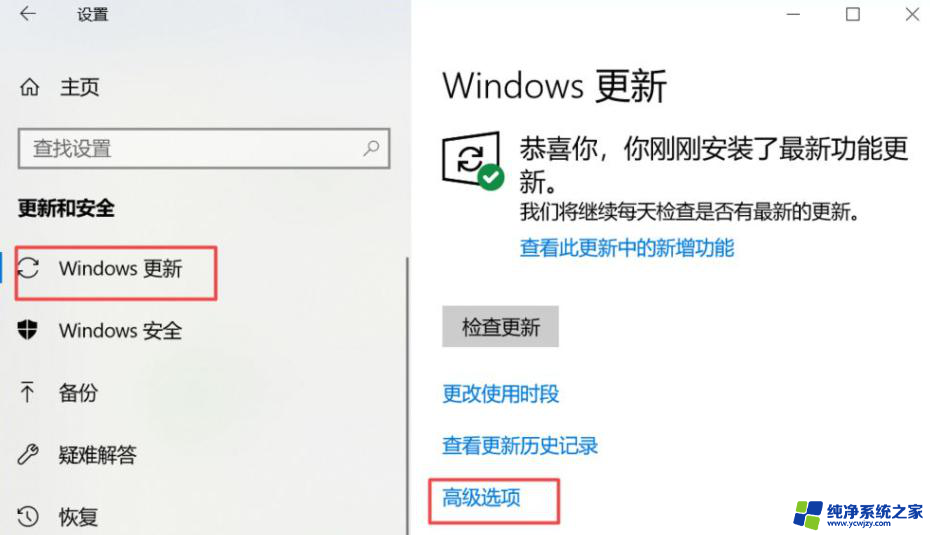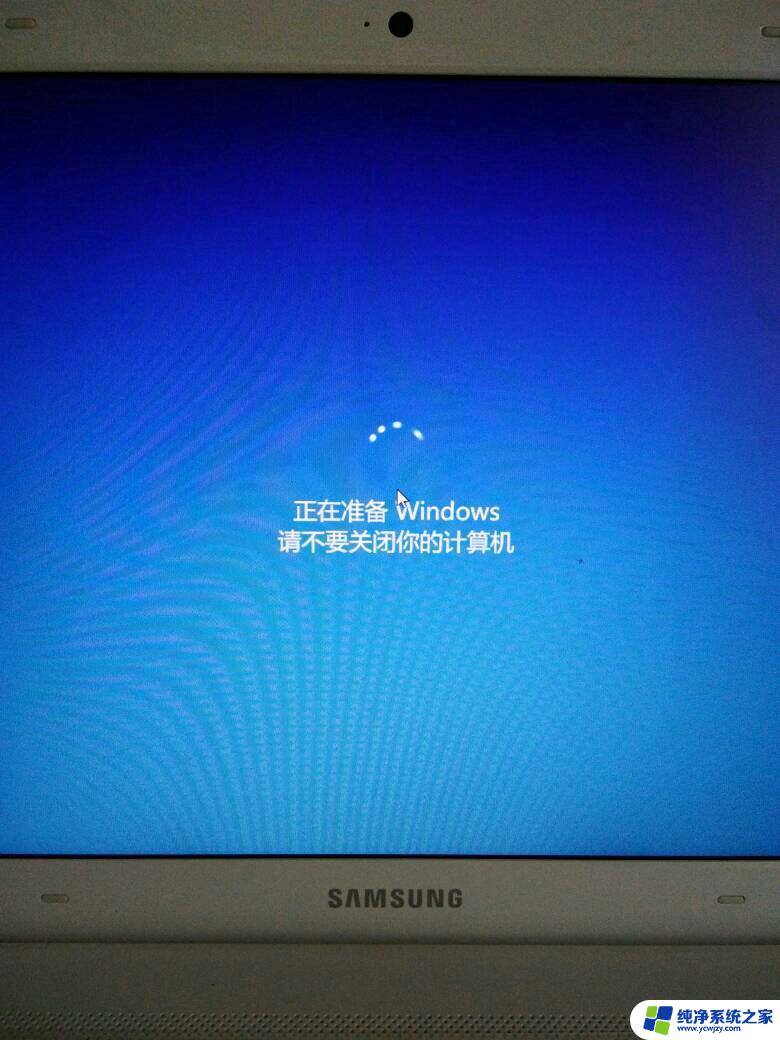电脑怎么取消更新并关机 取消Win10更新后的关机
电脑怎么取消更新并关机,在日常使用电脑的过程中,我们经常会遇到操作系统更新的提示,尽管这些更新通常意味着提升系统性能和安全性,但有时候我们可能希望取消这些更新并关机。特别是在Windows 10系统中,取消更新并关机的操作相对复杂,需要一定的技巧和步骤。本文将为大家介绍如何取消Win10更新后的关机,并提供一些实用的方法和建议。无论你是想暂时避免更新,还是出于其他需求,希望了解如何取消更新并关机,本文都将为你提供帮助和指导。
步骤如下:
1.电脑打开左下角的开始键,再点击【设置】如图所示。
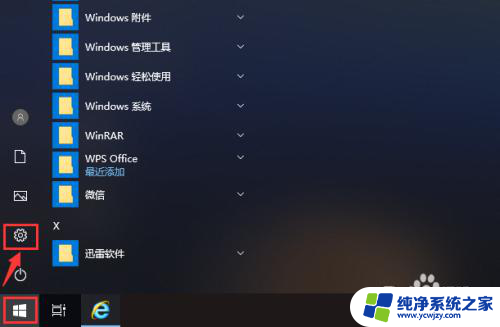
2.打开设置页面后,点击【更新和安全】就可以管理电脑的更新。
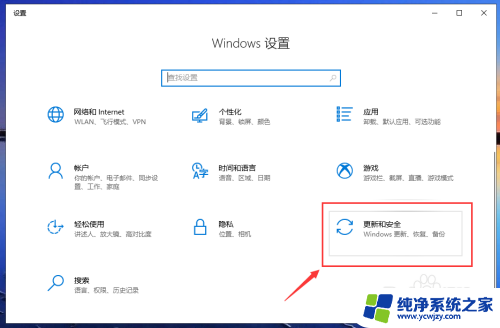
3.在更新页面,点击【高级选项】就可以设置电脑的更新。
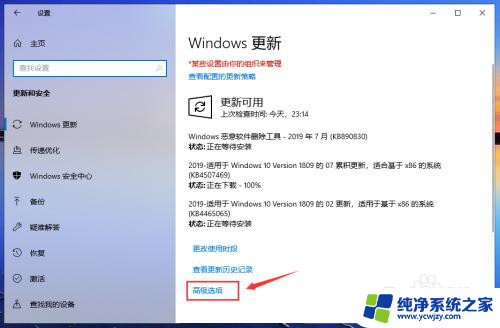
4.在高级选项页面,关闭自动更新的按钮,关闭更新通知的按钮,如图所示。
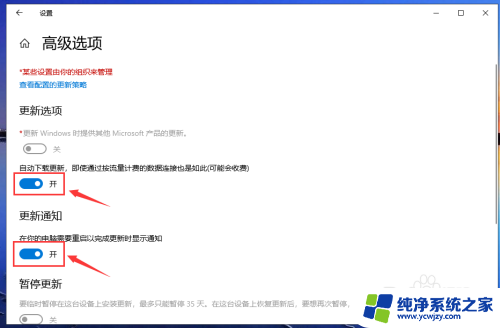
5.关闭成功后,如图所示,这样就关闭电脑的自动更新。
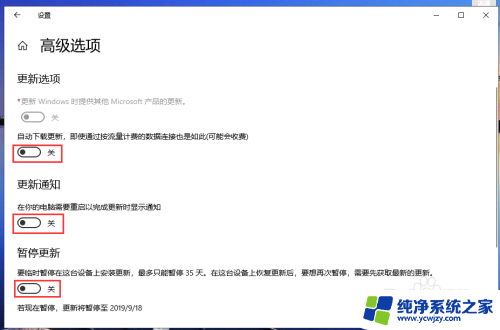
6.返回更新与安全页面,我们就可以看到“已关闭自动更新”。
注意:只有35天有效,并且要更新最新版本后,才能暂停更新。
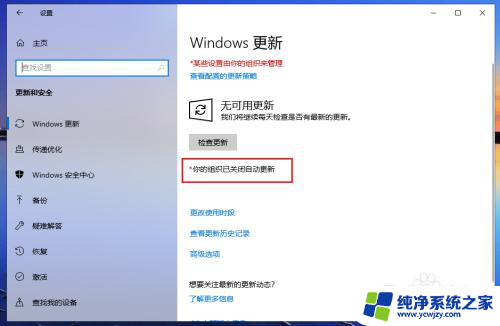
7.完成后,返回电脑桌面。准备关机时,就是【关机】就没有“更新并关机”,这样win10已经成功取消更新并关机了。
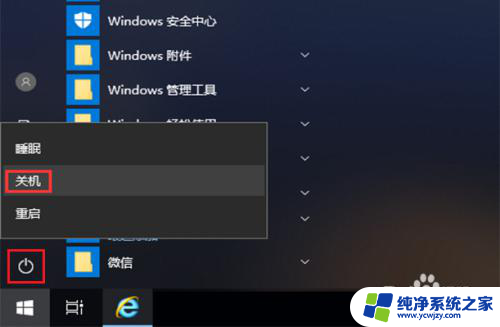
以上就是如何取消更新并关机的全部内容,如果有不清楚的用户,可以参考以上步骤进行操作,希望对大家有所帮助。