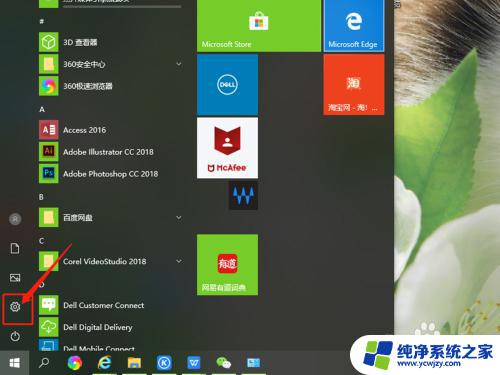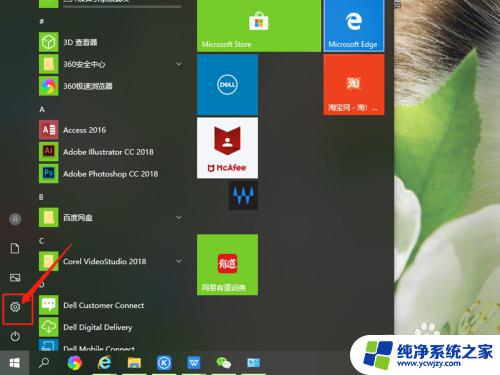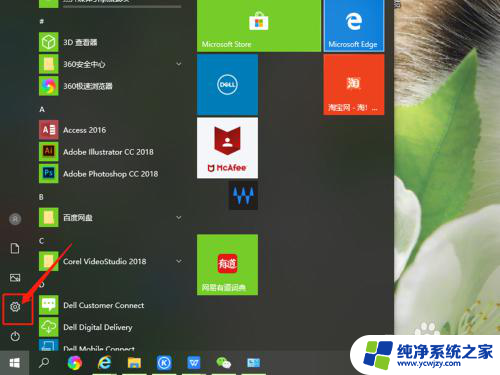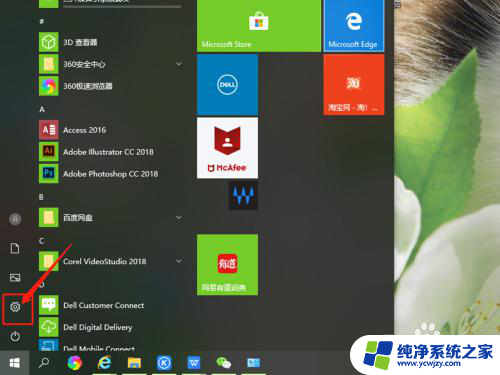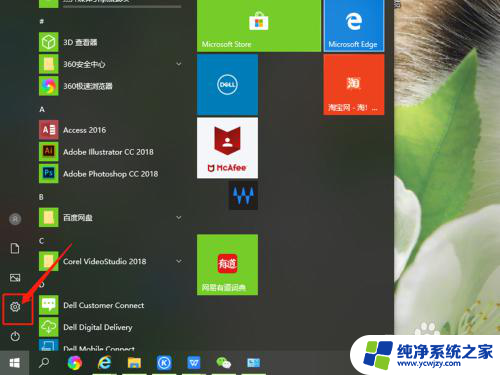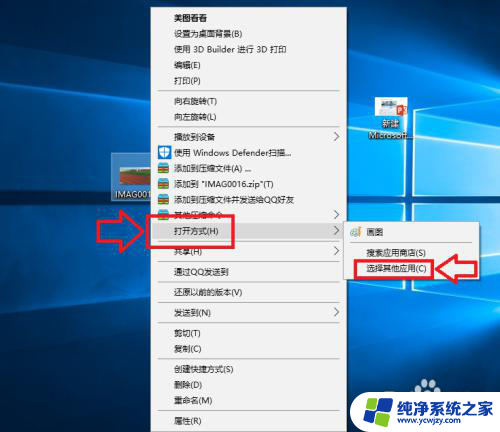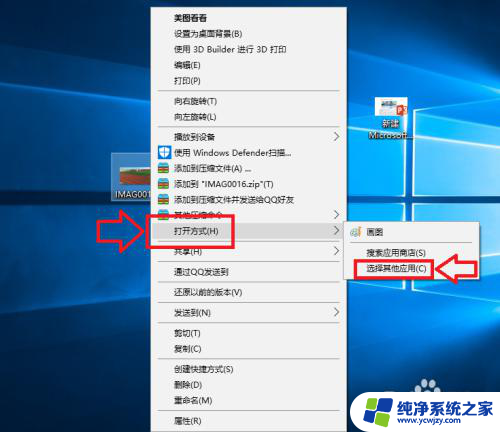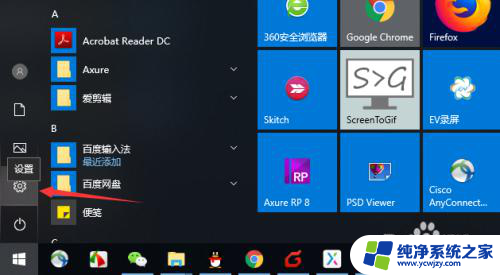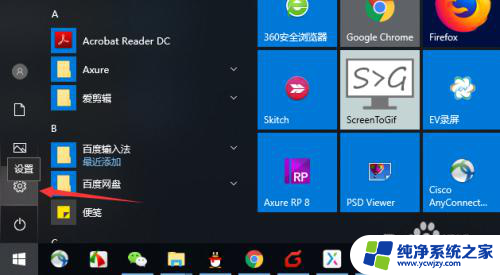怎样更改默认打开方式 win10系统修改文件默认打开方式操作步骤
更新时间:2023-09-26 17:49:06作者:jiang
怎样更改默认打开方式,在使用Windows 10系统时,我们经常会遇到需要更改文件的默认打开方式的情况,有时候我们想要用其他程序打开某个文件类型,但系统却默认使用了不太适合的程序。幸运的是Win10系统提供了简单而便捷的操作步骤来更改文件的默认打开方式。通过这些步骤,我们可以轻松地选择适合我们需求的程序来打开特定类型的文件。接下来让我们一起来看看具体的操作步骤吧。
操作方法:
1.点击桌面任务栏的Windows按钮,点击设置(小齿轮)
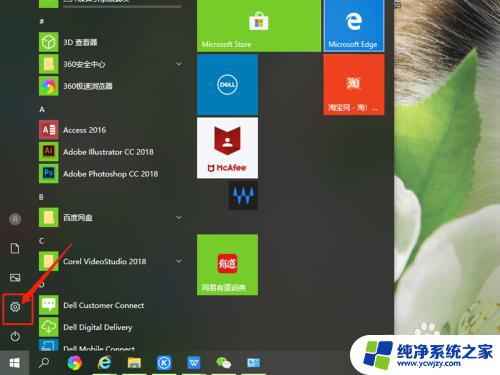
2.进入设置界面,找到应用,点击打开。
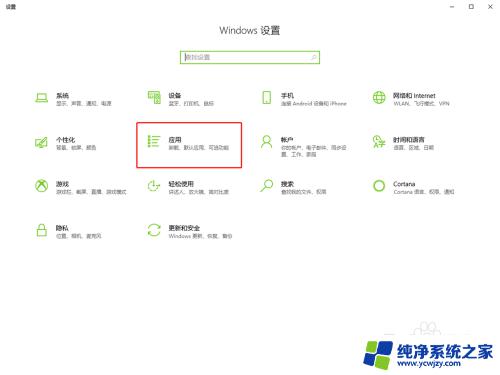
3.在面板左边列表中找到默认应用,点击打开。
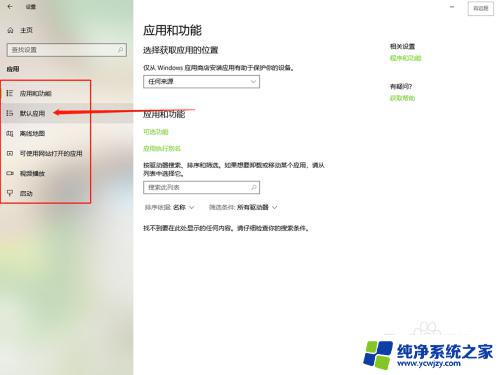
4.在默认应用中可以看到电脑默认的打开不同文件的方式。
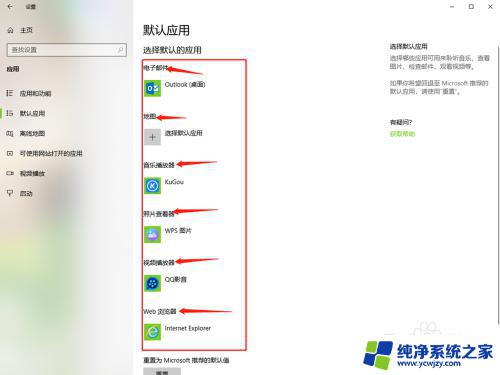
5.点击其中的一个,选择要修改的打开方式单击。
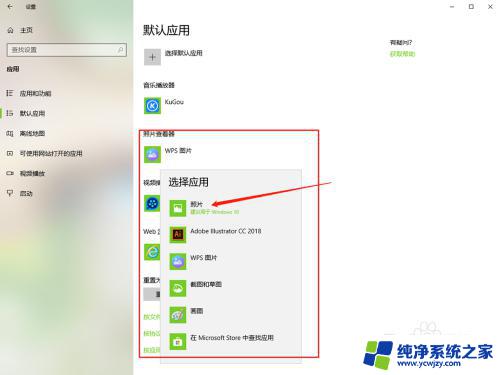
6.然后默认打开方式就修改好了,直接关闭窗口就行了。
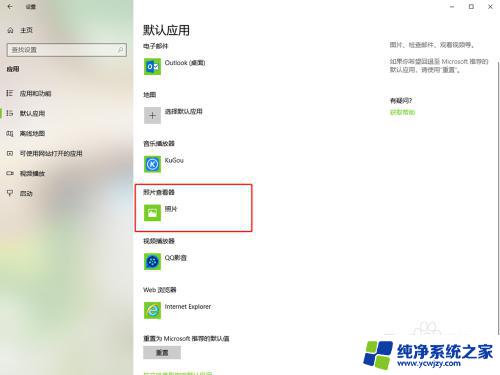
以上是更改默认打开方式的全部内容,不清楚的用户可以参考以上步骤进行操作,希望这对大家有所帮助。