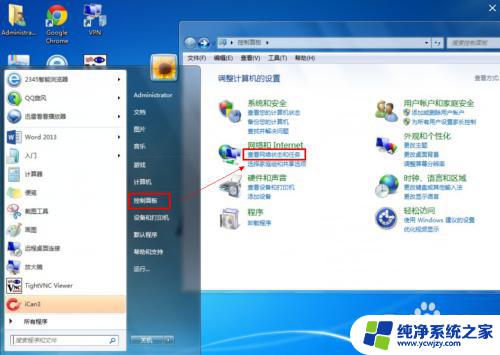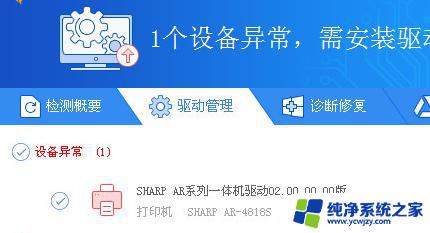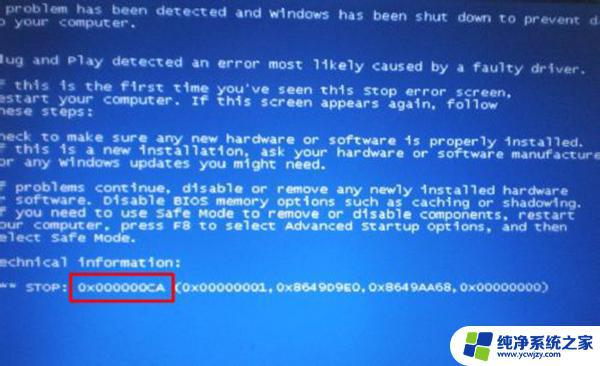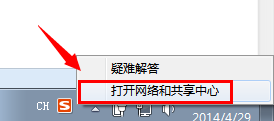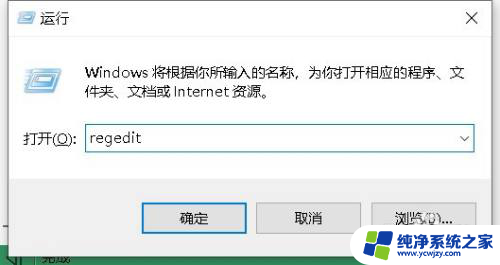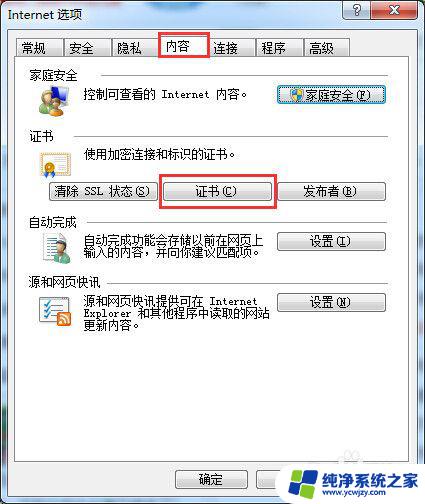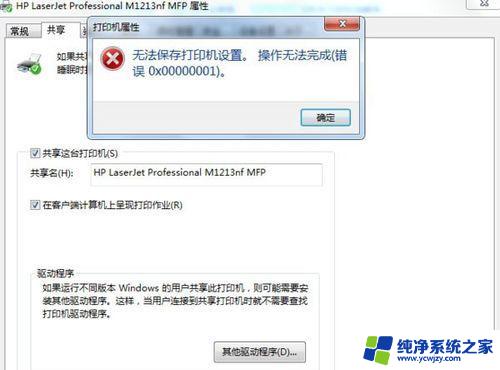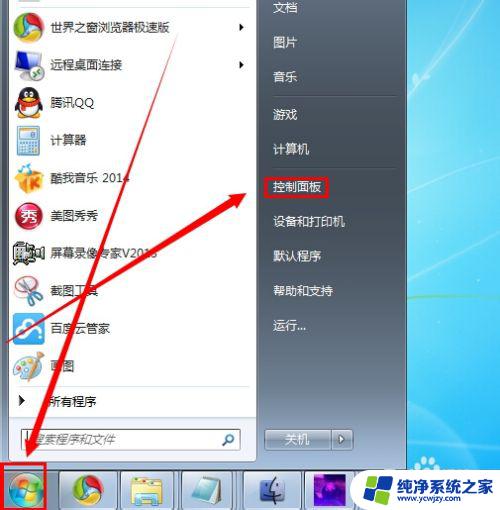错误711宽带连接解决办法win7 711错误代码宽带连接问题解决方法
在使用宽带网络连接时,我们有时会遇到错误代码711的问题,这个错误会导致我们无法成功连接到网络,给我们的日常生活和工作带来很多不便。幸运的是针对这个问题,我们有一些解决办法可供尝试。本文将会介绍一些解决方法,帮助我们解决win7下宽带连接中出现的711错误代码。无论是对于专业人士还是普通用户,这些解决方法都将会非常有用。让我们一起来了解并解决这个问题,实现畅快上网的愿望。
方法如下:
1.小编通过接触大量计算机发现,711问题的产生,多一般情况是相关服务没有启动产生的。
很多优化软件或者爱优化系统的发烧友,总会关闭很多没用的系统服务。虽然有些服务刚关闭时发现不了问题,但再某一特定时刻,这些服务还是非常重要的,好比今天小编讲的宽带连接。
服务启动有先后区分,请按小编提到的步骤先后启动

2.控制面板 -- 系统和安全 -- 管理工具 -- 服务
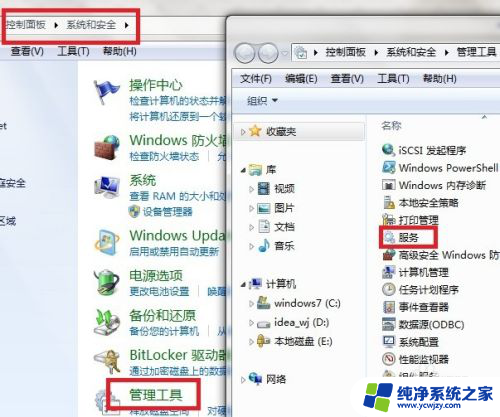
3.找到windows event log这项服务,双击打开对话框。将其设置成自动,并且启动了
这项服务,系统初始默认是自动,也就是开机时就会自动启动,可能会被优化软件调成手动,“手动”时,使用某些软件可能会遇到一些意想不到的问题,强烈建议设置为“自动”
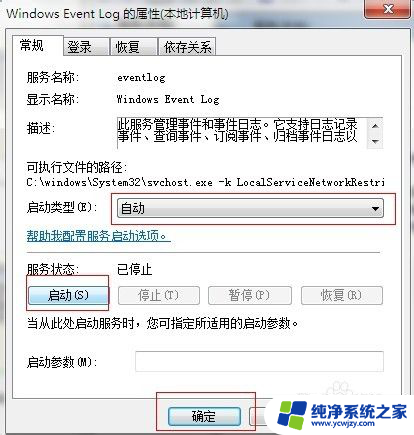
4.找到Telephony这项服务,双击打开对话框。将其设置成“手动”,并且启动了
这项服务(不启动也可以,只要不是禁用状态,连接宽带就会被激发启动)
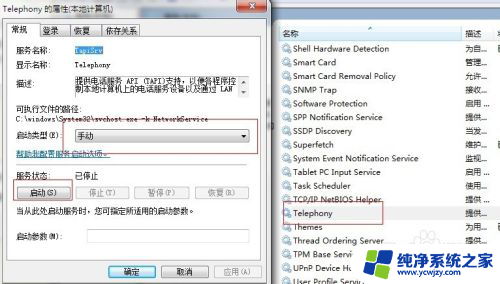
5.上一步骤完成了Telephony的启动,这一步骤才可以启动最后一项重要的服务:Remote Access Connection Manager,启动方法与前面几个类似,建议将其设置成“手动”
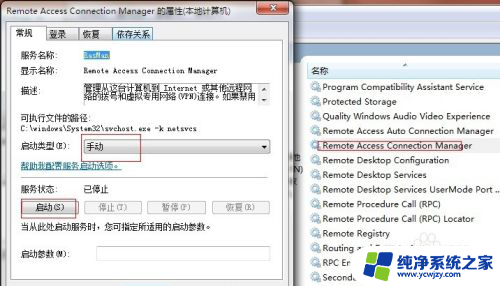
6.此时再进行宽带连接,就不会再出现711错误提示了

以上就是解决Windows 7中错误711的宽带连接问题的全部内容,如果您遇到相同的问题,可以参考本文中介绍的步骤进行修复,希望这些信息对您有所帮助。