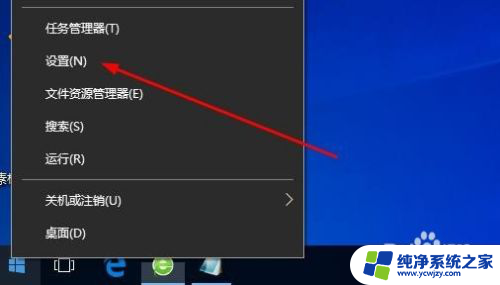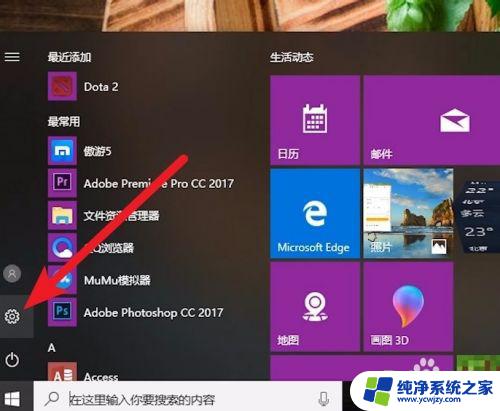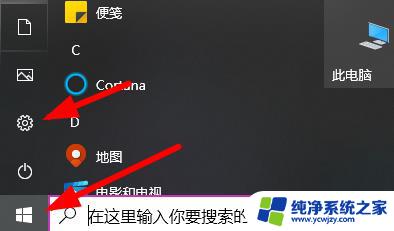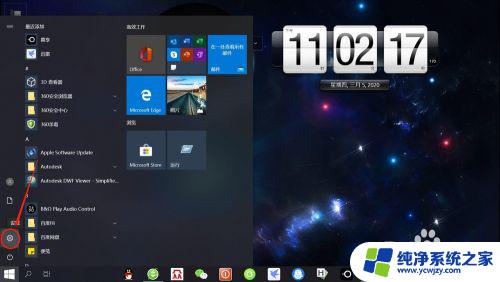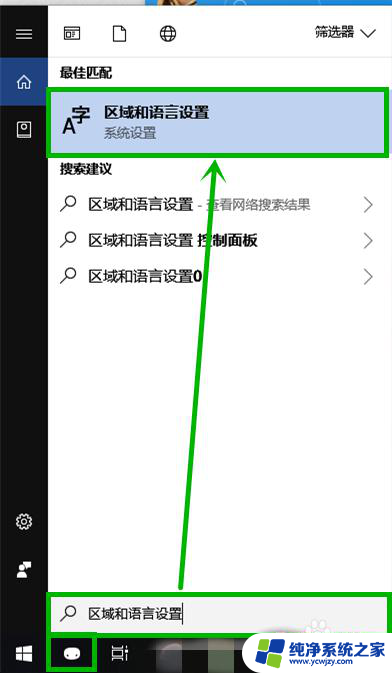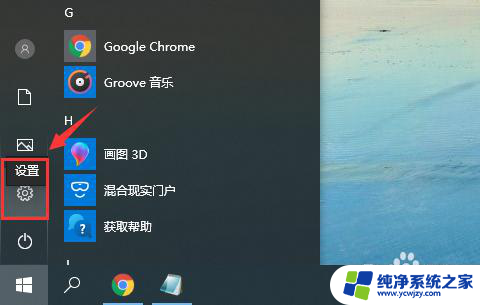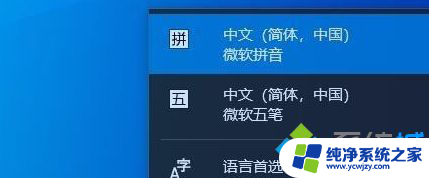win10微软新注音输入法 win10简体系统添加微软注音输入法教程
win10微软新注音输入法,如今随着智能手机和电脑的普及,输入法成为了我们日常生活中不可或缺的工具,而在众多输入法中,微软注音输入法以其准确、便捷的特点备受用户青睐。而近日微软又推出了全新的Win10简体系统微软注音输入法,为用户提供了更加智能化的输入体验。如何在Win10简体系统中添加微软注音输入法呢?下面让我们一起来学习一下添加微软注音输入法的教程。
操作方法:
1.首先下载微软windows 10易升软件,将现在的win10系统1903版本升级到1909版本。
(查看版本号方法:同时按下win+r,输入cmd。输入winver回车即可)
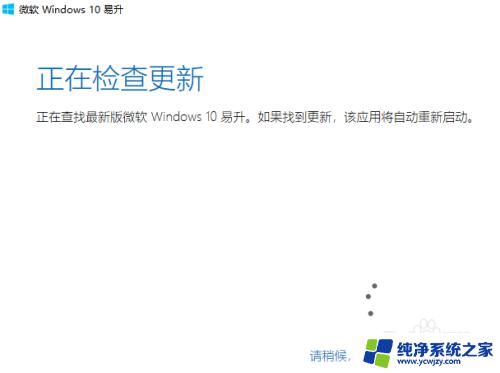
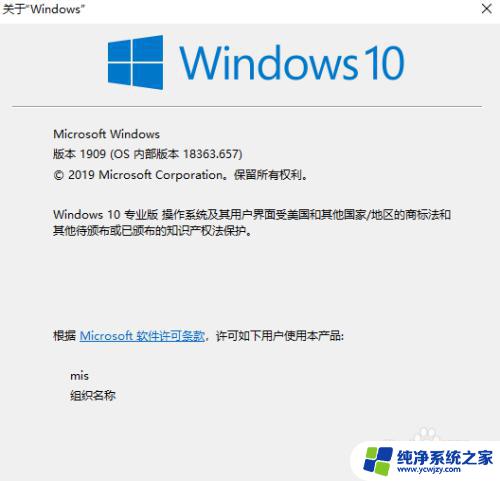
2.系统升级到1909版本后,点击右下角任务栏的输入法。在弹窗的窗口中,选择语音首选项。
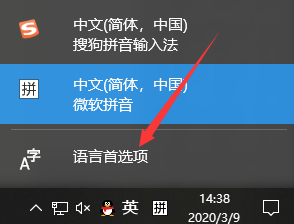
3.在弹窗的设置窗口中,点击+新增首选语言。
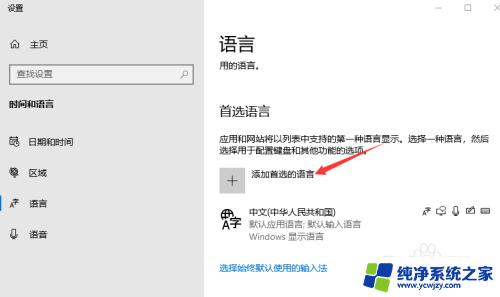
4.在弹出的窗口中,添加中文(台湾)选项。
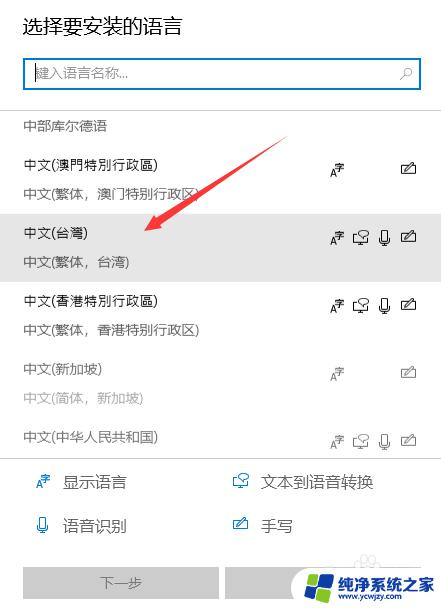
5.中文(台湾)语言添加后,语言列表有显示,点击选项按钮。
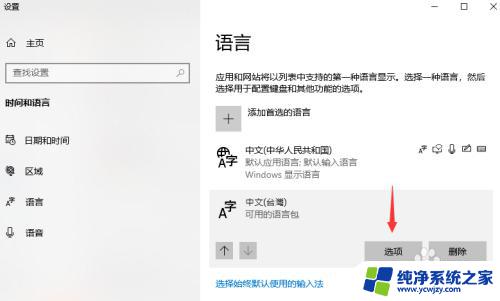
6.在弹出的设置窗口,点击下载语言包和基本输入法。
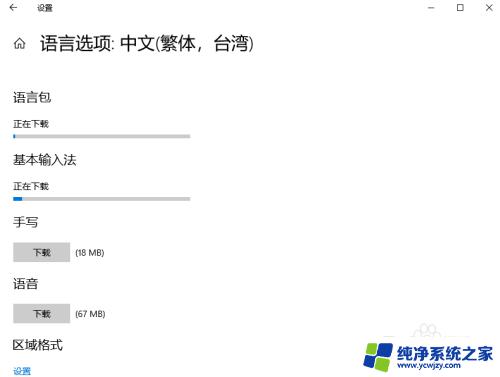
7.等待语言包和基本输入法下载完成后,就可以在任务栏语言列表里选择微软注音了。
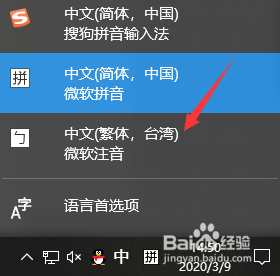
以上就是win10微软新注音输入法的全部内容,如果出现这种现象,不妨尝试根据小编提供的方法来解决,希望这些方法对大家有所帮助。