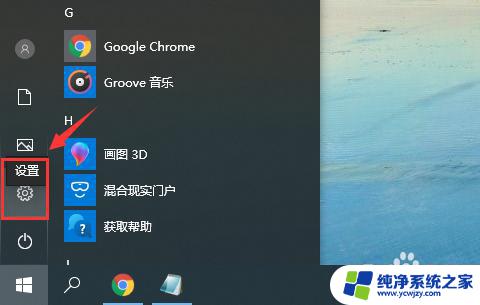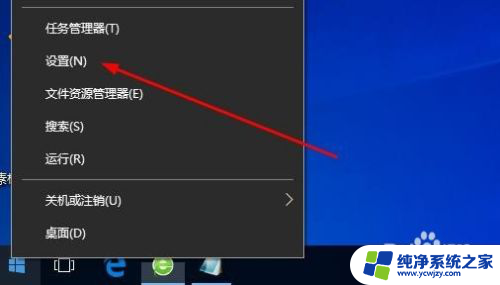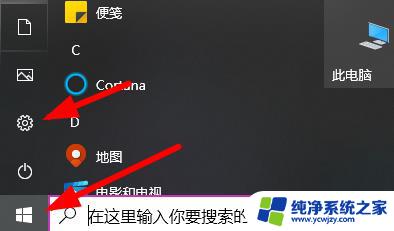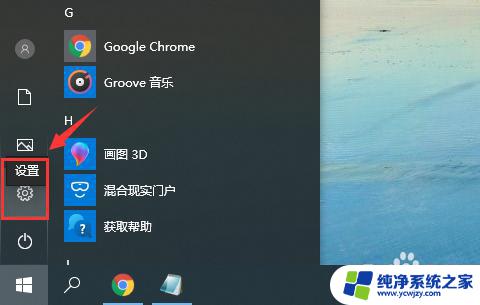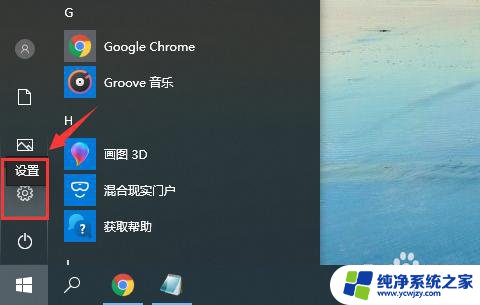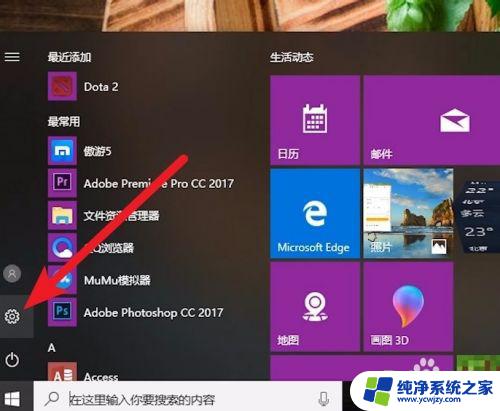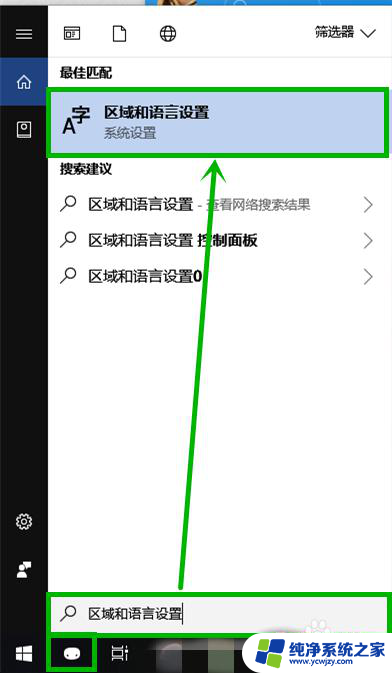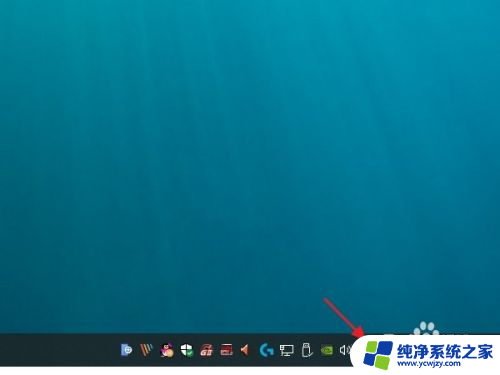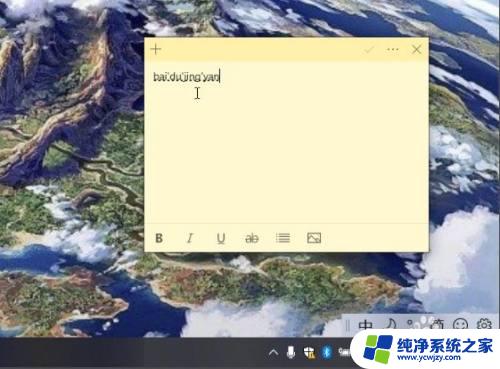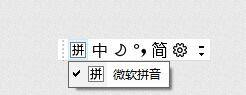win10打不出拼音 win10微软输入法无法输入中文怎么办
更新时间:2023-11-24 10:08:20作者:yang
win10打不出拼音,近年来随着计算机技术的飞速发展,人们越来越离不开电脑,而在使用电脑过程中,输入中文成为一项必不可少的技能。就在许多Win10用户遇到了一个令人困扰的问题,即无法使用微软输入法输入中文。这个问题给用户带来了不小的困扰,影响了他们正常的工作和生活。面对这一问题,我们需要深入了解其原因以及可能的解决方法,以便尽快恢复正常的中文输入功能。
具体方法:
1.打开开始菜单,点击“设置”。
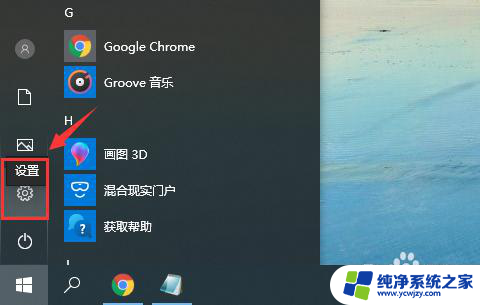
2.在“Windows设置”窗口中选择“时间和语言”。
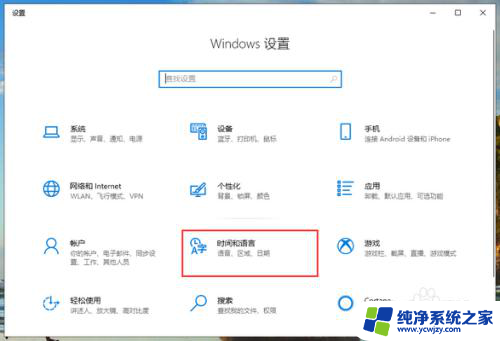
3.切换到“语言”页面,在“首选语言”中。先点击一下微软的中文输入法,再点击“选项”。
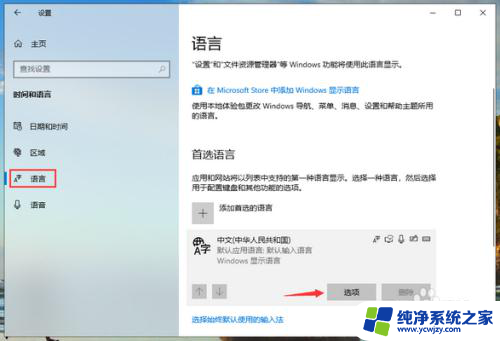
4.再输入法选项中,下拉找到“键盘”。点击一下“微软拼音”再点击“选项”。
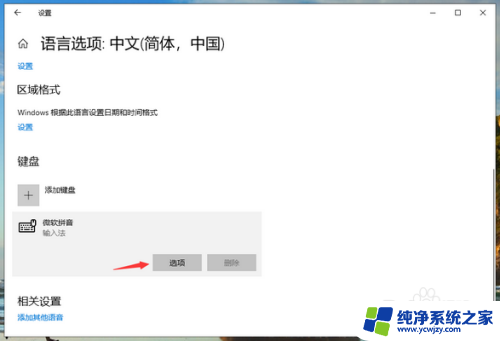
5.在微软拼音的选项中,点击“常规”。
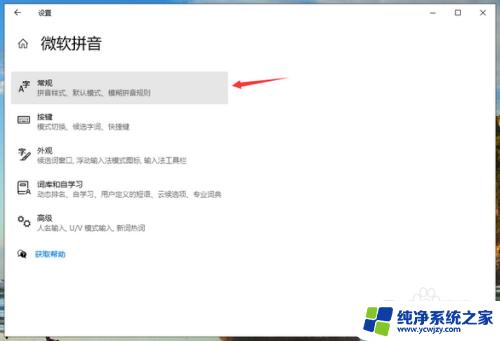
6.将“选择拼音设置”更改为全拼,“选择输入法默认模式”更改为中文即可。
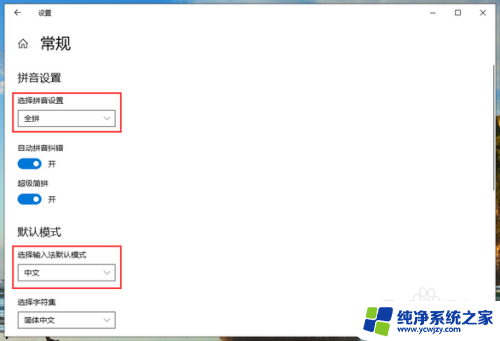
以上是关于Win10无法输入拼音的全部内容,若有出现相同情况的用户可按照小编提供的方法进行解决。