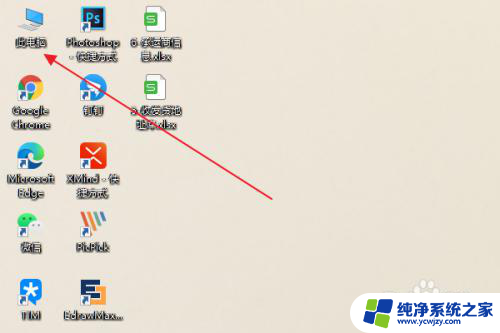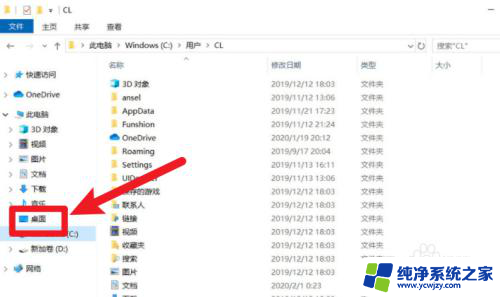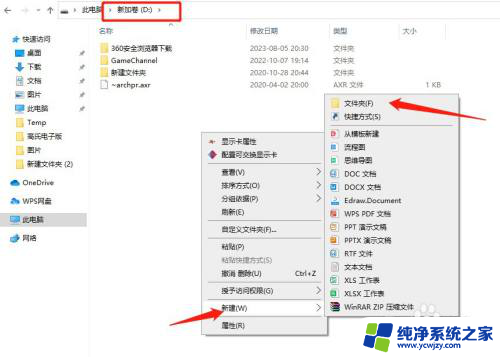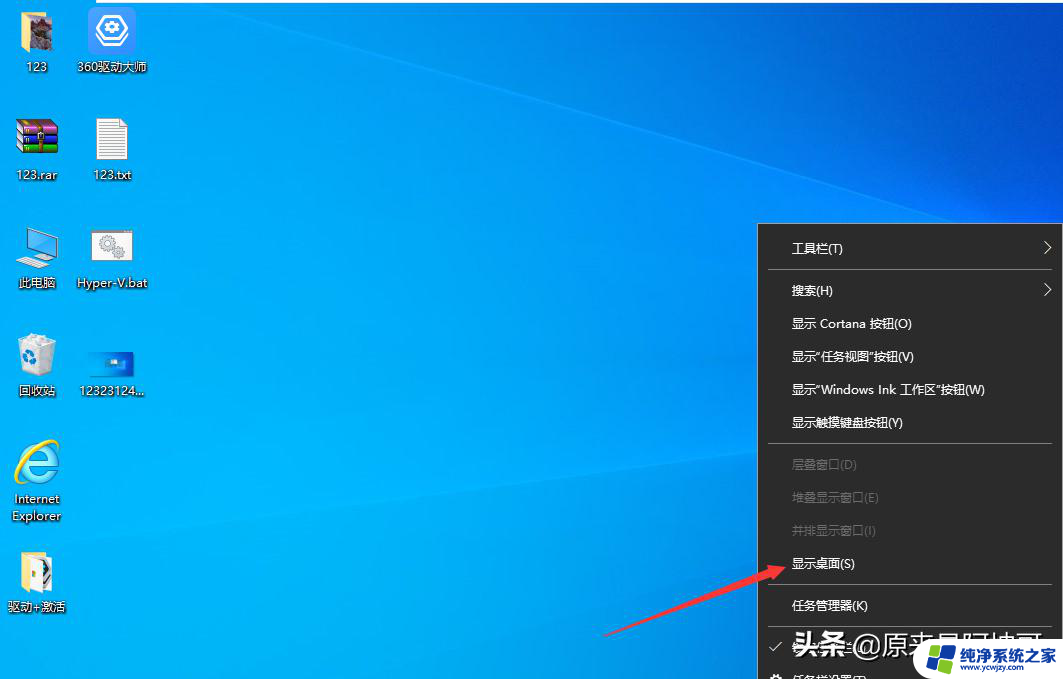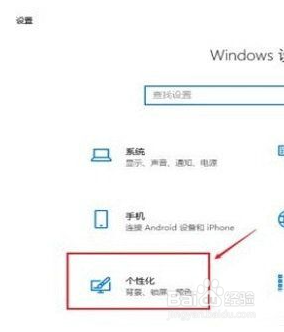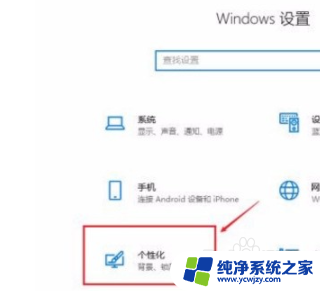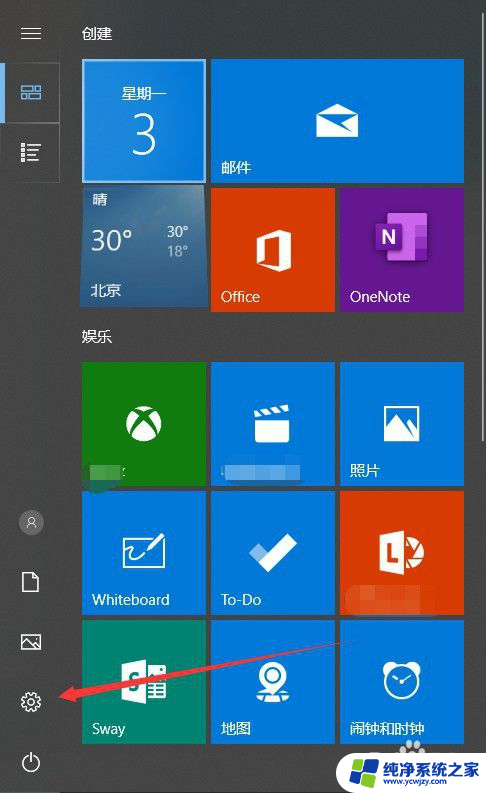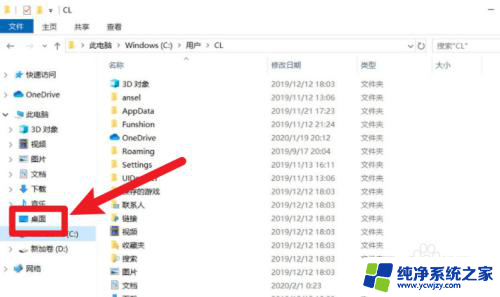桌面怎么恢复到c盘 win10桌面路径修改后怎么恢复到默认的c盘桌面
更新时间:2023-12-19 11:50:06作者:jiang
在使用Windows 10操作系统的过程中,有时我们可能会进行桌面路径的修改,例如将桌面路径更改到其他磁盘或文件夹,有些用户在修改完路径后可能会遇到一些问题,比如不知道如何将桌面路径恢复到默认的C盘。该如何解决这个问题呢?下面将为您介绍一种简单的方法来恢复到默认的C盘桌面路径。
步骤如下:
1.在WIndows10桌面上双击“此电脑"图标,打开此电脑文件夹。
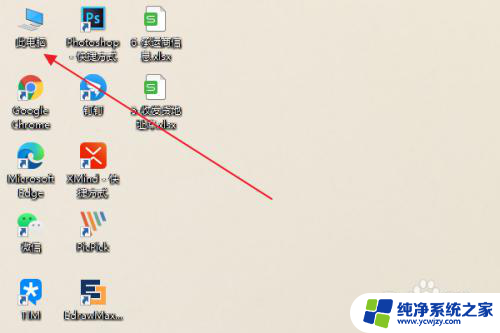
2.在打开的此电脑窗口中,点击下方的“桌面”。
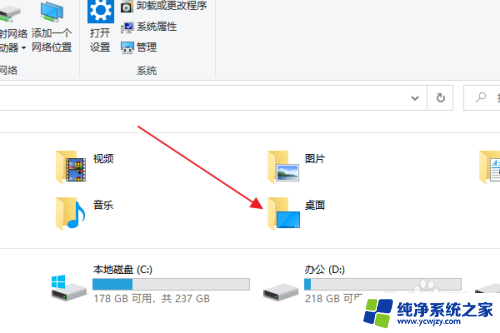
3.右击左侧“桌面”快捷链接,在弹出菜单中选择“属性”。
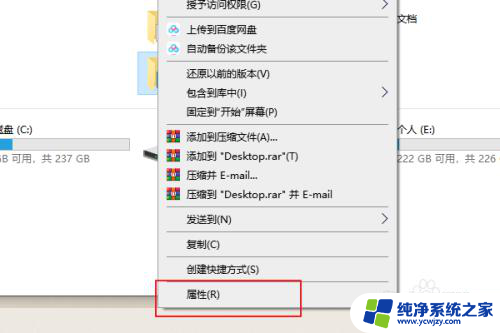
4.弹出桌面属性窗口,点击窗口中的“位置”。
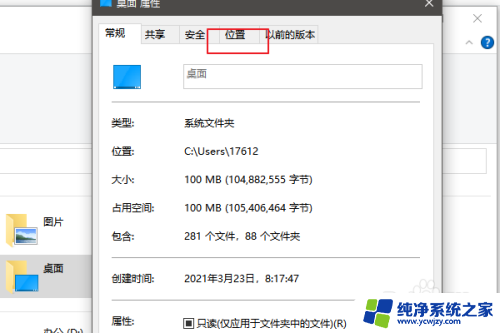
5.然后可以看到此时的地址是D盘,点击下方还原默认值。
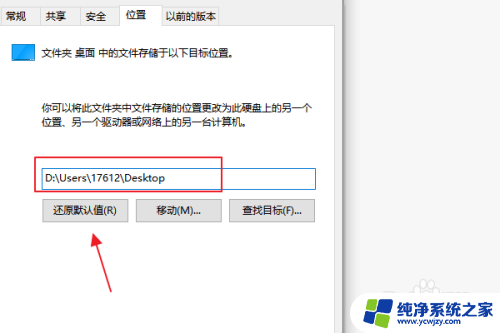
6.然后位置就会从新改为C盘。
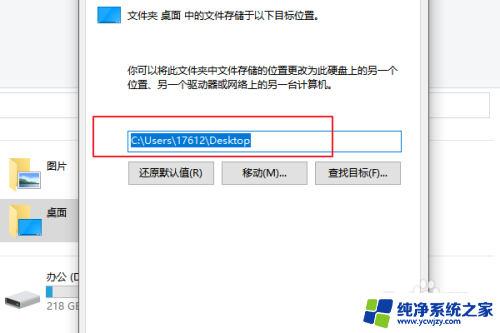
以上就是关于如何将桌面恢复到C盘的全部内容,如果你遇到了相同的问题,你可以按照以上方法来解决。