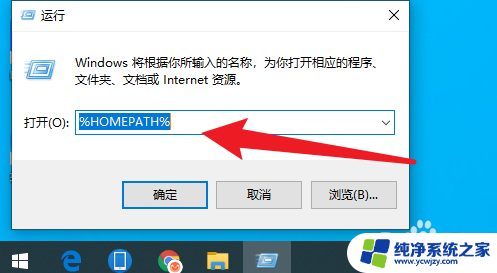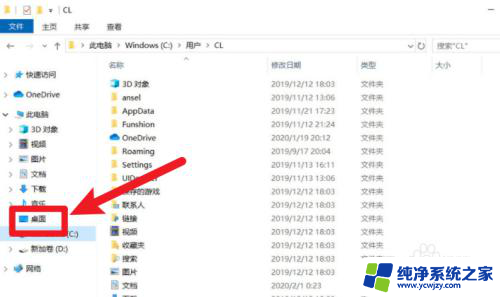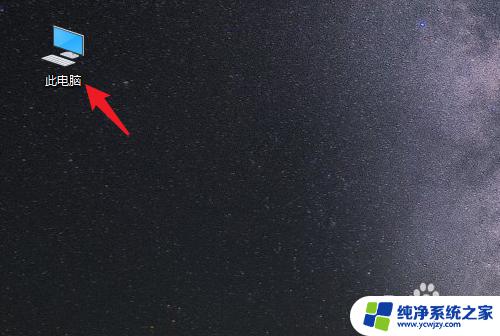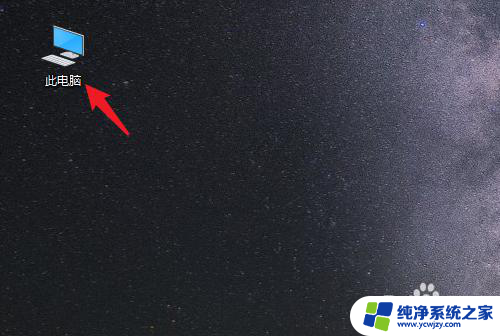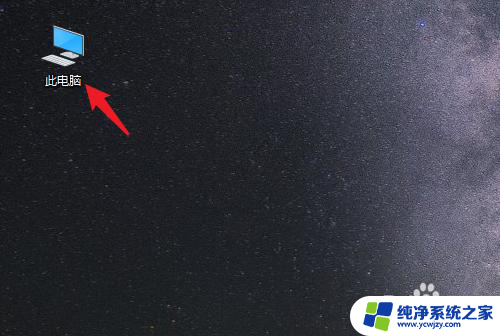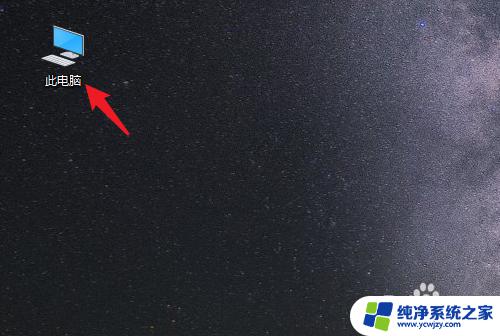如何win10桌面在d盘改到c盘
更新时间:2024-04-17 12:49:30作者:jiang
在使用Win10系统的过程中,有时候我们可能会想要将桌面文件夹从默认的C盘转移到其他分区,比如D盘,这样可以让我们更好地管理和保护自己的数据。对于一些不熟悉系统操作的用户来说,可能会觉得这个过程有点麻烦。Win10系统如何将整个桌面转移到D盘呢?接下来我们就来详细介绍一下这个操作步骤。
步骤如下:
1.首先打开电脑D盘,右键空白处新建一个文件夹。如图所示:
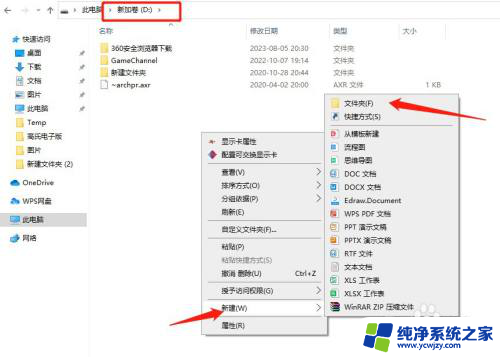
2.然后右击文件夹重命名,将文件夹名改为“desktop”
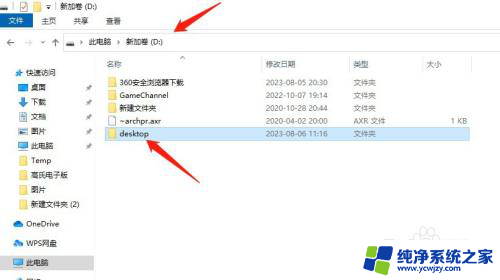
3.打开“此电脑”,在左侧找到桌面图标,右击属性
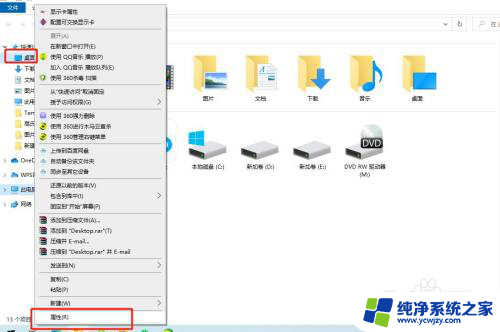
4.依次点击“位置”、“移动”按钮
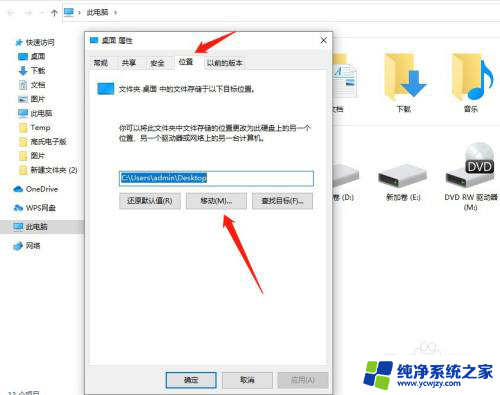
5.选择D盘新建的desktop文件夹,点击“选择文件夹”
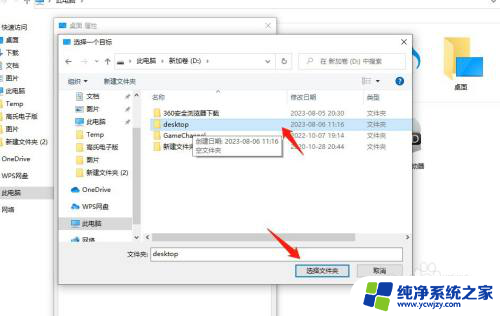
6.然后位置改成了如图所示,点击确定、应用
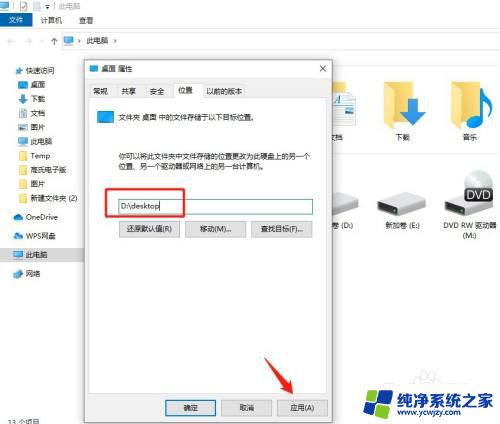
7.最后静待文件夹100%移动到D盘就成功了。
以上就是如何将win10桌面从d盘改到c盘的全部内容,如果你也遇到了同样的情况,可以参照我的方法来处理,希望对大家有所帮助。