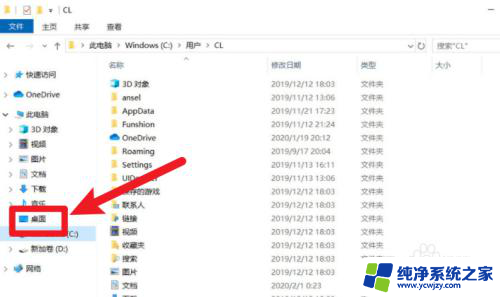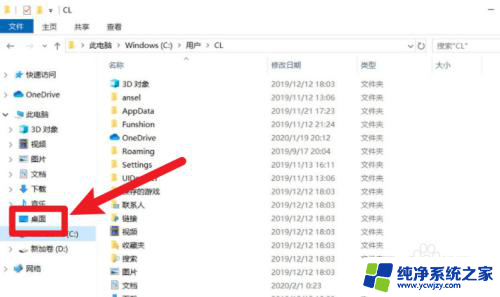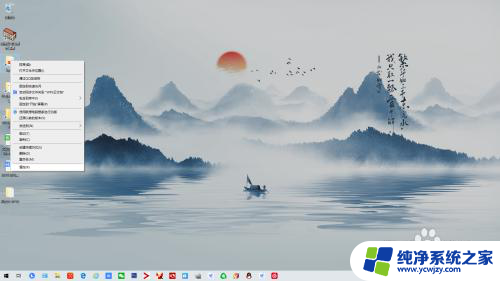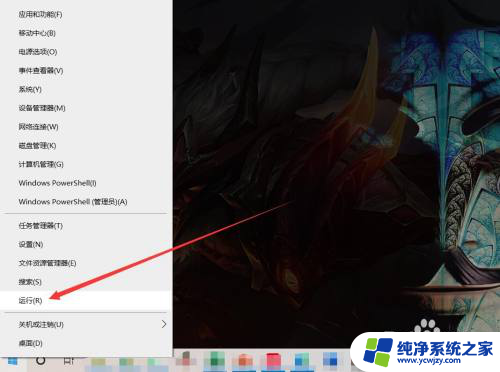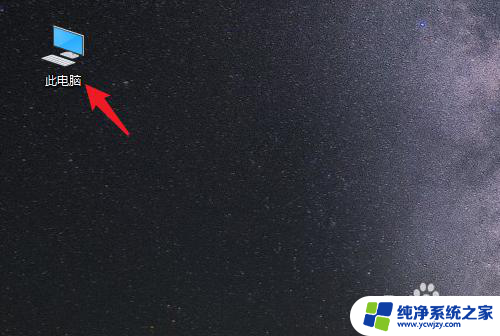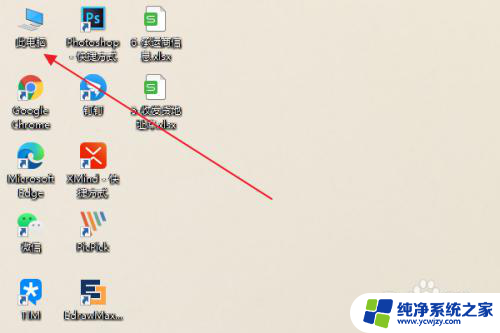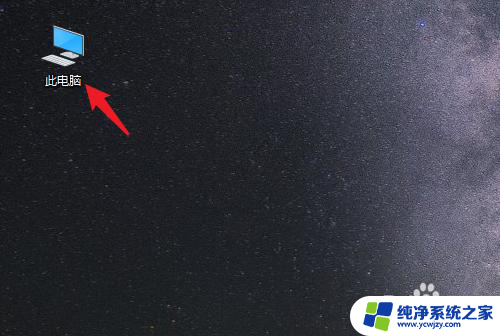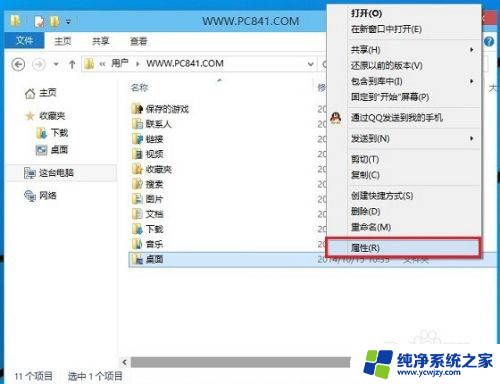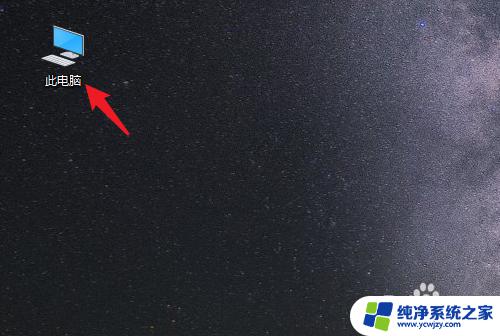win10桌面路径改为d盘 win10怎么把桌面文件路径更改到d盘
更新时间:2023-08-18 15:44:28作者:xiaoliu
现在的电脑硬盘越来越大,我们还需要把桌面文件路径放在C盘吗?对于一些爱好下载或制作视频的用户来说,C盘空间显然不够大,那么有没有方法将win10桌面路径改为d盘呢?答案是肯定的。下面我们就简单介绍一下win10如何把桌面文件路径更改到d盘。
具体方法:
1.打开电脑进入系统后,双击【此电脑】进入。

2.进入后,右键点击【桌面】,选择【属性】的选项。
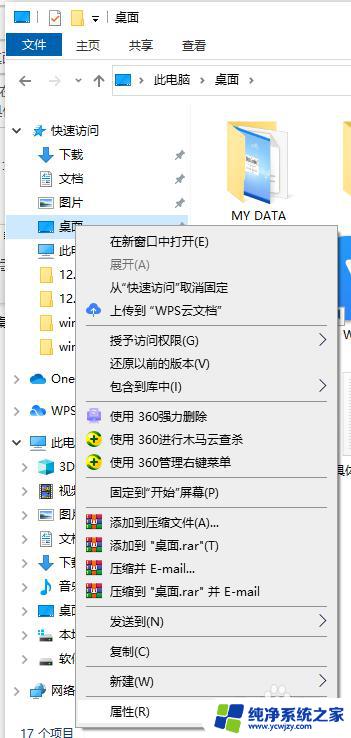
3.点击后,选择上方的【位置】选项。
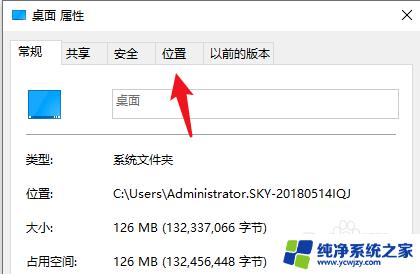
4.进入后,点击下方的【移动】选项。
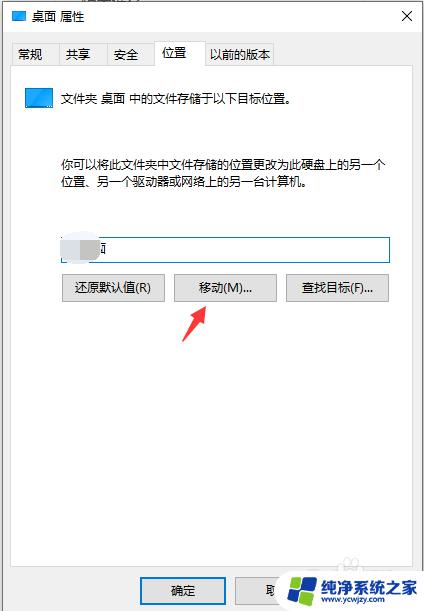
5.点击后,选择D盘的盘符。并新建一个文件夹,点击【选择文件夹】。
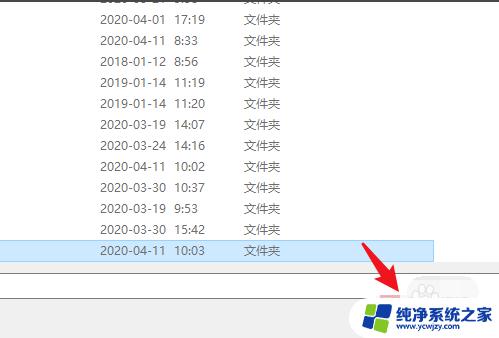
6.点击后,选择下方的【应用】选项。
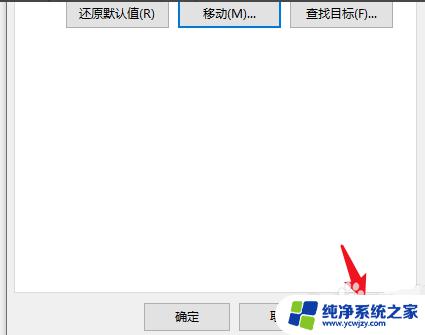
7.在弹出的提示内,点击【是】。即可将桌面文件保存到D盘。
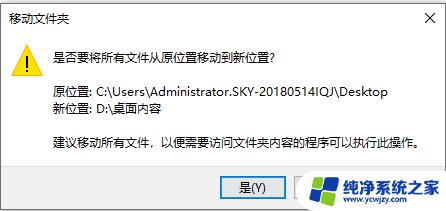
8.以上便是win10桌面路径改为d盘的方法,希望能帮助到各位。
以上是把win10桌面路径改为D盘的全部内容,如果你碰到同样的情况,不妨参考我的方法来处理,希望对大家有所帮助。