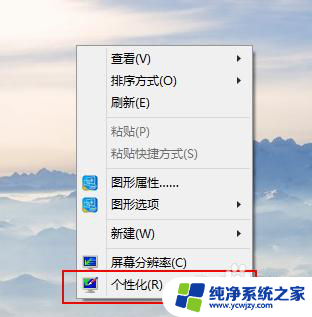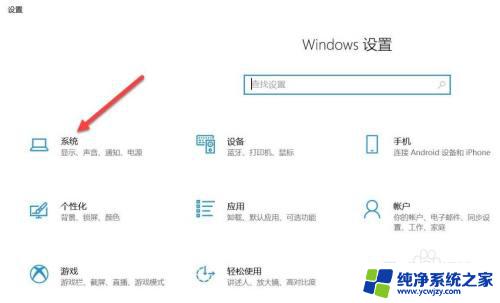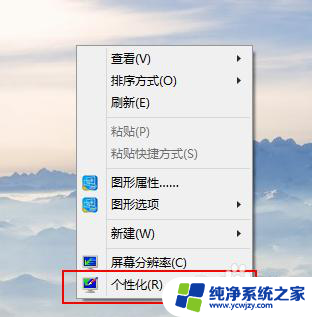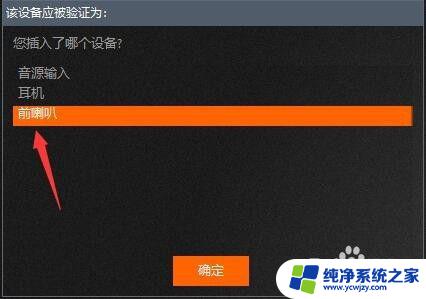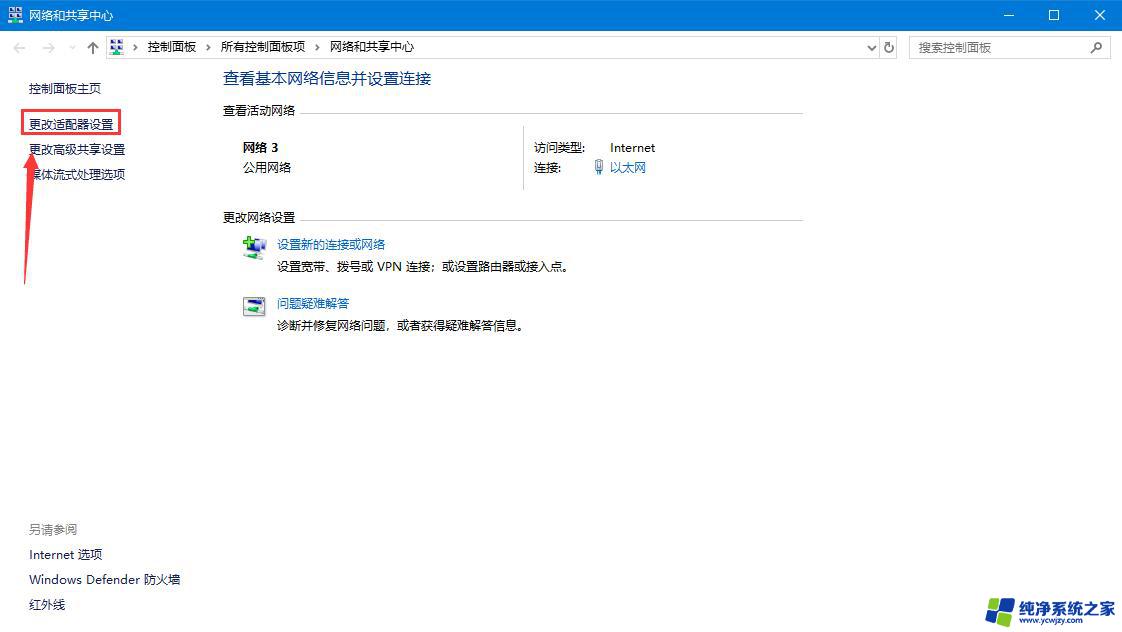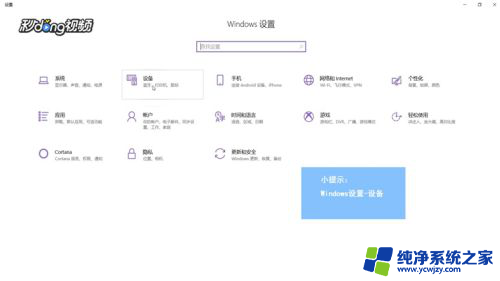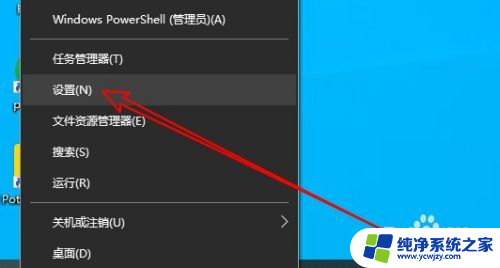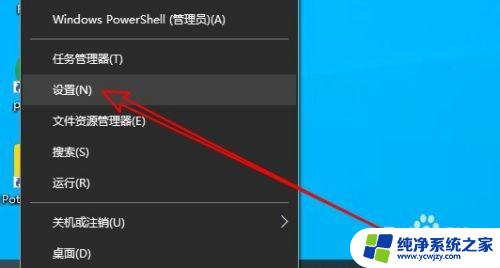能让电脑的音响全响
在使用电脑时,我们经常会遇到需要同时使用音响和耳机的情况,在Win10系统中,通常只能选择其中一种音频输出设备。有没有办法让电脑的音响全响的同时让耳机也发声呢?这似乎是一个困扰很多人的问题。幸运的是有一些方法可以帮助我们实现这一目标。接下来我们将探讨一些可行的解决方案,让您轻松享受到音响和耳机同时发声的乐趣。
具体步骤:
1.想弄声音,必须先找到控制面板。说起来不熟悉,win10的控制面板一下子还真不知道在哪,看下图:右击桌面空白的地方,选择个性化
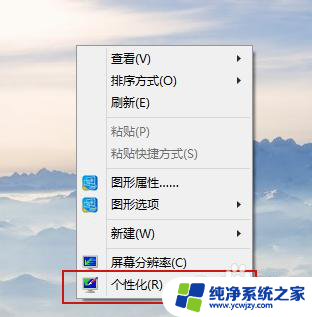
2.进入到个性化后,点击左边的更改桌面图标
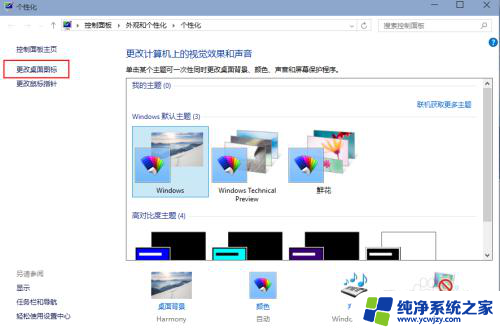
3.把控制面板打勾,这样桌面就有一个控制面板 了,控制面板是我们常用的,放到桌面设置什么东西都方便。
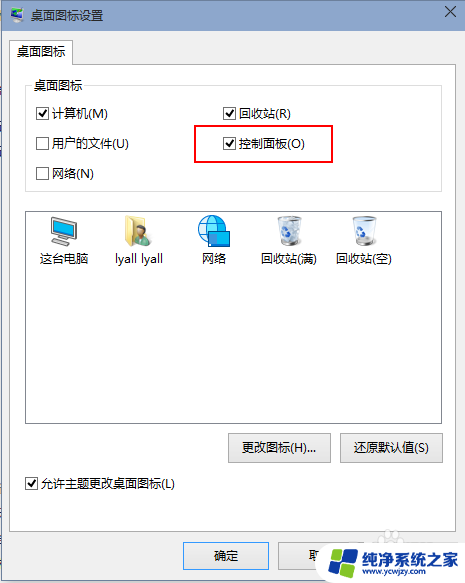

4.双击桌面的控制面板,进入控制面板,并选择“声音和硬件”
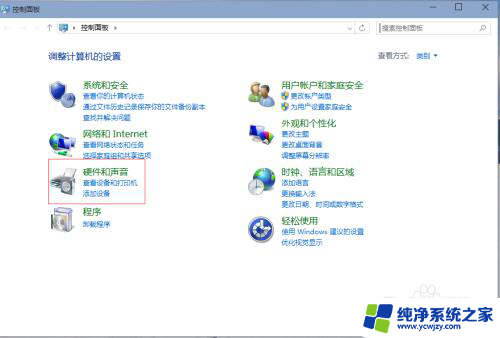
5.单击“声音和硬件”进入后选择Realtek高清晰音频管理器
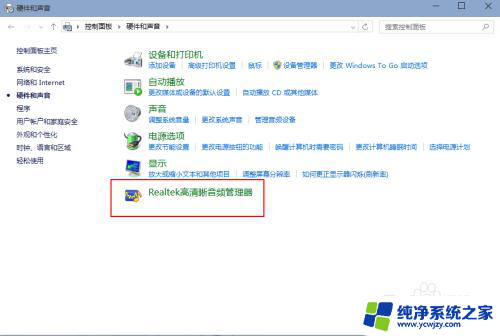
6.单击进入音频管理器,选择右上角的设置文件夹
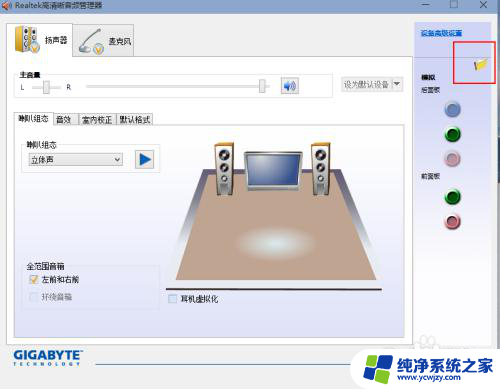
7.单击设置文件夹后,把“禁用前面板插孔检测”勾上并确定
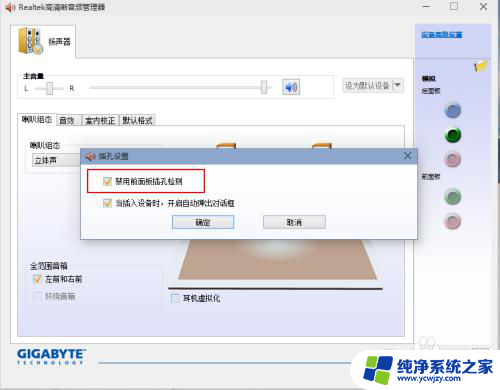
8.再回到音频管理器,点击右边的图标

9.找到绿色的,然后单击进去,就可以选择耳机了,这样就都有声音了

以上就是能够让电脑音响发出声音的全部内容,如果您还有不清楚的地方,可以参考以上步骤进行操作,希望对大家有所帮助。