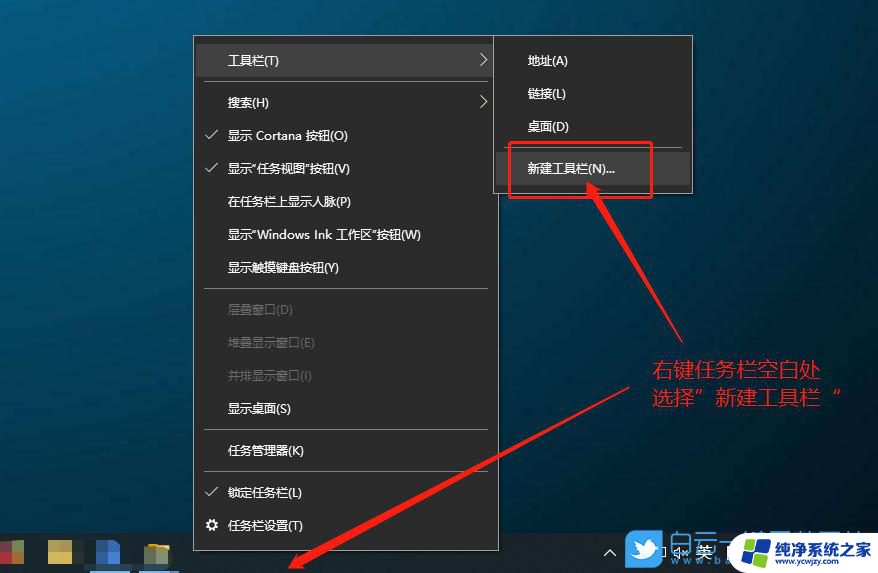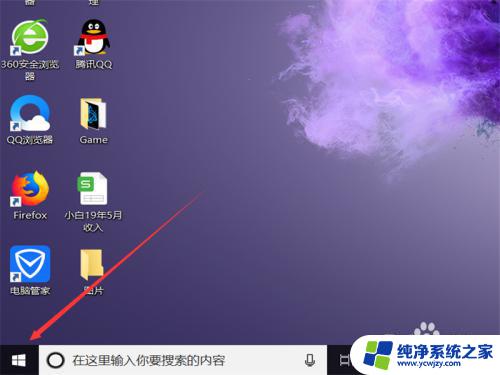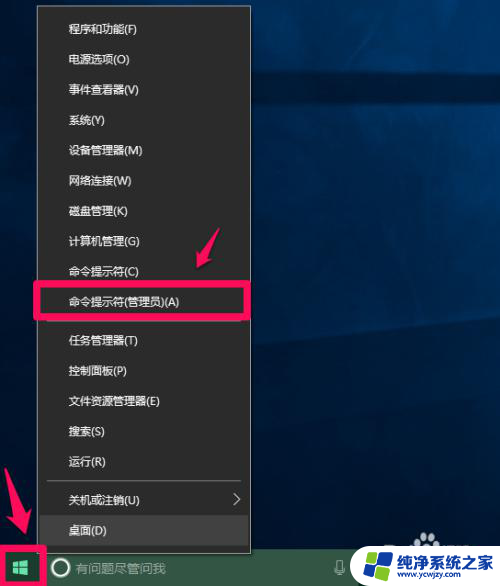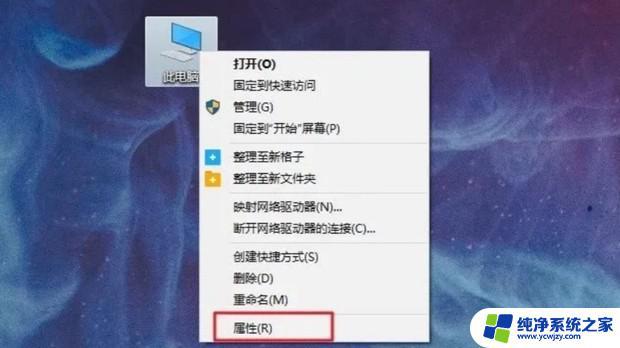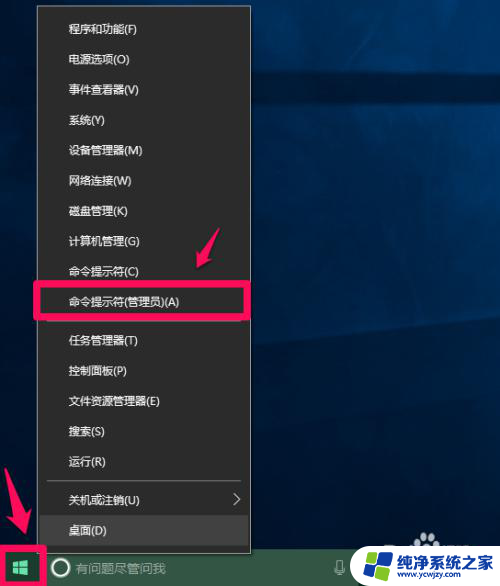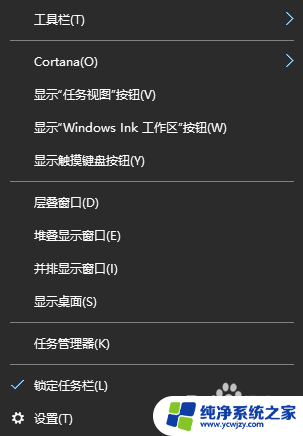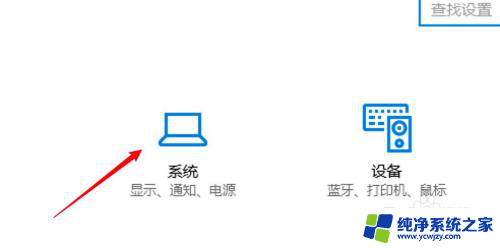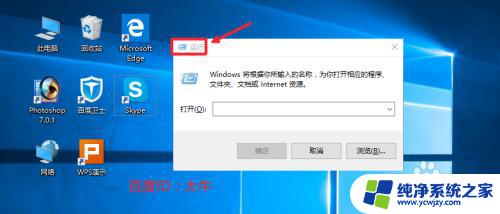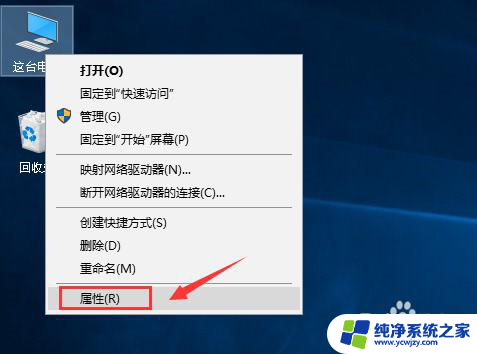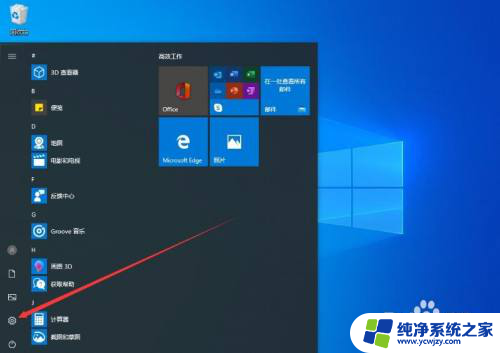Win10怎样快速启动?教你三招让电脑秒开机!
win10怎样快速启动,Win10系统是目前应用最广的操作系统之一,快速启动Win10的方法也备受广大用户关注,想要让Win10系统速度更快地启动,有很多方法可以尝试。以下是几种可行的方法,帮您快速启动Win10系统。
具体步骤:
1.首先打开【控制面板】,选择右上角的【类别】---->【小图标】,如图所示。
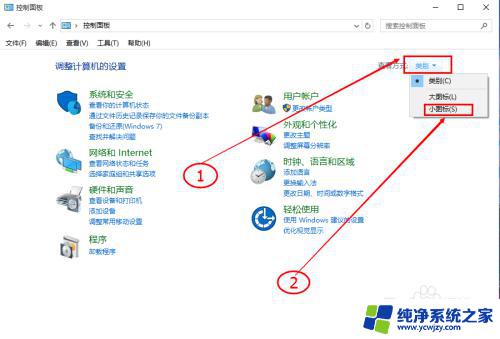
2.找到【电源选项】,如图所示。
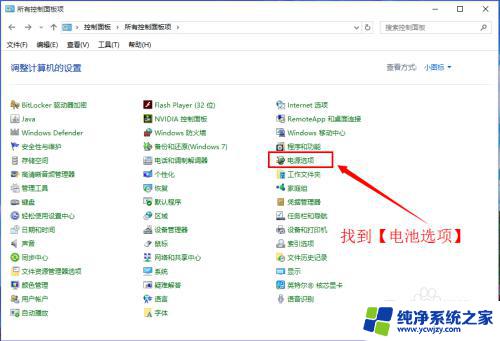
3.在左侧找到【选择电源按钮的功能】,如图所示。
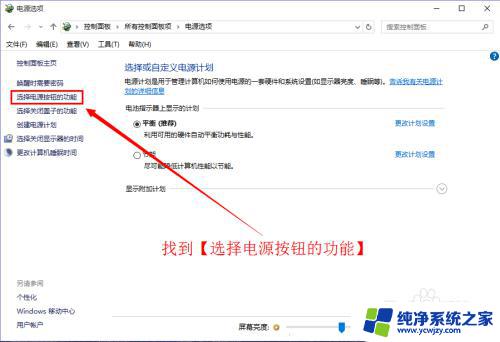
4.如图所示。选择【更改当前不可更改的设置】。往下拉动,找到【启用快速启动】,此时我们看到是灰色的不能选择,接着看下一步。
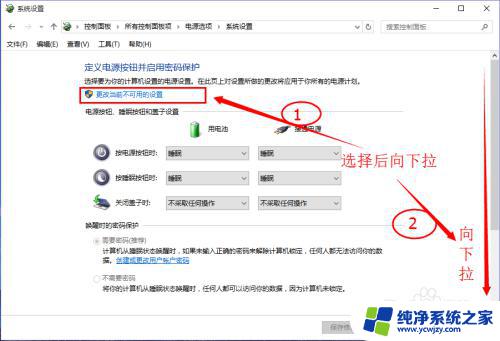
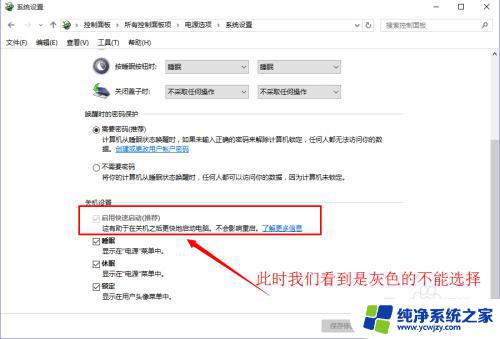
5.现在我们按下【windows+r】(如图所示键盘)启动运行,输入 gpedit.msc 后回车,如图所示。

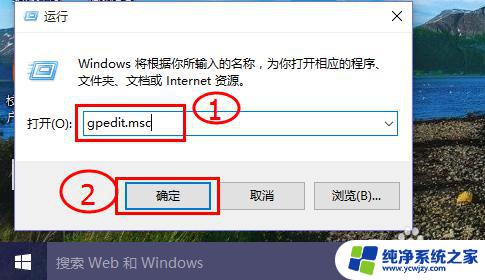
6.如图所示。选择【计算机管理模板】。
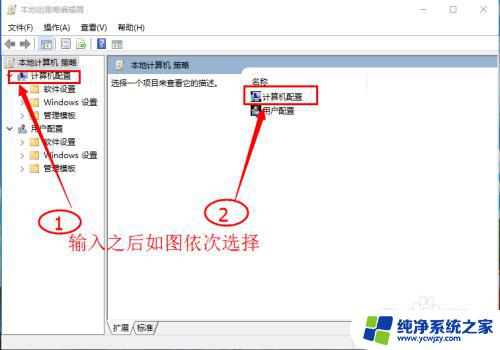
7.接着选择【管理模板】,如图所示。
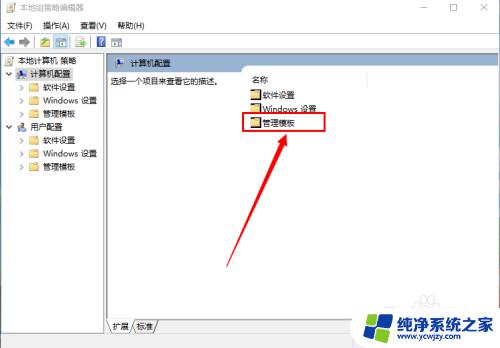
8.然后选择【系统】,如图所示。
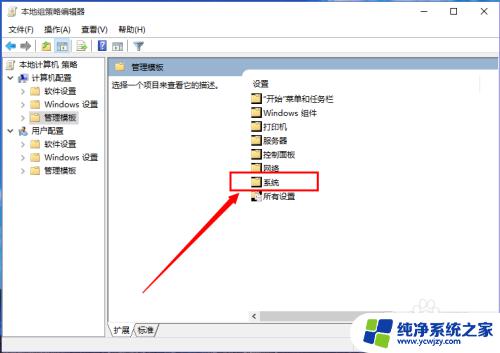
9.再选择【关机】选项,如图所示。
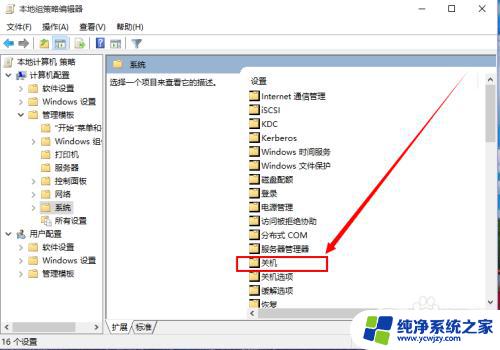
10.选择【关机】选项后,鼠标双击打开【要求使用快速启动】,如图所示。
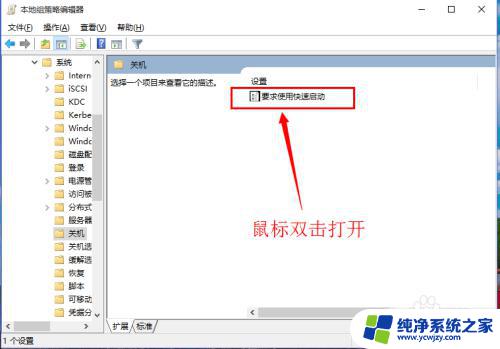 1
11.在弹出的窗口先选择【未配置】,点击确定,如图所示。
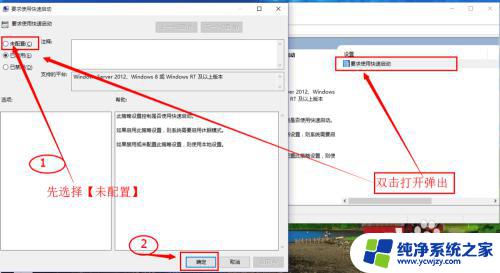 1
12.按照上面的步骤打开电源设置,如图所示。这时可以看到【启用快速启动】可以选择了,选择后点击保存修改。
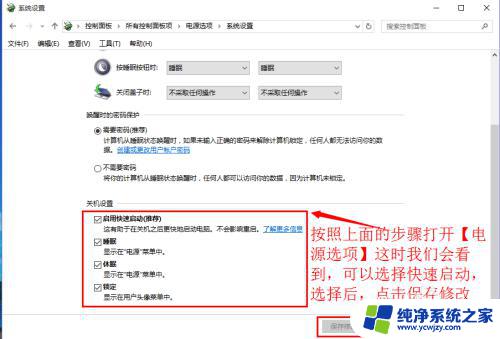 1
13.如上面的步骤依次打开【本地组策略编辑器】,将【要求使用快速启动】选项设置为已启用,点击保存。最后重启计算机即可实现快速启动。当然有的电脑可能还不能快速启动,(先将【启用快速启动】项前的勾去掉。重启计算机后,再将其前面的勾选上重启计算机就 OK 了!!!)
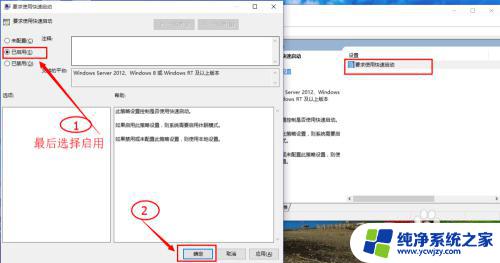
以上就是Win10快速启动的全部内容,如果您遇到相同的问题,可以按照本文的方法解决。